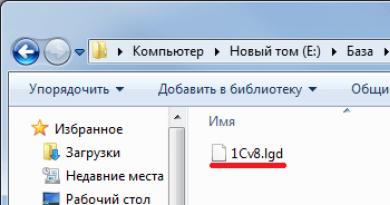Импорт сообщений из EML файлов. Как создать список рассылки в разных версиях Outlook
В комплект Microsoft Office по умолчанию входит программа Outlook, предназначенная для работы с несколькими электронными почтами одновременно, создания календарей и заметок, а также ведения адресной книги. Функционал адресной книги позволяет добавлять, удалять, импортировать, группировать и редактировать находящиеся в ней контакты.
Экспорт и импорт контактов
Если вы уже пользовались адресной книгой в Outlook и имеете в ней контакты, то вы можете выгрузить их в отдельный файл, чтобы перенести на другой носитель и не потерять в случае поломки компьютера. Если же у вас имеется список контактов в одном из поддерживаемых программой форматов, то можно быстро добавить их в Outlook при помощи «Импорта контактов». Учтите, что одни и те же задачи в разных версиях приложения выполняются немного по-разному, поэтому инструкции для Outlook 2007, 2010, 2013 и 2016 представлены в отдельном порядке.
Экспорт контактов
Экспорт контактов - выделение уже добавленных в программу контактов в отдельный файл с дальнейшей возможностью переноса и редактирования этого файла.
Outlook 2013, 2016
- Перейдите к вкладке «Файл».
Открываем вкладку «Файл»
- Выберите блок «Открыть и экспортировать».
 Выбираем блок «Открыть и экспортировать»
Выбираем блок «Открыть и экспортировать» - Запустите команду «Импорт и экспорт».
 Запускаем команду «Импорт и экспорт»
Запускаем команду «Импорт и экспорт» - Выберите один из вариантов: экспорт в файл - создание файла в формате, который поддерживает Excel, или экспорт RSS-каналов в OPML-файл, поддерживаемый самой программой Outlook. Из файла, поддерживаемого Excel, вы также сможете загрузить контакты в Outlook.
 Выбираем тип экспорта
Выбираем тип экспорта - Нажмите на «Значение, разделённое запятыми».
 Выбираем формат «Значение, разделённое запятыми»
Выбираем формат «Значение, разделённое запятыми» - Укажите путь до папки, в которой будет сохранён создаваемый файл.
 Указываем путь для сохраняемого файла
Указываем путь для сохраняемого файла - Укажите название файла, а его тип оставьте неизменным.
 Называем файл с контактами
Называем файл с контактами - Дождитесь, пока программа автоматически экспортирует контакты в файл.
 Дожидаемся окончания экспорта контактов
Дожидаемся окончания экспорта контактов - Запустите созданный файл, чтобы убедиться в том, что все контакты были сохранены успешно.
 Открываем файл с экспортированными контактами
Открываем файл с экспортированными контактами
Outlook 2010

Outlook 2007

Импорт контактов
Если у вас есть список контактов в отдельном файле, электронной почте или программе, то вы сможете быстро перенести их в Outlook. Этим же способом можно импортировать из электронной почты адреса и письма.
Некоторые пользователи операционной системы Windows, а точнее ее официального пакета Microsoft Office, задают один простой вопрос. Как импортировать контакты в Outlook? Обычно, это требуется при переносе данных с компьютера на компьютер, или например, при . Наш решил написать пошаговую инструкцию, как правильно сделать импорт контактов в почтовой программе Outlook.
Эта инструкция универсальна, – прочитав ее до конца, вы увидите, как все просто. И сможете сделать перенос контактов в любой версии программы, – Outlook Express, 2003, 2007 и Outlook 2010. Главное, – просто внимательно прочитать статью.
Для того, чтобы импортировать контакты, сначала необходимо сделать их экспорт. Экспорт контактов из Outlook процедура несложная, давайте проведем ее по шагам. Собственно для этого, вам не нужно знать, где хранятся контакты Outlook. Все можно сделать через программу.
Как экспортировать контакты из Outlook
Давайте узнаем, как скопировать контакты из outlook. Открываем аутлук, и заходим:
Файл → Экспорт и Импорт

Выбираем экспорт в файл.

В следующем пункте меню необходимо выбрать тип файла, значения которого разделены запятыми. Это файл формата CSV. Как видите, здесь можно сохранить данные и в другой формат, но мы советуем остановиться на более распространенном.

Выбираем папку с адресатами.


Как импортировать контакты в Outlook
Итак, у нас есть файл с данными из программы. Давайте импортируем их. Снова:
Файл → Экспорт и Импорт
И выбираем импорт из другой программы или файла.

А поскольку мы сохранили наших адресатов в CSV формат, то выбираем соответствующий пункт при импорте.

Указываем путь, по которому находится файл. И импортируем контакты.

Если вы раньше уже импортировали данные, то скорее всего имеет смысл поставить галку “заменить дубликаты при импорте”. Теперь вы знаете, как скопировать и перенести контакты из Outlook. Читайте сайт !
Если на компьютере установлено приложение Outlook, с его помощью вы можете перенести электронные письма, контакты и элементы календаря из одной учетной записи электронной почты в другую.
Например, у вас есть почтовый ящик Office 365 и учетная запись Gmail. Их можно добавить в Outlook. Можно воспользоваться Outlook для экспорта элементов из учетной записи Gmail и их импорта в почтовый ящик Office 365.
Экспортируйте элементы путем создания PST-файла. Этот файл данных Outlook содержит сообщения и другие элементы Outlook и сохраняется на локальном компьютере. Сведения о том, как импортировать элементы после экспорта, см. в статье .
Экспорт писем, контактов и календаря из Outlook в PST-файл
Воспользуйтесь одним из перечисленных ниже наборов инструкций по экспорту.
Office 365: экспорт элементов из почтового ящика Office 365 в PST-файл
Добавьте свою учетную запись электронной почты Office 365 в приложение Outlook, например Outlook или Office 365, Outlook 2016 или 2013. После этого можно переместить письма, контакты и элементы календаря в почтовый ящик Office 365 с помощью Outlook.
После экспорта данных электронной почты в PST-файл их можно перенести в другое место. Вы можете импортировать их в другие учетные записи электронной почты. Сведения о том, как это сделать с помощью Outlook, см. в статье Импорт писем, контактов и календаря Outlook из PST-файла .
Outlook без Office 365: экспорт элементов Outlook в PST-файл
Данные Outlook, сохраненные в PST-файле, можно перенести в другое место. Можно сохранить PST-файл в OneDrive, а затем скачать его на новый компьютер. Также можно выполнить сохранение на переносной носитель, а затем импортировать электронную почту, контакты и календарь в Outlook .
Outlook 2010: экспорт элементов Outlook в PST-файл
Outlook 2007: экспорт элементов Outlook в PST-файл
Данные Outlook, сохраненные в PST-файле, можно перенести в другое место. Сохраните PST-файл в OneDrive, а затем скачайте его на новый компьютер. Выполните сохранение на переносной носитель для доступа в любом месте, а затем импортируйте электронную почту, контакты и календарь в Outlook .
Какие данные экспортируются?
При экспорте электронной почты, контактов и данных календаря в PST-файл создается копия данных. Из Outlook ничего не исчезает. Вы сможете просматривать и использовать сообщения, контакты и данные календаря в Outlook.
В Outlook при экспорте электронных писем также экспортируются все вложения.
Outlook не экспортирует метаданные, такие как свойства папок (представления, разрешения и параметры автоархивации), а также правила обработки сообщений и списки заблокированных отправителей.
Важно: Если вы используете режим кэширования Exchange, Outlook будет экспортировать только элементы, уже находящиеся в кэше. По умолчанию ваш кэш содержит элементы за последние 12 месяцев. Чтобы экспортировать данные за более чем 12 месяцев, сначала отключите режим кэширования Exchange. Дополнительные сведения см. в статье
При экспорте контактов из Outlook копия ваших контактов сохраняется в CSV-файле или в файле другого типа. Затем контакты из этого файла можно импортировать в другую учетную запись электронной почты.
- Значения, разделенные запятыми .
В Outlook на компьютере выберите команды Файл > Настройка учетных записей > Настройка учетных записей .
Выберите учетную запись, которую вы хотите удалить, и нажмите кнопку Удалить .
Нажмите кнопку Закрыть .
Откройте на компьютере Outlook и перейдите на вкладку Файл .
Если на ленте нет элемента Файл в верхнем левом углу, у вас нет Outlook на компьютере. В этом случае вы можете найти инструкции по экспорту для своей версии Outlook в статье Какая у меня версия Outlook .
Выберите команды Открыть и экспортировать > Импорт и экспорт .

Выберите пункт Экспорт в файл .

ЭТО ДЕЙСТВИЕ - САМОЕ ВАЖНОЕ , особенно в том случае, если вы пользуетесь компьютером друга. При необходимости прокрутите список Выберите папку для экспорта вверх и выберите в своей учетной записи папку Контакты . Нажмите кнопку Далее .

Нажмите кнопку Обзор , присвойте файлу имя и нажмите кнопку ОК .

Проверьте, в какой папке будут сохраняться файлы, и нажмите кнопку Далее .
Готово Импорт и экспорт исчезает.

Найдите новый CSV-файл на компьютере и откройте его в Excel, чтобы убедиться в том, что ваши контакты были экспортированы. Скорее всего, в нем будет много пустых ячеек. Это нормально.

Если вы работаете с приложением Outlook на компьютере друга, теперь вы можете удалить свою учетную запись из его версии Outlook. Вот как это сделать.
Теперь контакты, скопированные в CSV-файл, можно импортировать на другой компьютер с Outlook для Windows или в другую службу электронной почты.
- Параметры
.

-

Нажмите кнопку ОК .
В диалоговом окне Экспорт в файл нажмите кнопку Далее .
Чтобы начать экспорт контактов, нажмите кнопку Готово . По завершении экспорта Outlook не выводит сообщений, но поле Импорт и экспорт исчезает.

По завершении экспорта нажмите кнопку ОК , чтобы закрыть окно "Параметры Outlook".
Откройте папку, в которую вы сохранили список контактов (например, папку "Документы").

Если вы экспортировали контакты в CSV-файл, просмотрите его в Excel, чтобы узнать, что было экспортировано из Outlook. Скорее всего, в нем будет много пустых ячеек. Это нормально.

Обычно рекомендуется закрыть файл без сохранения изменений. В противном случае форматирование файла может быть нарушено, и вы не сможете использовать его для импорта. Если это произойдет, вы всегда можете снова выполнить экспорт и создать новый файл.
Для обновления данных в CSV-файле можно использовать Excel. Советы по работе со списком контактов в Excel см. в статье Создание и редактирование CSV-файлов .
Вверху ленты Outlook 2010 откройте вкладку Файл .
Если на ленте нет элемента Файл , у вас не Outlook 2010 . В этом случае вы можете найти инструкции по импорту для своей версии Outlook в статье Какая у меня версия Outlook?

В окне "Параметры Outlook" выберите Дополнительно .

В разделе Экспорт выберите Экспорт .
В окне Мастер импорта и экспорта выберите Экспорт в файл и нажмите Далее .
Выберите нужный тип экспорта в поле Создать файл следующего типа . Чаще всего используется формат Значения, разделенные запятыми (Windows) , называемый также CSV-файлом. Затем нажмите кнопку Далее .

Если вы собираетесь использовать экспортированные контакты в другой копии Outlook, выберите Файл данных Outlook (.pst) .
В разделе Выберите папку для экспорта прокрутите список вверх , если требуется, а затем выберите папку с контактами, которые вы хотите экспортировать. После завершения нажмите кнопку Далее .
Примечание: Если вы не выбрали экспорт в файл данных Outlook (PST-файл), то можете экспортировать только одну папку за раз.

Сведения об импорте контактов в Outlook 2016 см. в статье