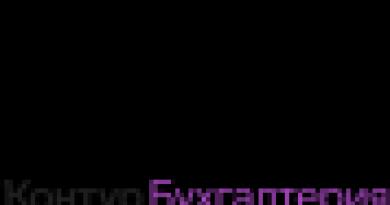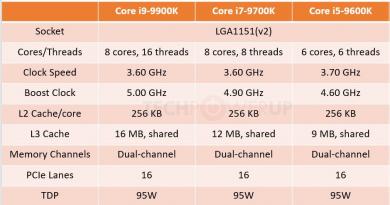Как обновить свой айфон через компьютер? Восстановление iPhone через iTunes длится слишком долго? Это можно исправить Обновить iphone как новый
Ищут активно информацию, как восстановить iPhone, те обладатели современного гаджета, у которых возникли серьёзные проблемы с его эксплуатацией.
Это может быть связано с тем, что владелец гаджета рискнул самостоятельно осуществить jailbreak, только процесс в итоге привёл к нежелательным последствиям. Айфон просто перестал слушаться своего «хозяина», достаточно часто стали проявляться системные сбои.
Также желают узнать, как восстановить Айфон до заводского состояния те пользователи, которые решили расстаться со своей навороченной «игрушкой», прибегнув к её продаже. Безусловно, продавать гаджет с имеющейся на нём личной информацией никто не желает, поэтому такой интерес вполне оправдан.
Любой процесс будет сопровождаться максимальной эффективностью, если к нему как следует подготовиться. Поскольку не все знают, как восстановить Айфон через Айтюнс, возникает ситуация, когда принимается решение отправиться в сервисный центр.
Конечно, такой поход будет результативен, но вместе с достигнутой целью придётся распрощаться с некоторой суммой. Однако опытные пользователи рекомендуют не спешить с посещением сервисного центра, а изучить информацию, как восстановить iPhone через iTunes, воспользоваться нею и всё сделать самостоятельно.
Нюансы предварительной подготовки
Подготовительный процесс будет успешен, если владелец iPhone учтёт все нюансы, которые презентуют те, кто имеет практический опыт в решении таких вопросов.
Очень важно понимать, что восстановлению будет подлежать только Айфон, сопровождаемый актуальной версией прошивки. Если на вашем гаджете установлена прошивка, которая давно перестала быть актуальной, поэтому компания Apple её уже благополучно «утилизировала», то восстановить гаджет именно с такой прошивкой точно не получится.
iTunes при каждой очередной попытке будет упорно сообщать о возникшей ошибке.
В этой ситуации придётся выбирать иную версию прошивки, но следует помнить, что впоследствии её понизить уже точно не получится, даже если вы являетесь стойким её приверженцем.
Важно учитывать, что, если ваш iPhone заблокирован под конкретного оператора, важно воспользоваться перед проведением восстановительного процесса специальной утилитой Redsn0w.
И последнее, что очень важно учесть перед запуском восстановления, это то, что процесс приведёт к полному стиранию всей информации. Если вы боитесь потерять фотоматериалы, музыку или ещё нечто важное, первоначально сделайте резервную копию или просто переместите весь важный контент на свой компьютер.
Процесс восстановления
Пригодится также информация, как восстановить Айфон, если забыл пароль владелец, по этой причине никак не может войти в систему.
Самым верным помощником при проведении восстановления является программа iTunes, скачать которую можно заблаговременно. Также важно не просто иметь в наличии эту программу, но и убедиться в том, что установленная iTunes имеет последнюю версию . В противном случае для получения максимального результата, её следует скачать и заново установить на компьютере.
Этапы восстановления
Первоначально запустите на компьютере iTunes , после этого подсоедините свой iPhone через USB-кабель к компьютеру.

Программа должна самостоятельно определить, какое устройство подключилось, кликните по этой записи, указывая на свой iPhone.
Теперь обратите внимание на левую сторону открытого окна , там будет находиться строка «Обзор», кликните по ней также. Перед вами откроется в основной части окна несколько предложений, среди которых следует выбрать «Восстановить iPhone».
Если вы действительно уверены в необходимости восстановления своего гаджета, если кто-то забыл пароль и нет иного варианта решения проблемы, если хочется ликвидировать ужасные последствия из-за неудачного jailbreak, нажимайте смело на эту кнопку.
Айтюнс у вас ещё раз уточнит, насколько осознанно вы совершаете такие ответственные действия. Подтвердите своё решение повторным нажатием клавиши «Восстановить», после этого запустится желаемый восстановительный процесс.
Он будет происходить автоматически, не требуя никакого вашего вмешательства. Вам остаётся лишь терпеливо ждать его завершения. В ходе таких действий будет установлена актуальная версия операционной системы iOS.
Через несколько минут процесс завершится, гаджет перезагрузится, запустится, при этом не потребуется вводить пароль, что немаловажно для того, кто его безнадёжно забыл.
В ваших руках теперь будет находиться iPhone в первозданном виде, как будто вы его только что приобрели в магазине. Безусловно, теперь понадобится потратить какое-то время, чтобы вновь загрузить всё необходимое программное обеспечение, игры, вернуть назад перемещённый предварительно на компьютер контент, а также можно вновь установить пароль, чтобы ограничить доступ к своему гаджету.
Важно, чтобы этот пароль пользователь вновь не забыл, иначе опять придётся проделывать такие манипуляции. Они хоть и не сопровождаются сложностями и проблемами, но отнимают некоторое время.
Кстати, существует возможность восстановления iPhone из резервной копии, которая была сделана ранее и сохранена на компьютере. Восстановить также Айфон из этой резервной копии удастся через программу iTunes.
Чем отличается восстановление iPhone от обновления?
Как мы уже говорили, восстановление или обновление iPhone относится именно к программной составляющей устройства.
- Если на вашем iPhone включена функция "Найти iPhone", отключите ее в настройках устройства;
- Подключите iPhone к компьютеру при помощи USB-кабеля и если в настройках iTunes не задан автоматический запуск программы при подключении iOS-девайса, запустите iTunes;
- Перейдите на страницу настройки синхронизации устройства с iTunes щелкнув на кнопке с наименованием типа аппарата в правом верхнем углу рядом с кнопкой "iTunes Store";
- Удерживая клавишу "Shift" на клавиатуре в нажатом положении щелкните на кнопке "Восстановить" (для Mac нажать необходимо кнопку Alt+Восстановить). Появится окно выбора файла прошивки с локального диска;
- Выберите предварительно скачанный файл прошивки с расширением ".ipsw" и щелкните на кнопке "Открыть". Подтвердите запрос на восстановление iPhone. iTunes инициирует процесс восстановления. Больше никаких действий от вас не потребуется, iTunes автоматически удалит весь контент и загрузит "свежую" прошивку во внутреннюю память iPhone. При этом аппарат будет переведен в Recovery Mode и будет выполнено восстановление аппарата до заводского состояния.
Важно знать
Процесс восстановления iPhone можно полностью доверить iTunes, при этом не нужно скачивать файл прошивки на жесткий диск, однако после такого восстановления, если в iTunes доступна более свежая версия iOS, она и будет установлена на iPhone. Фактически произойдет удаление контента, сброс настроек и обновление iPhone на новую iOS.
Как восстановить iPhone из Recovery Mode и DFU Mode?
Процедура восстановления iPhone из режима восстановления (Recovery Mode) или режима обновления прошивки (DFU-режим) полностью идентична, за одним лишь исключением, перед восстановлением необходимо ввести iPhone в Recovery Mode или DFU Mode соответственно.
- Введите iPhone в Recovery Mode или DFU Mode;
- Подключите устройство к компьютеру при помощи USB-кабеля и запустите iTunes. Программа определит iPhone в режиме восстановления;
- Удерживая нажатой клавишу "Shift" на клавиатуре щелкните на "Восстановить" (пользователям Mac следует нажать комбинацию "Alt+Восстановить");
- Откройте загруженный ранее файл прошивки с расширением ".ipsw". Дальнейшую работу iTunes возьмет на себя, дождитесь окончания процесса.
Можно ли сбросить настройки iPhone без обновления iOS?
Если мы говорим о "чистом" восстановлении iPhone через iTunes, в результате на устройстве будет установлена самая последняя версия iOS, т.е. фактически произойдет обновление прошивки, а это далеко не всегда нужно, особенно владельцам джейлбрейкнутых устройств. Почему? Потому что джейлбрейк для актуальной версии прошивки iPhone появляется, как правило, с большим опозданием, и как следствие, обновление iPhone повлечет за собой потерю джейлбрейка.
Восстановление/Обновление "залоченного" (заблокированного под определенного оператора сотовой связи) iPhone с джейлбрейком влечет за собой:
- блокировку "залоченного" iPhone - вы не сможете подключить аппарат к сотовой сети другого оператора;
- потерю джейлбрейка.
К счастью, существует способ как сбросить настройки iPhone и удалить из него весь контент без обновления версии iOS и без потери джейлбрейка. Мы уже рассказывали об утилите SemiRestore которая и позволяет очистить содержимое iOS-девайса и сбросить его настройки до заводских без потерь. Воспользуйтесь инструкцией, если на руках у вас "залоченный" или "джейбрейкнутый" аппарат.
Обновление iPhone
Мы уже упоминали о том, что существует 2 способа обновления iOS -девайса на последнюю версию iOS:
- с подключением к компьютеру через iTunes;
- непосредственно с iOS-девайса по Wi-Fi.
Первый способ практически не отличается от восстановления iPhone на актуальную версию прошивки. Второй, позволяет обновить iPhone до актуальной iOS без подключения к компьютеру по Wi-Fi.
Обновление iPhone с компьютера через iTunes
- Подключите iPhone к компьютеру при помощи USB-кабеля и запустите iTunes. Перейдите в меню "Устройства" и выберите свой аппарат;
- На странице настройки синхронизации и параметров подключения устройства к iTunes, щелкните левой кнопкой мыши на "Обновить". Подтвердите обновление iPhone на актуальную версию iOS.
- Можно сэкономить время и не ждать загрузки iOS в служебную папку iTunes, предварительно загрузив актуальную iOS на жесткий диск. При помощи сочетания "Shift+Обновить" инициируйте обновление прошивки с жесткого диска.
После обновления вы получите iPhone с актуальной iOS "на борту", весь пользовательский контент и настройки будут сохранены.
Обновление iPhone по Wi-Fi
С появлением iOS 5.0 разработчики интегрировали возможность обновления прошивки непосредственно в мобильную операционную систему . Начиная с iOS 5.0 и выше, в настройках iOS-девайсов доступен пункт меню "Обновление ПО". Обновление доступно только при подключении к сети Интернет по Wi-Fi. Пропускная способность подключения к интернету сотовых сетей не позволяет обновить iOS по 2G или 3G-соединению.
- На iPhone перейдите в Настройки -> Основные -> Обновление ПО;
- Тапните на "Загрузить и установить" и в следующем окне примите условия использования. Дождитесь окончания процесса.
Еще раз напомним, что обновление iOS не влечет за собой потерю пользовательских данных и контента и сброса настроек, однако оно опасно для "джейлбрейкнутых" и "залоченных" аппаратов.
Одной из ключевых особенностей iOS является ее стабильность, но бывают моменты, когда пользователи сталкиваются с некоторыми программными проблемами . Однако, как показывает практика, в большинстве случаев вовсе не обязательно нести яблочный гаджет сервис. Чаще всего, проблемы можно решить, просто восстановив iOS.

Сразу отметим, что этот материал в первую очередь будет полезен тем, кто только начинает знакомиться с яблочной продукцией. Поэтому кроме восстановления мы также упомянем еще один процесс, связанный с перепрошивкой устройства – обновление.
Для начала нужно разобраться в том, чем восстановление отличается от обновления.
При восстановлении пользователи получат «чистое» устройство с самой последней версией iOS. В процессе восстановления из памяти гаджета будут уделены фотографии, видео, музыка и персональные данные, а настройки устройства будут сброшены до заводских.
При обновлении на устройство устанавливается последняя версия iOS, а все данные остаются нетронутыми.
Восстановление iOS:
1) Восстановление через iTunes
Для этого вам понадобится:
8. После подтверждения восстановления приложение само проделает все необходимые действия.
Как уже было сказано выше, при восстановлении с iPhone будут стерты все данные, приложения и другая информация, останется только «чистая» система.
Есть возможность произвести восстановление без скачивания файла с системой. В этом случае нужно просто нажать на кнопку «Восстановить» в iTunes. Разница будет лишь в том, что медиакомбайн от Apple самостоятельно скачает файл прошивки.
Видеоинструкция по восстановлению iPhone:
Восстановление iOS из режима DFU Mode и Recovery Mode
Кроме нормального режима яблочный гаджет может находиться в DFU Mode или Recovery Mode. Процедура восстановления iPhone, iPad или iPod Touch из режима восстановления (Recovery Mode) или режима обновления прошивки (DFU-режим) практически не отличается от описанного выше способа. Единственное, что нужно сделать пользователям перед восстановлением – это перевести гаджет в Recovery Mode или DFU Mode.
Для перехода в Recovery Mode нужно:
1. Полностью отключить гаджет любым доступным способом.
2. Нажать и удерживать кнопку «Home».
3. Подключить iPhone, iPad или iPod Touch. Удерживая кнопку «Home» нажатой, подключить iPhone, iPad или iPod Touch к компьютеру с помощью USB-кабеля.
4. Дождаться пока на экране появится изображение с иконкой iTunes и USB-кабелем.
После этого гаджет будет переведен в Recovery Mode.
Для перехода в DFU-режим нужно:
1. Подключить устройство к компьютеру.
2. Выключить iPhone, iPad или iPod Touch.
3. На отключенном аппарате одновременно нажать кнопки «Home» и «Power».
4. Удерживать обе кнопки нажатыми в течение 10 секунд.
5. Спустя 10 секунд отпустить кнопку «Power», продолжая удерживать кнопку «Home» нажатой.
6. Удерживать кнопку «Home» до тех пор, пока компьютер не распознает iPhone в режиме DFU.
Обновление iOS
На данный момент существует два основных способа обновления прошивки:
- С помощью iTunes.
- Обновление по «воздуху» прямо с устройства.
Существует несколько способов обновления прошивки iPhone, планшета iPad или плеера iPod. Все эти устройства работают при помощи операционной системы iOS, которая частенько дорабатывается специалистами компании Apple. Прошивку можно обновить несколькими, если Вы не знаете как обновить iOS , ознакомьтесь со всеми способами и выберите удобный:
- Обновить прошивку с самого устройства, без компьютера
Обновлять прошивку нашего iPhone мы будем сегодня без компьютера, то есть с самого телефона. Если у Вас плеер iPod touch или планшет iPad, то Вы тоже можете смело использовать данную инструкцию по обновлению без программы iTunes. Все обновления пришивки лежат на серверах Apple, поэтому для применения этого способа нам понадобится доступ к сети интернет. Доступ должен быть стабильный, соответственно использовать мы будем точку доступа Wi-Fi.
Перед обновлением прошивки пользователям iPhone (iPod и iPad не в счет) необходимо удостовериться, что телефон и без всяких средств разлочки (к примеру ) работает с SIM-картами любых операторов. Внимание – если iPhone залочен на определенного оператора, то обновляться настоящим способом нельзя.
Бывают случаи, когда после обновления все данные с гаджета стирается, поэтому, если в устройстве есть информация (контакты, SMS, пометки в календаре) которую потерять ни как нельзя, то перед обновлением прошивки необходимо создать , iPad или iPod. Для сохранения фотографий, музыки и приложений можете ознакомиться с .
В нашем подопытном телефоне ценной информации нет, поэтому резервная копия iPhone нам не нужна. Мы решили обновить прошивку версии 6.0.1 до недавно вышедшей iOS 6.1 чтобы исправить небольшой баг, дело в том, что iPhone не запоминает сети Wi-Fi, к которым он подключался ранее, поэтому каждый раз приходится вводить пароль, возможно после обновления функция Подтверждения подключений начнет работать.
Прежде чем приступать к выполнению пунктов по обновлению прошивки iPhone, ставим его на зарядку и подключаем телефон к беспроводной сети Wi-Fi, если Вы все еще не знаете что такое сети Wi-Fi и как к ним подключать Apple-устройство, почитайте статью – « ». Если устройство подключено к Wi-Fi, то:


1. Запускаем Настройки, переходим в Основные и выбираем раздел Обновление ПО


2. Apple iPhone ищет обновления и сообщает нам, что доступна новая прошивка iOS 6.1. Здесь же можно ознакомиться с улучшениями и исправленными ошибками новой версии, нажав кнопку Подробнее. Мы жмем кнопку Загрузить и установить. Знакомимся с условиями пользования и жмем кнопку Принимаю.


3. Шестерни завертелись, iPhone начал загрузку новой прошивки версии 6.1, теперь нужно подождать, здесь все зависит от скорости Вашего интернета. Наблюдаем за уровнем загрузки iOS-прошивки при помощи индикатора и отсчета времени. Если перед началом обновления Вы не поставили iPhone на зарядку, то может появиться вот такое предупреждение, гласящее что для обновления прошивки iPhone необходимо хотя бы 50% заряда батареи.


4. После того как телефон загрузил прошивку появится кнопка Установить, жмем её и iPhone начинает обновлять прошивку самостоятельно. Экран гаснет, появляется надкусанное яблоко и индикатор процесса обновления iOS.


5. Как только процесс обновления прошивки завершиться, появиться окно с настройками iOS 6, перетягиваем слайд и нажимаем кнопку Продолжить для выполнения еще нескольких шагов. Интерфейс с настройками напоминает , которая выполняется при первом запуске iPhone, iPod или iPad.


6. iPhone снова предлагает подключиться к сети Wi-Fi чтобы настроить iCloud и службы, мы пропускаем эти действия и жмем кнопку Продолжить и Далее. Операционная система благодарит Вас и сообщает о том, что iPhone настроен, осталось лишь нажать кнопку – Начать использование iPhone и приступить к эксплуатации.
Сегодня мы узнали как обновить прошивку на iPhone по сети Wi-Fi без программы iTunes и без компьютера. Наш телефон начал запоминать сети Wi-Fi, поэтому больше не приходиться каждый раз вводить пароль к уже знакомым ранее беспроводным сетям. Ну а все данные – контакты, музыка, видео, приложения и SMS-сообщения остались на своем месте. Но если Вы тоже решите обновить прошивку своего iPhone или iPad’а, то всегда сохраняйте важные данные.
Удачных обновлений!
Каждый владелец рано или поздно сталкивается с тем, что пора обновить iPhone до последней версии iOS в связи с тем, что старая версия устарела, а в новой имеются продвинутые возможности и функции, необходимые для работы.
Так задумано, что технологии не стоят на месте и каждая новая версия операционной системы дополняет и улучшает предыдущую, добавляя четкость функций и быстроту восприятия. В данной статье вы узнаете как обновить айфон самостоятельно, чтобы в дальнейшем уметь правильно пользоваться и не совершать ошибок.
Заметьте не каждый айфон обновляется до последней версии iOS. Это связано с тем, что у разных смартфонов неодинаковый объем памяти и необходимые процессорные возможности.
Если у вас гаджет обладает памятью до 16 ГБ, то скачать все обновления можно с большим трудом и есть риск, что при установке программы может выскочить системная ошибка, которая не только сорвет процесс установки обновления, но и может вызвать зависание устройства, что устранить чрезвычайно сложно. В худшем случае девайс заблокируется и придется проводить процесс его восстановления, при котором все файлы и данные, содержащиеся в айфоне, навсегда исчезнут.
Сегодня многие спорят о том, стоит ли обновлять систему работающего айфон до новой версии iOS. Многие жалуются, что после произведенного обновления программы работают плохо, зависают, раздражая неудобствами и разрушая привычный ритм. Однако, взвесив все «за» и «против» мы все же заверяем вас, что это необходимо, если нет противопоказаний для вашего устройства. И вот для чего.
Во-первых, баги, так мучившие вас в предыдущей версии системы iOS, навсегда избавят вас от своего присутствия.

Во-вторых, обновив систему вы позволите стать лучше аккумуляторной батарее, так как обновленные версии рассчитаны на облегчение работы батареи и значительно продлевают срок ее работы, увеличивая время для прослушивания музыки, просмотра фильмов, времени нахождения в интернете и время разговоров.
В-третьих, обновившись, ваш айфон зарядится новыми фишками от компании Apple, получит модернизированный функционал, и вы сможете сэкономить на покупке нового девайса, ведь почти всем, чем обладает новый айфон, стане обладать вы, бесплатно, лишь обновив версию своего iOS.
В-четвертых, скачанные обновления защитят ваш айфон от вирусов намного серьезней, обезопасят вас на высшем уровне от тех или иных угроз, от проникновения в него злоумышленников, так как производитель загоняет в последнюю версии самые передовые технологии.
В-пятых, обновившись, смартфон удивит вас своей легкостью и шустростью в пользовании, обеспечит быструю реакцию и понимание. Ведь каждое обновление — это также период очистки от старых замедляющих работу файлов.
Подготовительный этап перед обновлением
Поэтому до того, как обновить iOS на iPhone и приступить к процессу обновления системы, выполните проверку программ на безопасность, пропустив их через антивирус. Кроме того, программа антивируса должна находиться в активном состоянии. Операционная система компьютера также должна быть обновлена во избежание недоразумений. Напоследок стоит перезагрузить ПК для установки сделанных обновлений.
Данные с iPhone желательно скопировать и временно перенести в безопасное облачное хранилище данных iCloud для быстрого и надежного восстановления, в случае зависания айфона при обновлении.

Если вы собираетесь устанавливать обновление при помощи сети 3G или WI-FI, то учтите, что запас зарядки на аккумуляторе должен быть не менее 70 %, иначе айфон в самый неподходящий момент может разрядиться, прервав процесс обновления и навредить вашему устройству.
Также не поленитесь проверить, сколько еще свободной памяти осталось на айфоне, поместится ли туда обновленное ПО. Если этого не сделать, то при процессе обновления ОС может произойти остановка, при которой заблокируется смартфон, возникнет ошибка, а все данные на нем могут больше не восстановиться.

Поэтому в разделе «Настройки» выберите подраздел «Основные» и зайдите в опцию «Использование», где и прочтете все о памяти вашего устройства.
Как обновить iPhone
В природе и практике существуют два способа обновления iSO на iPhone: при помощи стабильного Wi-Fi соединения интернет сети непосредственно в самом айфоне и при помощи программы iTunes через компьютер. Оба способа хороши, но есть определенные различия, которые необходимо учитывать при установке операционной системы.

Обновляться прямо в iPhone, в принципе, удобно, но медленно, из-за слабой скорости маршрутизатора сети. Обновляться в компьютере быстрее и надежнее, но требует его наличие и кабеля USB.
Обновление iPhone через WI-FI
Чтобы обновить ваш айфон, подключите его к вай-фай роутеру или включите мобильный интернет 3G/4G. Проверьте, чтобы смартфон был подключен в зарядке, так как процесс обновления может затянуться до 30-40 минут. Учтите, этап обновления не должен быть прерван ни под каким предлогом. После откройте в девайсе окно «Настройки» и выберите раздел «Основные», в котором активируйте команду «Обновление ПО».

Смартфон обязательно выяснит существующие новые версии системы и предложит их установить в айфон — «Download and Install». Согласившись, вы подтвердите свое намерение, нажав на указанную клавишу, и запустите процесс установления обновлений. Когда этап будет завершен, iPhone автоматически произведет перезагрузку, а включившись, вы обнаружите на нем последнюю версию iOS.
Обновление iPhone через iTunes
Чтобы более уверенно произвести обновление ОС, проверьте в ПК наличие последней версии программы iTunes. Если таковая отсутствует, то обязательно бесплатно скачайте ее с официальной страницы Apple. Опять же, помните, что прерывать процесс обновления запрещено.

Если все готово, то необходимо подключить свой айфон к ПК через кабель USB. Следующим этапом активируйте программу iTunes и найдите в ней свой смартфон. В первом окне появится запись «Check for Update», что означает проверку обновлений (так как айтюнс обновлена, не нажимаем), и далее перейдите в опцию «Download and Install», обозначающую скачивание и установление ПО. Через некоторое время, когда обновление загрузится в полном объеме, iPhone сам выключится, чтобы перезагрузиться и включиться в обновленной версии iOS.
Когда-нибудь каждый владелец смартфона iPhone или планшета iPad сталкивается с необходимостью обновить программное обеспечение в своем устройстве. Обновление iOS требуется тогда, когда пользователь постепенно вникает в особенности эксплуатации и понимает, что без свежей прошивки iOS новых игр и программ ему не видать. Если прошивка iPad 0,3 или iPhone 4, 3g старая, то приложения могут отказываться от установки из-за несовместимости iOS. А старых версий игр или программ в App Store нет – старые версии удаляются после появления новых.
Существует несколько способов обновить свой iPad 0,3 или iPhone 4, 3g. Это беспроводной способ обновления по воздуху (по Wi-Fi) и способ через компьютер. Наверняка вы спросите, зачем обновлять свой iPad 0,3 или iPhone 4, 3g через компьютер, если можно сделать это по Wi-Fi. Дело в том, что обладатели старых версий iPhone (3g и ниже) и iPad (0, 2) не имеют такой функции. Поэтому им можно обновить iOS только через компьютер с установленной программой iTunes. До начала процесса вам нужно узнать свою версию iOS и сделать выбор – по воздуху или через компьютер. В этом обзоре мы рассмотрим оба способа. Разница в том, что через Wi-Fi обновить сможет большинство пользователей, а вот обновление через компьютер может озадачить некоторых пользователей iPad 0,3 или iPhone 4, 3g. Итак, мы рассмотрим, как обновить iOS 6 и как поставить новую прошивку через Wi-Fi.
Инструкция

Итак, вам нужно обновить 6 версию (или ниже) операционную систему. Мы надеемся, что в вашем компьютере стоит скоростной интернет. Приготовьте USB кабель, готовую версию последней iTunes. Подключаем свой iPad 0,3 или iPhone 4, 3g к ПК. Одно предупреждение: совершать такое обновление можно только тем, кто имеют на руках разонлоченные iPhone 3g, 4, 5 s/c. В противном случае обновление сделает из вашего телефона обыкновенный плеер. Обновление iPod или iPad 0,3 этим устройствам проблем никаких не принесет. Поэтому смело можете приступать:
- Мы подключили свой iPhone 4, 3g или iPad 0,3 к ПК и включили iTunes. Если ваши файлы на устройстве вам дороги, то не забудьте сделать резервную копию в iTunes и iCloud. Если же музыка, фотографии, приложения и контакты вам не нужно, то можете смело обновлять. К тому же, есть вероятность, что после того, как обновление завершится, эти файлы могут остаться в целости и сохранности.
- После входа в iTunes нам нужно выбрать наш гаджет (iPad 0,3 или iPhone 4, 3g). Во вкладке обзор нажимаем кнопку «Обновить». Возможно, вам понадобится включить дополнительную панель слева, если вы не видите быстрых клавиш. Перед тем, как обновить, мы читаем данные, где сказано, что iOS 6 превратится в iOS 7.
- iTunes должен выдать сообщение, где нам нужно кликнуть по кнопке «Продолжить». В уведомлении вам сообщат, что на вашем iPad 0,3 или iPhone 4, 3g обнаружен купленный контент, который не перенесен в медиатеку. Перенесите эти объекты в медиатеку перед тем, как обновить гаджет.
- Следующее сообщение, где мы нажали на «Обновить», сообщит вам о том, что обновление ios 7 удалит все программы и файлы медиа, включая покупки из App Store/iTunes. Чтобы сохранить все эти данные, нужно выполнить синхронизацию гаджета с ПК, на котором проходит установка 6 или 7 iOS.
- Без синхронизации будут сохранены СМС-сообщения, календари, контакты и другие системные настройки. Главное, не прерывайте обновления – для него могут потребоваться час и более, так что будьте готовы.
- Появится окно с установкой нового ПО, здесь вы сможете узнать, какие нововведения принесет 6 или 7 версия ОС. Если вы обновляетесь, к примеру с 4 до 6 iOS, то список нововведений будет огромный. Жмем на «далее», знакомимся с лицензионным соглашением, а затем принимаем его и уходим гулять/читать/спать. Программа iTunes сама будет грузить новую систему с сервера Apple, в верхней части экрана вы сможете наблюдать шкалу загрузки и приблизительное оставшееся время. Ползти шкала будет долго, поэтому ждать придется долго.
Что может внести диссонанс, так это ошибка, которая сообщит, что возникла проблема при загрузке ПО из-за превышения времени на подключения. Не пугайтесь. Сначала проверим, работает ли интернет, нет ли ужасного желтого треугольника на иконке подключения. Если интернет функционирует, то скорей всего ошибка связана либо с превышением лимита скачиваний с сервера Apple, либо соединение не устойчивое. И в первом и втором случае нужно подождать. Затем снова пройти с 1 по 6 пункт.
Через часик можно возвращаться к ПК. Если все прошло успешно, то во вкладке «Обзор» сервиса iTunes вы увидите новую iOS 6 или 7 и надпись, повествующую о новом программном обеспечении. Теперь вы знаете, как обновить iOS на iPhone.
Как установить новую систему через Wi-Fi

Обновить ваш iPad 0,3 или iPhone 4, 3g по воздуху гораздо проще. Если у вас стоит iOS 6 или 7 для айфона, вы можете просто зайти в параметры устройства, там отыскать диспетчер и отыскать автоматическое обновление и нажать «начать». Не забудьте сохранить все важные данные. Поставить 7.1 так же просто, как и другие версии. Вы можете воспользоваться этой же инструкцией, чтобы поставить новое ПО на айфон 3g, 4 или айпад 3, 0 через ПК или через Wi-Fi. Теперь вы знаете, как поставить 6 ОС «по воздуху» и как сделать это через комп. Надеемся, что у вас получится. Главное, следуйте инструкции, и через несколько кликов у вас будет новенькая 6 ОС.
Дорогие читатели, сегодня я расскажу – как приходиться извращаться, чтобы обойти ограничение на загрузку файлов, установленное в iPhone, при использовании мобильного интернета. До прошивки iOS 11, при помощи сотовых данных можно было скачать файл не более 100 Мб. Как установить приложение больше 100 Мб мы рассказывали – , обойти новый лимит в 150 мб. получилось – .
С выходом прошивки iOS 11, Apple изменила ограничения на загрузку файлов по мобильной сети, увеличив лимит. Теперь при помощи мобильного интернета можно качать файлы не более 150 Мб. Но этого недостаточно даже для скромного обновления прошивки.
К примеру, в нашем тестовом iPhone 7 стоит прошивка 11.0.2, а чтобы обновить iOS телефона до 11.1 необходимо загрузить 306 Мб., что является превышением лимита на загрузку по мобильной сети.
Если вы попробуете обновить прошивку iOS, в iPhone имеющим подключение лишь к мобильному интернету (3G или ), то в Настройках (Основные – Обновление ПО) кнопка Загрузить и установить будет не активна, выделена серым цветом. А ниже надпись:
Для загрузки этого обновления требуется подключение к сети Wi-Fi.
Так как в момент написания этой инструкции мы находимся почти в полевых условиях, возможности найти проводную безлимитную точку доступа Wi-Fi и спокойно обновить прошивку, у нас нет. Поэтому мы нашли пару альтернативных решений, которые, возможно когда-нибудь пригодятся и вам.
Способ 1. Найти второй iPhone с мобильным интернетом
- Находим пользователя iPhone, который тоже хочет обновить прошивку iOS, используя лишь мобильный интернет
- Включаем в его телефоне , раздаем, таким образом его мобильный интернет по сети Wi-Fi
- В своем iPhone заходим в Настройки – Wi-Fi, включаем Wi-Fi и выбираем в списке телефон товарища, подключаемся к его точки доступа
- После того как вы подключились по сети Wi-Fi к другому телефону с мобильным интернетом, на своем можно обновлять iOS: Настройки – Основные – Обновление ПО – кнопка Загрузить и установить становится активна.
После обновления iOS, вы раздаете свой мобильный интернет для обновления прошивки iPhone вашего приятеля (приятельницы) и все довольны.
Способ 2. Находим ноутбук или MacBook
Ситуация следующая, найти iPhone по близости для обновления прошивки мы не смогли, но так как рядом был рабочий ноутбук, пришла идея раздать ему интернет, при помощи кабеля USB. После чего запустить в ноутбуке программу iTunes, и при помощи него обновить iOS.

- Включаем в iPhone
- Соединяем USB-кабелем iPhone и ноутбук, если кабеля нет, то можете попробовать соединиться по Wi-Fi
- Запускаем программу , жмем кнопку с изображением iPhone (1), выбираем раздел Обзор (2) и жмем кнопку Обновить (3)
Если у вас безлимитный мобильный тариф интернета, то можете продолжать, и прошивка вашего iPhone будет обновлена.

Но у нас, на тот момент, мобильного трафика осталось около 1 Гб., а программа iTunes отображает объем обновления iOS – 2,5 Гб., не знаю, почему такая огромная разница, ведь в Обновлении ПО самого Айфона, размер обновления – 306 Мб. В общем, мы остановили процесс загрузки прошивки в программе iTunes и решили искать другое решение.
Все сегодняшние инструкции можно применять не только для обновления прошивки iOS, но и для загрузки объектов превышающих 100 или 150 Мб. То есть любые , и т.д.
 Оказалось, что если по близости есть MacBook, то можно раздать ему мобильный интернет со своего iPhone, после чего включить в MacBook’е раздачу интернета, подключиться к нему по другому протоколу связи и обновить прошивку.
Оказалось, что если по близости есть MacBook, то можно раздать ему мобильный интернет со своего iPhone, после чего включить в MacBook’е раздачу интернета, подключиться к нему по другому протоколу связи и обновить прошивку.
В нашем случае, описанном ниже, мы подключим iPhone к MacBook, на этот Mac раздадим интернет, после чего с Mac’а раздадим интернет обратно в iPhone, но уже по сети Wi-Fi, и обновим прошивку, вот такие дифирамбы:


Все, раздача интернета с MacBook включена, запускаем приложение Настройки – Wi-Fi – включаем Wi-Fi и выбираем MacBook в списке сетей. Вот теперь, используя такое кольцевое соединение можно зайти в Настройки – Основные – Обновление ПО – Загрузить и установить новую прошивку iOS в свой iPhone.
Такое соединение можно использовать не только при обновлении, но и для обхода ограничения при загрузке любых файлов превышающих 150 Мб.