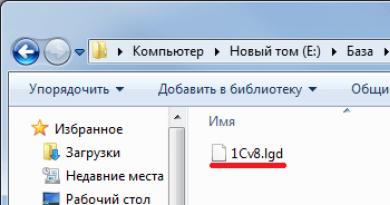Компьютер не видит жёсткий диск. Что делать, если жесткий диск не отображается, причины, ремонт Не отображает диск в моем компьютере
Материалы, изложенные ниже, помогут понять каждому, что нужно делать, если в операционной системе не отображается HDD, а также по каким причинам может возникнуть подобный системный сбой.
Возможно, предоставленная для ознакомления информация дает возможность предпринимать правильные действия в процессе разрешения данной проблемы, а также предотвращать совершение ошибочных действий.
Чтобы было именно так, не рекомендуется относиться к изложенным материалам, как к какой-то пошаговой инструкции. Прежде всего, необходимо полностью ознакомиться с предложенной информацией, и только после этого приступать к устранению возникшей ошибки.
Почему жесткий диск не отображается в Мой компьютер
Среди всех возможных причин, прежде всего, нужно выделить:
- Поврежденные шлейфы;
- неисправности материнской платы;
- проблемы с самим HDD.
Если жесткий диск не отображается в «Мой компьютер», рекомендуется подключить HDD к другим рабочим шлейфам, чтобы определить присутствие или отсутствие проблемы с контактом. После этого при наличии другого исправного Hard disk drive можно подключить его для проверки нормального рабочего состояния материнской платы.
Если такого устройства нет под рукой, можно попробовать, имеющийся HDD, подключить к компьютеру, установленному у кого-нибудь из знакомых.
Естественно, сведения о том, как ремонтировать или настраивать персональный компьютер, в данной статье не приводится. Однако, если наблюдаются какие-то посторонние шумы, дым, едкий запах и т.п., нетрудно догадаться, что HDD неисправен и последующая его эксплуатация уже не представляется возможной.
Нужно учитывать, что в подобной ситуации пользователь имеет дело с неполадками самой электроники или механических частей жесткого диска.
Не следует в подобной ситуации выполнять необдуманных действий:
- Подавать питание на Hard disk drive лишний раз;
- Попытаться провести тестирование при помощи специальных программ;
- Разбирать винчестер для того, чтобы определить, что конкретно находится внутри;
- Снимать и заменять плату и т.п.
Следует остановиться и как следует обдумать свои предстоящие действия. Нужно учитывать, что конкретно является проблемой в сложившейся ситуации: необходимость тратить деньги на новый или получить доступ к сохраненным данным.
Проблемы с распознаванием в системе
Нередко случается, что Hard disk drive определяется в BIOS, но при этом никак не отображается в операционной системе. Windows не может работать с такими комплектующими должным образом. Например, открыв диспетчер устройств, можно найти простую строчку, выделенную на изображении.

Однако, если рассматривать свойства такого Hard disk drive, направив на него курсор и нажав правую кнопку манипулятора, после выбора необходимого пункта в появившемся меню можно увидеть такое.

В диспетчере дисков может отобразиться и вовсе что-нибудь такое.

При этом жесткий диск не отображается в «Мой компьютер». Соответственно, не определяется размер его носителя. Возможно, пользователь заподозрил что-нибудь странное, обнаружив, что при работе с операционной системой отсутствуют привычные разделы E: и F.
Такие буквы могут быть присвоены разделам того носителя, который подключался после первого. Нетрудно при этом догадаться, что может произойти, если попытаться загрузиться с этого Hard disk drive. Ничего не произойдет, система не загрузится, можно прочитать на появившемся черном экране какую-то надпись, оповещающую о том, что устройство жесткого диска не было обнаружено при запуске компьютера.
Вполне возможно, что у такого винчестера возникают определенные трудности со служебной информацией или действующей микропрограммой, качеством ее защиты, предусмотренным заводом-изготовителем. Носитель может плохо работать даже после того, как он был обнаружен в системе BIOS.
Какие меры существуют?
Чтобы решение было разумным и не влекло за собой сопутствующего ущерба, определяется главная цель каждого пользователя. Выбирают в большинстве ситуаций между восстановлением сохраненных данных и ремонтом.
Под восстановлением данных понимается последовательность действий, направленных на получение доступа к данным с поврежденного носителя и последующем сохранении на рабочем HDD. В подобной ситуации последующая оптимизация функциональных характеристик проблемного носителя возможна, но ее нельзя назвать обязательной.
Мастерам, оказывающим услуги по ремонту HDD, нередко приходится участвовать в обсуждении с клиентами предпочитаемых ими вариантов решения проблемы. При этом далеко не все выражают желание получить чистый винчестер без данных, хранившейся на нем ранее.
Нередко система не распознает новый винчестер потому, что на нем просто не созданы и не отформатированы необходимые разделы. Для этого существуют специальные программы, которые можно использовать в самой операционной системе и запускать их перед загрузкой ОС.
Заключение
Пользователи персональных компьютеров наверняка неоднократно размышляли над приобретением нового винчестера. Если информация, изложенная в этой статье, вызывает конкретный интерес, значит такой мечте суждено было сбыться.
При этом не всегда можно увидеть новый винчестер сразу после подключения к персональному компьютеру. Для этого выполняются стандартные процедуры, подразумевающих создание разделов HDD и последующее их форматирование.
В процессе эксплуатации ПК возникают ситуации, когда жесткий диск не отображается в «Мой компьютер». Проблема с распознаванием HDD может возникнуть в случае, если компьютер старый и не подходит для новой модели винчестера.
В таких ситуациях остается надеяться только на то, что разработчики создали для конкретной модели материнской платы BIOS. При обновлении BIOS повышается вероятность распознавания винчестера с последующей нормальной работой.
Не выкидывайте HDD раньше времени. Эта проблема может возникнуть по разным причинам. Например, из-за устаревшего драйвера или неправильной настройки томов. Такие ошибки легко устранить.
Если вы уверены, что накопитель исправен и дело не в аппаратной поломке, попробуйте сделать следующее:
- Подключите винчестер к другому USB-порту.
- Иногда проводник «не видит» жёсткий диск из-за вредоносного программного обеспечения . Проверьте, есть ли на носителе вирусы. Но как это сделать, ведь устройство не отображается? Подсоедините его к другому компьютеру (например, у знакомых или на работе).
- Отформатируйте винчестер. Если на нём хранятся важные данные, предварительно скопируйте их в другое место.
Драйвер
Если не сработало, и проводник по-прежнему «не видит» жёсткий диск, возможно, дело в драйвере. Посмотрите, определяется ли новое устройство при подключении. Система должна установить для него подходящий софт. Вы можете сделать это и вручную.

Не помогло? Попробуйте найти программу самостоятельно.
Поиск драйвера

Можете воспользоваться утилитами для автопоиска драйверов. К примеру, «Driver Booster» или «Driver Updater». Они определяют тип оборудования, ищут для него софт, скачивают и устанавливают. И нет никакого риска, что будет установлена неподходящая или неисправная программа.
Управление дисками
Все драйвера на месте и устройства подключены правильно, но внешний жёсткий диск «не виден» в проводнике? Возможно, ему не присвоена метка тома. Или она совпадает с уже существующей. Это латинская «буква», которая нужна для идентификации в файловой системе. У винчестера должно быть имя. Например, есть «Локальный диск C», зарезервированный системой. Директории в нём имеют свои адреса (C:\Любая_папка).
Чтобы присвоить накопителю метку:

Другие утилиты
- Скачайте с сайта support.microsoft.com утилиту «Автоматическая диагностика проблем с USB». Для этого введите её название в строку поиска.
- Запустите эту программу.
- В открывшемся окне нажмите «Далее».
- Служба предложит извлечь проверяемое устройство. Отметьте его и опять кликните на «Далее».
- Утилита выдаст список ошибок, связанных с USB-девайсами. Некоторые из них она исправит. Если видеть, в чём проблема, её легче решить.
USBOblivion
После обновления Windows в реестре могут остаться записи, которые относятся к предыдущим подключениям накопителя. Из-за этих «лишних» данных система не может получить актуальную информацию о винчестере. Тут подойдёт программа USBOblivion. Она бесплатна.
- Найдите её в сети, скачайте и запустите.
- Отметьте опции «Произвести очистку» и «Сохранить файл отмены».
- Вытащите все USB-устройства.
- В утилите нажмите на кнопку «Очистка».
- Перезагрузите ПК.
- Подключите все гаджеты.
Если в проводнике не отображается жёсткий диск, это не значит, что он сломан. Обновите драйвера и присвойте винчестеру метку тома. Или загрузите программу для устранения неполадок с USB.
Проблема, при которой жесткий диск не определяется компьютером, довольно распространена. Это может случиться с новым или уже использовавшимся, внешним и встроенным HDD. Перед тем, как пытаться устранить неполадку, необходимо разобраться, что же стало ее причиной. Обычно пользователи и сами могут исправить сложности, связанные с жестким диском - для этого достаточно следовать инструкциям и действовать аккуратно.
Существует несколько распространенных ситуаций, из-за которых жесткий диск отказывается выполнять свою функцию. Это касается не только диска, подключенного к компьютеру впервые - однажды основной HDD может перестать работать, отчего загрузка операционной системы будет невозможна. Этими причинами могут быть:
- Первое подключение нового диска;
- Проблемы со шлейфом или проводами;
- Неправильные настройки/сбой BIOS;
- Слабые блок питания или система охлаждения;
- Физическая поломка винчестера.
В определенных случаях можно столкнуться и с тем, что БИОС видит жесткий диск, а система — нет. Соответственно, у не очень опытного пользователя могут возникнуть сложности с диагностикой и устранением проблемы. Далее мы разберем проявление и решение каждой из них.
Причина 1: Первое подключение диска
Когда пользователь впервые подключает внешний или внутренний жесткий диск, то система может его не увидеть. Он не будет отображаться среди остальных локальных дисков, но при этом физически он полностью рабочий. Это легко исправить, и сделать это нужно следующим образом:

Если даже утилита «Управление дисками» не видит оборудование, воспользуйтесь альтернативными программами от сторонних разработчиков. В другой нашей статье по ссылке ниже рассказано, как провести форматирование специальными приложениями, предназначенными для расширенной работы с HDD. Используйте Способ 1, в котором рассмотрена работа с разным софтом.
Причина 2: Неверный формат
Иногда у диска нет пункта «Изменить букву диска или путь к диску…» . Например, из-за несоответствия в файловой системе. Чтобы нормально работать в Windows, он должен быть в формате NTFS.
В этом случае его нужно переформатировать, чтобы он стал доступен. Такой способ подойдет только если HDD не содержит информации, либо находящиеся на нем данные не представляют важности, потому что все данные будут удалены.

Причина 3: Неинициализированный HDD
Новый и неиспользованный винчестер может не работать сразу же при подключении. Самостоятельно жесткий диск не инициализируется, и этот процесс нужно провести вручную.

Диск будет инициализирован и готов к работе.
Причина 4: Поврежденные разъемы, контакты или шлейф
При подключении внешнего и внутреннего винчестера нужно проявлять внимательность. Внешний HDD может не функционировать из-за поврежденного USB-провода. Поэтому если видимых причин, из-за которых он не работает, нет, то следует взять аналогичный провод с такими же разъемами и подключить диск к компьютеру. Внутренний жесткий диск также может иметь эту проблему - кабели вышли из строя и для работы диска их нужно заменить.
Еще нередко помогает простое переподключение SATA-кабеля в другой разъем материнской платы. Поскольку их, как правило, достаточное количество, вам потребуется подсоединить кабель САТА к другому свободному порту.
Из-за невнимательности или недостаточного опыта пользователь может неверно подключить винчестер внутри системного блока. Проверьте подсоединение и удостоверьтесь, что контакты не отходят.
Причина 5: Неверные настройки BIOS
Компьютер не видит системный диск


Возможно, в BIOS не выставлен режим работы, совместимый с IDE.

BIOS не видит жесткий диск
Обычно если даже BIOS не определяет жесткий диск, то виной тому неправильные настройки или их сбой. Неверные настройки появляются в результате действий пользователя, а сбой может произойти по разным причинам, начиная от перебоев в питании и заканчивая вирусами в системе. Об этом может свидетельствовать системная дата - если она не точная, то это прямой показатель сбоя. Для его устранения требуется полный сброс настроек и возврат к заводским установкам.

Устаревший BIOS
При попытке подключить новый накопитель к слишком старому компьютеру с таким же BIOS периодически не удается избежать проблем. Это объясняется программной несовместимостью и неактуальными файлами управления. Вы можете попробовать обновить прошивку BIOS вручную, а затем проверить видимость HDD.
Внимание! Этот способ предназначен исключительно для опытных пользователей. Весь процесс вы будете выполнять на свой страх и риск, поскольку в случае неправильных действий можно утратить работоспособность ПК и потратить немало времени на восстановление его функционирования.
Причина 6: Недостаточно питания или охлаждения
Прислушайтесь к звукам, которые раздаются из системного блока. Если слышны жужжащие звуки смены циклов, то виной этому, вероятнее всего, является слабый блок питания. Действуйте по обстоятельствам: замените блок питания на более мощный либо отключите второстепенное по важности устройство.
Если система охлаждения работает недостаточно хорошо, то из-за перегрева диск может периодически переставать определяться системой. Чаще всего это происходит, когда используется ноутбук, имеющий обычно слабые кулеры, которые не справляются со своей задачей должным образом. Решение проблемы очевидно - приобретение более мощного охлаждения.
Причина 7: Физическая поломка
Вследствие различных причин жесткий диск может выйти из строя: встряска, падение, удар и др. Если вышеперечисленные способы не помогли, то следует попробовать подключить HDD к другому компьютеру. Если он не будет определяться и им, то, вероятнее всего, на программном уровне это уже не исправить, и придется подыскать сервисный центр для ремонта.
Мы рассмотрели основные причины, по которым не запускается жесткий диск. На самом деле их может быть больше, поскольку все зависит от конкретной ситуации и конфигурации. Если ваша проблема не была решена, то задавайте вопросы в комментарии, мы постараемся вам помочь.
Ситуация, когда не отображается жесткий диск в Windows , возникает достаточно часто. Дело в том, что рано или поздно компьютерному устройству необходима замена комплектующих, и самым популярным «претендентом» на замену является жесткий диск. Может случиться так, что после замены ЖД компьютер не отобразит его. Чтобы система стала распознавать диск, следует воспользоваться одним из нижеперечисленных способов.
Компьютер не видит жесткий диск: проверка диска
Если компьютер не видит жесткий диск , сначала попробуйте решить этот вопрос стандартными инструментами Windows. Произведите следующие действия:
1) Правой клавишей мышки кликните по иконке «Компьютер» (или по одноименному названию в меню «Пуск»).
2) В появившемся окошке выберите раздел «Управление», потом - «Управление дисками».
3) Подождите несколько секунд, пока подгрузится информация, затем правой клавишей кликните по диску, не отображающемуся в системе, и выберите «Изменить букву диска…».
4) Нажмите на «Изменить», задайте ЖД букву и сохраните изменения нажатием на «ОК».
Если вам не нравится выбранная буква, вы можете повторить перечисленные манипуляции и поменять букву на первоначальную. Очень часто такой процедуры бывает достаточно для того, чтобы операционка распознала жесткий диск.
Проверка системного блока
Если ПК все еще не видит диск, проверьте, все ли провода к этому диску подключены. Для этого выключите компьютер, снимите крышку системника и по одному внимательно изучите провода, подключенные к ЖД. Для большей уверенности попробуйте отсоединить их и подключить обратно. Теперь включите компьютер.
Неполадки драйверов
Возможно, что проблема связана с драйверами. Чтобы устранить неполадки, зайдите на веб-сайт производителя материнской платы и скачайте для своей модели материнки самые последние версии драйверов. В соответствующем разделе сайта выберите модель платы, после чего система подберет для нее оптимальный драйвер.
Если у вас есть установочный диск с соответствующими драйверами от вашего компьютера (он идет в комплекте с ПК), то вам ничего не понадобится скачивать: просто вставьте диск в привод и установите драйвера.
Сообщение «Operating System not found»
Случается и такая странная ситуация, когда компьютер не видит жд , где записана сама операционка. Если так происходит, компьютер не загружается, но на черном экране появляется сообщение об ошибке: «Operating System not found» (то есть «Операционная система не найдена»).
Чтобы решить эту проблему, вначале проверьте, присутствуют ли в дисководе, портах USB, флоппи какие-либо носители. Если их там нет, удостоверьтесь, что ЖД подключен верно и что на нем записана именно Windows. Далее поступите так:
1) Зайдите в BIOS посредством нажатия клавиши "DEL" при включении компьютера и загрузки операционной системы (для разных моделей ноутбуков и компьютеров имеются свои горячие комбинации, о которых можно узнать в Интернете или в инструкции к компу).
2) Найдите меню, в наименовании которого имеется слово «Boot».
3) Зайдите в этот пункт и в строчке «1st Boot Device» выберите жесткий диск, если там отмечен привод CD.
Вы можете также при загрузке ПК нажать F12 и в появившемся меню выбрать либо CD ROM, либо DVD ROM. Тогда в BIOS не понадобится вносить изменения.
Настройки BIOS
Если по-прежнему в виндовс не отображается жесткий диск , попробуйте еще один способ - сбросьте настройки BIOS до состояния по умолчанию. Для этого зайдите в биос и выберите пункт LOAD SETUP DEFAULTS или LOAD FAIL-SAFE DEFAULTS. Затем нажмите F10 для сохранения настройки и подтвердите сохранение выбрав YES и нажав ENTER. Если же настройки вернуть не удается, используйте для этой цели батарейку на материнке: выключите компьютер, снимите крышку системника, выньте батарейку и через минут пять поставьте ее на место. Включите компьютер. Кстати, проверьте заодно, не села ли батарея.
Если после этого проблема не решилась, отыщите в Биосе параметр под названием Marvell IDE Controller. Вы найдете его в разделе, наименование которого содержит слова «SATA», «IDE», «Device Type». Поставьте значение Enabled, если установлено иное.
Форматирование диска
Если все же виндовс не видит жесткий диск , займитесь его форматированием. Однако есть одна особенность: форматировать нужно не из операционки (она ведь диск не видит), а посредством специальных программ, загружаемых из под Биоса.
Наиболее популярной подобной программой является Acronis Disk Director. Для загрузки с BIOS скачайте продукт с пометкой BOOT. Затем запишите образ на диск CD (DVD), зайдите в программу и найдите не определяющийся диск. Если ЖД определился, отформатируйте его, предварительно переписав на иной носитель находящиеся на диске данные.
К слову, данная программка может спасти вас не только в ситуации, когда система не отображает жесткий диск , но и тогда, когда в систему попадает вирус и не дает в нее зайти. Если ОС завирусована, зайдите в нее через утилиту Acronis, скачайте нужные данные и установите новую операционку.
Сервисный центр
Если все вышеперечисленное вам не помогло, то у вас остается только одно решение - отнести диск в сервисный центр. Но перед этим целесообразно убедиться в его работоспособности. Для этого выньте диск и попробуйте запустить его на любом другом компьютере. Тогда вы сможете сориентироваться: покупать другой диск или же платить за ремонт имеющегося. Удачи с железом!
Некоторые пользователи иногда сталкиваются с тем, что система не видит жесткий диск, причем не только подключаемый в качестве дополнительного устройства, но и уже установленный винчестер, на котором находится предназначенная для загрузки операционная система. С чем это может быть связано и как устранить такую проблему? Далее предлагается несколько основных решений, которые в большинстве случаев должны помочь. Правда, сначала придется выяснить истинную причину сбоя.
Почему система не видит жесткий диск?
В качестве самой распространенной причины таких сбоев большинство специалистов склонно называть неправильное подключение жесткого диска шлейфами к материнской плате. Однако даже при правильном подключении возможно появление ситуации, когда, например, система не видит новый жесткий диск, хотя он исправен, операционная система находится в полной работоспособности, драйверы установлены и т. д.
Такая проблема чаще всего относится к неправильным настройкам BIOS (об этом чуть позже будет сказано подробнее). Та же ситуация может наблюдаться при наличии программных сбоев, когда подключаемому устройству присваивается уже используемая системой литера. Наконец, диск может содержать ошибки, а если это винчестер, с которого производится старт ОС, возможно, повреждены загрузочные записи и секторы, которые нужно восстановить.
Физические причины и способы их устранения
Разрешение вопроса о том, почему система не видит жесткий диск SATA (этот стандарт устройств берем исключительно в качестве примера), начнем с рассмотрения проблем физического характера.
Как уже понятно, сначала следует проверить правильность подключения и плотность вхождения шлейфов в соответствующие разъемы. Кроме того, весьма распространенной причиной некорректной работы HDD называют перегрев южного моста, что более характерно для ноутбуков. В этом случае для начала нужно выключить устройство и дать ему остыть.

Для стационарных блоков возможным решением проблемы может стать вариант сброса настроек путем извлечения батарейки CMOS из гнезда на пару минут (полное обнуление параметров).

Попутно следует найти на материнской плате специальный джампер Clear CMOS, который, как правило, находится недалеко от батарейки. Перемычку сначала секунд на 15 нужно переключить в положение 2-3, после чего вернуться к исходному подключению 1-2.
Тут же стоит обратить внимание на правильность подключений Master/Slave (положение перемычек). Жесткий диск с интерфейсом IDE обязательно должен иметь соединение Master, все остальные устройства, включая внешние винчестеры или приводы оптических дисков, - Slave. Это, кстати, касается и ситуаций, когда система не видит второй жесткий диск. Но и это еще далеко не все проблемы.
Система не видит жесткий диск: настройки BIOS
Еще одна причина того, что не распознается, состоит в некорректно заданных параметрах первичной системы ввода/вывода BIOS. Если при загрузке система сообщает, что системный диск не найден, и просит вставить его, возможно, в приоритете загрузки установлено другое устройство.

В соответствующем разделе приоритетным (первым) устройством для загрузки следует выбрать именно HDD. Если же и после этого система не видит жесткий диск, следует зайти в раздел настроек винчестера и в строке настройки конфигурации SATA отключить режим AHCI, установив в качестве используемого параметра RAID или Standard IDE.
Раздел управления дисками
Но предположим, что основной винчестер распознается и ОС загружается без проблем. Пользователь подключил второй винчестер, но эффекта никакого. Так почему же система не видит внешний жесткий диск? На то есть масса причин, одна из которых состоит в том, что диску присвоена не та литера.

Устраняется такая ситуация просто: заходим в управление компьютером, где используем аналогичный раздел для дисков. Здесь будут отображены абсолютно все устройства, даже если они не распознаются на начальном этапе загрузки или работают некорректно. Выбираем нужный диск, правым кликом вызываем субменю и обращаемся к строке изменения буквы или пути к диску. После этого вводим неиспользуемое значение и сохраняем установленные параметры. Возможно, придется произвести перезагрузку.
Проблемы с драйверами
Еще одна беда многих пользователей - отсутствующие или неправильно установленные драйверы, отвечающие за работу и установленного на материнской плате, и внешнего жесткого диска.

Если у пользователя имеется диск с драйверами, который в обязательном порядке должен идти в комплекте при покупке, проблем нет. Просто устанавливаем (или переустанавливаем) драйверы. Если такого диска нет, можно использовать свободно распространяемый каталог или инсталлировать программу вроде Driver Booster, которая при сканировании определит недостающие, поврежденные или обновленные драйверы и автоматически интегрирует их в систему.
Проверка жесткого диска и загрузочной записи
Наконец, самой неприятной ситуацией является такая, когда операционная система с винчестера не загружается вследствие программных ошибок или повреждения поверхности.

В первом случае понадобится любой загрузочный диск (например, LiveCD или дистрибутив системы), после чего нужно будет нажатием клавиши «R» вызвать и перейти к командной строке, где сначала командой chkdsk c: /f /r проверить диск на наличие ошибок, а затем прописать строки Bootrec.exe /FixMbr и Bootrec.exe /FixBoot (это позволит исправить загрузочные записи). Если и это эффекта не дает, нужно перезаписать загрузочный сектор, используя для этого команду Bootrec.exe /RebuildBcd. Если проблема была связана действительно с такой ситуацией, после рестарта загрузка пойдет в нормальном режиме без сбоев.
В случае механического повреждения винчестер придется заменить. Хотя и утверждается, что восстановить поврежденные секторы можно при помощи программы HDD Regenerator путем перемагничивания диска, в это верится с трудом.
Заключение
Напоследок остается сказать, что для случаев, когда система не видит далеко не все решения, поскольку предусмотреть все ситуации просто невозможно. Однако все вышерассмотренное встречается чаще всего, поэтому в зависимости от ситуации можно применить ту или иную методику, которая позволит устранить проблему.
Здесь намеренно не рассматривались проблемы, когда жесткий диск не определяется системой вследствие вирусного воздействия (такое тоже встречается), ведь защита собственного компьютера приоритетной должна быть для любого пользователя. Также не были затронуты вопросы, связанные с неправильным разбиением диска на разделы или его форматированием. Ну а когда винчестер, что называется, начал «сыпаться», другого решения, кроме замены, попросту нет.