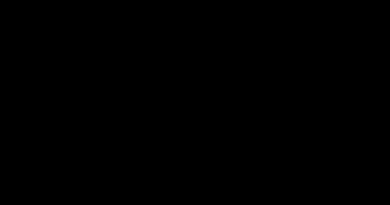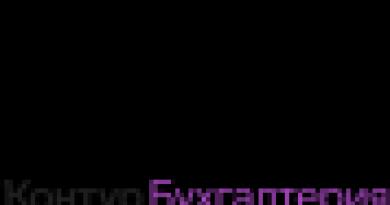Служба автоматического обновления windows 10. Как отключить и восстановить автоматическое обновление Windows10. Отключение обновлений через параметры системы
Друзья, теме системных обновлений Windows на этом сайте посвящено немало статей. В частности, относительно недавно рассматривались наиболее распространённые проблемы, с которыми пользователи сталкиваются при установке обновлений. Проблемы с обновлениями и способы их устранения описывались в отдельных статьях для каждой версии системы из тройки актуальных на сегодняшний день - , и . Другой, не менее актуальный вопрос в рамках общей темы системных обновлений – возможность отключения автоматического обновления в самой последней версии Windows 10. Напомним, в Windows 10 посредством выставления соответствующих настроек в Центре обновления отказаться от автоматического обновления системы нельзя. Лишь в качестве альтернативы пользователи редакции системы Pro могут на время отложить установку обновлений, не связанных с безопасностью. Такого рода изменения в политике использования операционной системы просто не могли не стать благоприятной средой для появления различных сторонних программ, направленных на реализацию упразднённых системных возможностей. Рынок стороннего софта сегодня может предложить достаточно немало решений проблемы с отключением обновлений Windows 10. Бесплатная утилита Win Updates Disabler – одно из таких решений. О ней подробнее - ниже.
Минималистичная бесплатная программка Win Updates Disabler, как видим из названия, предназначена для оперативного отключения обновлений, а также некоторых прочих системных функций. Она являет собой удобный интерфейс, который избавляет от необходимости влезать в дебри системных настроек Windows 10 и отключать обновления, например, с помощью внесения изменений в системный реестр или путём отключения службы Центра обновления. Как эти процессы вместе с прочими способами описывались в статье сайта . Win Updates Disabler очень просто отключает обновления Windows 10 и точно так же просто включает их – всего в пару кликов.
После обычной установки запускаем утилиту (с правами администратора). Увидим её примитивную организацию: программный интерфейс будет поделён на три вкладки. Две из них – это функциональные вкладки, одна отключает заявленные опции, другая – наоборот, включает их. Третья вкладка служит только лишь для выбора языка. Наряду с отказом от обновлений Windows можем также отключить системный центр обеспечения безопасности, штатный антивирус Защитник Windows, а также штатный брандмауэр. Выбрав в первой вкладке «Отключить» необходимые опции для отключения, в частности, опцию отключения обновлений Windows, переключаемся на вкладку «Включить» и убираем галочки с этих же опций, но только опций включения. Затем жмём «Применить сейчас» .
Перезагружаемся.

В дальнейшем, когда станет необходимость в работе отключённых системных функций, нужно, соответственно, проделать обратную процедуру. Во вкладке «Отключить» убираем галочку с опции «Отключить обновление Windows» (и/или с других опций). А во вкладке «Включить» устанавливаем галочку на опции «Включить обновление Windows» (и/или на других опциях). После чего жмём кнопку «Применить сейчас» .

И перезагружаемся.
Можем проверить работу Win Updates Disabler. В разделе «Центр обновления Windows» штатного приложения «Параметры» при попытке запуска установки обновлений получим сообщение о возникших проблемах. Код ошибки, выдаваемый в таком сообщении, будет свидетельствовать об отключенной службе системных обновлений.

Win Updates Disabler – очень простая утилита, которая в плане системных обновлений не умеет ничего более, как включать их и отключать. Но она идеально подойдёт для тех, кому не особо интересно разбираться в специфике каждого отдельного обновления Windows. Больше возможностей содержит другая утилита, работа с которой рассматривалась ранее на страницах сайта – это утилита . Она не только может отключить обновления Windows, но предлагает удобный формат управления ими. В рамках работы с этой утилитой обновления можно не только скачивать и устанавливать вручную или в назначенное время, но ещё и выбирать для установки лишь отдельные из обновлений, а, например, от проблемных – избавляться.
В последней операционной системе от Microsoft – Windows 10, разработчики отключили зачем-то возможность простым способом (как всегда было в ранних версиях Windows) отключать обновления для приложений, драйверов и в целом, для компонентов Windows. Теперь, если необходимо по какой-то причине отключить обновления для системы, то простой неопытный пользователь компьютера уже вряд ли сможет самостоятельно это сделать. Потому что для этого придётся применять более сложные манипуляции с настройками Windows. В этой статье я покажу, как эти обновления в Windows 10 можно отключить.
Прежде всего стоит понимать, что обновления для Windows (любой версии) очень важны. Они позволяют поддерживать безопасность системы в актуальном состоянии, обновлять приложения, компоненты, драйвера, чтобы в целом система работала стабильно, чтобы уменьшалось количество разных глюков и недоработок.
Поэтому отключать обновления нужно только в действительно важных случаях, например, когда у вас лимитированный по трафику выход в интернет и если система будет скачивать обновления, то это может вылиться вам в дополнительные затраты.
Если вам всё-таки действительно нужно отключить обновления в Windows 10, то смотрите инструкции ниже.
Все инструкции ниже будут показаны на примере Windows 10 версии 1607. Если у вас более старая версия Windows 10, то некоторые шаги по инструкциям ниже могут отличаться.
Если для выхода в интернет вы используете сеть Wi-Fi
Итак, первый вариант отключения обновлений для Windows 10 вам подойдёт только в том случае, если для выхода в интернет вы используете беспроводную сеть Wi-Fi. Если вы выходите в интернет через кабель LAN, через модем или каким-то ещё способом, то данный вариант не сработает.
Способ это заключается в том, что вы установите ту Wi-Fi сеть, через которую выходите в интернет, как лимитную по трафику, а обновления Windows не будут скачиваться через лимитные подключения.
Теперь ваше Wi-Fi соединение будет обозначено как лимитное и Windows не будет пачками грузить обновления в автоматическом режиме.
Для полного отключения обновлений независимо от способа подключения к интернету, воспользуйтесь способом ниже.
Полное отключение возможности загружать обновления в Windows 10
Чтобы полностью отключить возможность Windows 10 cкачивать любые обновления независимо от cпособа подключения к интернету нужно просто выключить службу центра обновлений Windows.
Инструкция:

Теперь Windows 10 вообще не сможет проверять обновления, поскольку её служба, отвечающая за процесс поиска обновлений отключена.
Заключение
Теперь вы точно сможете в случае чего отключить обновления в системе Windows 10, которые Microsoft стала нам, можно сказать, навязывать. Ранее отключить обновления Windows можно было прямо там же, в настройках обновлений и на мой взгляд это правильно, потому что предоставлялся выбор пользователю. А теперь всё усложнили.
И повторюсь ещё раз. Крайне нежелательно без особых на то причин отключать обновления для любых систем Windows. Делайте это только если действительно очень нужно и то на определённое время!
Хорошего вам дня и отличного настроения! До встречи в следующих статьях;)
Обновление Windows 10 — это процедура, в результате которой происходит замена старых элементов ОС, в том числе и встроенного программного обеспечения, на более новые, что либо повышает стабильность работы операционной системы и ее функциональность, либо, что тоже возможно, добавляет новые баги. Поэтому некоторые пользователи стараются полностью убрать Центр обновлений со своего ПК и наслаждаться работой системы на том этапе, который для них является оптимальным.
ОС Windows 10, по умолчанию, без вмешательства пользователя проверяет в автоматическом режиме наличие обновлений, их самостоятельно скачивает и устанавливает. В отличие от предыдущих версий этой операционной системы, Виндовс 10 отличается тем, что юзеру отключить обновлении стало немного сложнее, но все-таки сделать это возможно как с помощью сторонних программ, так и посредством встроенных инструментов самой ОС.
Временная приостановка обновления
В операционной системе Windows 10 по умолчанию присутствует функция, которая позволяет отложить загрузку и установку обновлений на срок до 30-35 дней (в зависимости от сборки ОС). Для ее включения нужно выполнить несколько простых действий:

Способ 1: Win Updates Disabler
Win Updates Disabler — утилита, с минималистическим интерфейсом, что позволяет любому пользователю быстро разобраться, что к чему. Всего за пару кликов, эта удобная программа позволяет отключить или обратно включить обновление системы без необходимости разбираться в системных настройках ОС. Еще один плюс этого способа — возможность скачать с официального сайта как обычную версию продукта, так и его портативную версию.
Итак, чтобы отключить обновления Виндовс 10 с помощью утилиты Win Updates Disabler, просто выполните такие действия.

Способ 2: Show or hide updates
Show or hide updates — это утилита от корпорации Майкрософт, с помощью которой можно запретить автоматическую установку некоторых обновлений. Это приложение имеет более сложный интерфейс и позволяет выполнить быстрый поиск всех доступных на данный момент времени обновлений Windows 10 (при наличии Интернета) и предложит, либо отменить их установку либо установить ранее отмененные обновления.
Загрузить этот инструмент можно с официального сайта компании Microsoft. Для этого нужно перейти по представленной ниже ссылке и немного пролистать вниз до указанного на скриншоте места.

Процедура отмены обновлений с помощью Show or hide updates выглядит так.

Стоит заметить, что с помощью утилиты Show or hide updates можно запретить устанавливать только новые обновления. Если Вы хотите избавиться от старых, необходимо предварительно удалить их, используя команду wusa.exe с параметром .uninstall .
Способ 3: Штатные инструменты Виндовс 10
Центр обновления Виндовс 10
Наиболее простой способ отключить обновление системы встроенными инструментами — это просто отключить службу центра обновления. Для этого выполните такие шаги:

Редактор локальных групповых политик
Стоит сразу отметить, что этот метод доступен только для владельцев Pro и Enterprise версии Виндовс 10.

Реестр
Также владельцы версий Windows 10 Pro и EnterPrise для отключения автоматических апдейтов могут обратиться к системному реестру. Это можно сделать, выполнив такие действия:

Заключение
На этом мы закончим, ведь теперь вы знаете не только о том, как отключить автоматическое обновление операционной системы, но и о том, как отложить его установку. Кроме того, при необходимости вы всегда можете вернуть Windows 10 в то состояние, когда она снова начнет получать и инсталлировать апдейты, и об этом мы тоже рассказали.
Центр обновления Windows 10 позволяет своевременно загружать update операционной системы с официальных серверов Microsoft. После установки ОС данная служба по умолчанию включена и работает в фоновом режиме. Однако вы можете ее самостоятельно отключить и не получать новые версии. Если вас не волнует загрузка компьютера процессами, связанными с отслеживанием и установкой системных файлов, тогда вы можете включить центр обновлений Windows 10 несколькими способами.
Выполнить данную процедуру возможно только с помощью встроенного функционала операционной системы. Сторонний софт вам не понадобится. Для начала проверьте, работает ли центр обновления по умолчанию на вашем компьютере. Сделать это можно так:
- Запустите «Диспетчер задач» с помощью комбинации Ctrl + Shift + Esc .

- Откройте вкладку «Службы». Здесь найдите службу с именем «wuauserv».

Благодаря ей в операционной системе работает автообновление в фоновом режиме. Если у вас «wuauserv» отсутствует, то переходите к одному из методов включения:
- через групповую политику;
- через «Параметры Windows»;
- с помощью командной строки;
- через настройки реестра;
- через «Службы».
Рассмотрим каждый способ подробно.
Включение в локальной групповой политике
Восстановить работу данного сервиса в «десятке» можно следующим образом:
- Откройте программу «Выполнить» посредством комбинации клавиш Win + R . Впишите команду «services.msc» и запустите выполнение кнопкой ОК.

- Перед вами появится окно «Службы». В правом списке найдите строку «Центр обновления Windows» и с помощью ПКМ в меню выберите пункт «Свойства».

- Во вкладке «Общее» найдите строку «Тип запуска» и в меню установите параметр «Автоматически», после чего примените изменения кнопкой «ОК».

- Перезагрузите ПК.
Таким способом можно запустить ЦО в операционной системе Windows 10. Этот метод может помочь вам избавиться от ошибки с кодом 0x80070422.
Теперь разберемся, как посмотреть наличие доступных обновлений вручную и запустить их скачивание/установку. Для этого понадобится функционал раздела «Параметры»:
- Кликните ПКМ по значку «Пуск» на нижней панели и в меню выберите пункт «Параметры».

- Откройте раздел «Обновление и безопасность».

- Перейдите в подраздел «Центр обновления Windows» в левом столбике.

- В данном окне вы можете провести все необходимые настройки ЦО и проверить наличие файлов для загрузки. Для проверки необходимо нажать на кнопку, отмеченную на скриншоте.

- Теперь средство просканирует наличие новых патчей Windows 10 и уведомит вас об этом. В разделе «Дополнительные параметры» переставьте параметр в положение «Откл.», как показано на скриншоте. Нажав на «Выберите, как и когда получать обновления», вы можете настроить способы доставки (с ПК в локальной сети, интернете и т. д.).

Если у вас возникает проблема в работе ЦО, то необходимо проверить настройки в редакторе групповой политики.
«Редактор локальной групповой политики»
Для запуска программы проделайте следующие шаги:
- Зайдите в «Выполнить» с помощью Win + R . Напишите команду «gpedit.msc».

- Откройте ветку «Центр обновления Windows», которая находится по пути «Конфигурация компьютера» — «Административные шаблоны» — «Компоненты Windows».

- В правой части окна найдите строку «Настройка автоматического обновления» и нажмите по ней ПКМ. В меню перейдите в пункт «Изменить».

- Установите настройку «Включено» (1). В разделе «Параметры» выберите настройки, согласно которым будет работать автоматическое обновление (расписание, установка, уведомления о доступных загрузках и т.д.). Примените изменения кнопкой «ОК».

С помощью командной строки Windows 10 можно отключить или включить «Центр обновлений». Через нее получится принудительно запустить службу «wuauserv».
- Откройте командную строку с правами администратора. Впишите команду «net start wuauserv» и нажмите Enter .

- Программа запустит службу, после чего вы увидите соответствующее сообщение. Процесс будет запускаться при каждом включении ПК, поэтому вам не придется повторять данную процедуру. Чтобы отключить ЦО Windows 10, необходимо ввести команду «net stop wuauserv».

- Теперь осталось проверить, будет ли обновляться система.
Реестр
Также работать ЦО не будет, если не исправить значение параметра в реестре. Нужно сделать следующее:
- В окне «Выполнить» (Win +R ) вписать команду «regedit».

- В редакторе реестра найти ветку HKLM\System\CurrentControlSet\Services\wuauserv. Достаточно скопировать путь из данной инструкции и вставить его в строку поиска вверху окна.

- В правой части окна будет находиться параметр «Start». Кликните ПКМ для выбора в меню пункта «Изменить».

- В отключенном состоянии параметр будет иметь значение 4. Чтобы ЦО начал загружать обновления, установите значение 1.

На запуск данной службы не влияют никакие другие, поэтому неполадок и проблем с работоспособность возникнуть не должно. Также вы можете проверить ветвь HKEY_LOCAL_MACHINE\SOFTWARE\Microsoft\Windows NT\CurrentVersion\Hotfix, в которой находится информация обо всех файлах обновления.
Сторонние программы
Что делать, если настроить автоматическое скачивание никак не получается? Запуск службы не помогает, а находить обходные пути у вас нет времени или знаний? Тогда попробуйте обновить операционную систему с помощью утилиты WSUS Offline Update. Загрузите ее с официального сайта разработчиков по ссылке . На главной странице нажмите на кнопку, отмеченную на скриншоте. Создатели гарантируют полную безопасность для пользователей и их личных данных на ПК. После скачивания проделайте следующую процедуру:
- В папке программы откройте файл UpdateGenerator.exe.

- Выберите версию вашей ОС: Windows 10 x32 или x64. Чтобы файлы начали загружаться, нажмите «Start».

- По окончании загрузки вы увидите на экране журнал со списком всех скачанных файлов. Время загрузки и установки зависит от того, как давно вы не обновляли Windows Теперь необходимо перейти в папку «client» и открыть файл UpdateInstaller.exe.

- В окне программы нажмите «Start» для начала установки.

Если WSUS Offline Update начнет зависать или перестанет искать файлы, попробуйте воспользоваться более ранней и стабильной версией программы.
Обновлять операционную систему подобным способом нужно всего один раз, поскольку после установки патча будет проведено устранение неполадок и запущен ЦО по умолчанию.
Итог
Если у вас возникло желание установить крайнюю версию Windows 10, то все описанные способы помогут вам в этом. Не забудьте подстроить параметры под себя, чтобы скачивание или перезагрузка с установкой по расписанию не застала вас врасплох.
Видео
Итак, для закрепления полученного материала давайте посмотрим видео, посвященное данной тематике.
Стали обязательными, т.е. они загружаются и устанавливаются автоматически, как только становятся доступны. Хотя новый механизм удобен с точки зрения обеспечения актуального состояния устройств Windows 10, своевременного получения патчей безопасности, исправлений и улучшений, данная функция нравится не всем пользователям.
Если вы используете компьютер под управлением Windows 10, то в зависимости от редакции системы, у вас есть возможность отключить автоматическое обновление с помощью редактора локальных групповых политик или системного реестра.
В данном руководстве покажем, как заблокировать установку автоматических обновлений в Windows 10.
Как отключить автоматическое обновление с помощью локальных групповых политик
Если вы используете Windows 10 Pro, то можно воспользоваться редактором групповых политик, чтобы предотвратить автоматическую загрузку и установку обновлений.
- Введите gpedit.msc
- » и дважды кликните по нему.
- Выберите опцию «», чтобы отключить данную локальную политику.
- Нажмите кнопку «Применить».
- Нажмите кнопку «ОК».

После завершения данных шагов, Windows 10 больше не будет загружать обновления в автоматическом режиме. Этим способом вы также можете сэкономить трафик при использовании ограниченных подключений. Для установки будущих обновлений нужно перейти в приложение Параметры > Обновление и безопасность > Центр обновления Windows .
Если отключение политики не сработало, вы можете использовать редактор групповых политик для предотвращения автоматической установки обновлений на вашем компьютере.
- Нажмите сочетание клавиш Windows + R , чтобы открыть окно команды «Выполнить».
- Введите gpedit.msc и нажмите OK, чтобы открыть редактор локальных групповых политик.
- Перейдите по следующему пути: Конфигурация компьютера\Административные шаблоны\Компоненты Windows\Центр обновления Windows
- В правой части окна выберите пункт «» и дважды кликните по нему.
- Выберите опцию «Включено », чтобы включить данную локальную политику.
- В разделе параметры вы обнаружите несколько доступных опций:

Выберите опцию, которая лучше всего соответствуют вашим потребностям. Рекомендуется использовать вариант 2 - Уведомление о загрузке и автоматическая установка для отключения автоматических обновлений на постоянной основе.
- Нажмите кнопку «Применить».
- Нажмите кнопку «ОК».
Параметры > Обновление и безопасность > Центр обновления Windows .
В любой момент вы можете откатить изменения, используя ту же последовательность действий, но на шаге 5 нужно выбрать вариант «Не задано». Затем перезагрузите устройство, чтобы применить изменения.
Как отключить автоматическое обновление с помощью реестра
В Windows 10 Pro и Windows 10 Домашняя вы можете отключить автоматические обновления с помощью системного реестра.
Примечание : Некорректное изменение реестра может привести к серьезным проблемам. Рекомендуется создать резервную копию реестра Windows перед тем, как выполнить данные шаги. В меню редактора реестра выберите Файл > Экспорт для сохранения резервной копии.
- Нажмите сочетание клавиш Windows + R , чтобы открыть окно команды «Выполнить».
- Введите regedit
- Перейдите по следующему пути: HKEY_LOCAL_MACHINE\SOFTWARE\Policies\Microsoft\Windows
- Создать > Раздел .
- Назовите новый раздел WindowsUpdate и нажмите Enter.
- Создать > Раздел .
- Назовите новый раздел AU и нажмите Enter.
- Создать > Параметр DWORD (32 бита) .
- Назовите новый параметр и нажмите Enter.
- Дважды кликните по созданному параметру и поменяйте значение с 0 на 1.
- Нажмите кнопку OK.

После завершения данных шагов, Windows 10 не будет получать обновления в автоматическом режиме. Для принудительной установки будущих обновлений нужно перейти в приложение Параметры > Обновление и безопасность > Центр обновления Windows .
Настройка параметров автоматического обновления
Если отключение служебной политики не сработало, вы можете использовать редактор реестра для предотвращения автоматической установки обновлений на вашем компьютере.
- Нажмите сочетание клавиш Windows + R , чтобы открыть окно команды «Выполнить».
- Введите regedit и нажмите OK, чтобы открыть редактор реестра.
- Перейдите по следующему пути: HKEY_LOCAL_MACHINE\SOFTWARE\Policies\Microsoft\Windows
- Кликните правой кнопкой мыши по разделу Windows и выберите Создать > Раздел .
- Назовите новый раздел WindowsUpdate и нажмите Enter.
- Кликните правой кнопкой мыши по созданному разделу WindowsUpdate и выберите Создать > Раздел .
- Назовите новый раздел AU и нажмите Enter.
- Кликните правой кнопкой мыши по созданному разделу AU и выберите Создать > Параметр DWORD (32 бита) .
- Назовите новый параметр AUOptions и нажмите Enter.
- Дважды кликните по созданному параметру и установите одно из следующих значений:
- 2 - Уведомлять перед загрузкой и установкой любых обновлений.
- 3 - Автоматически загружать обновления и уведомлять об их готовности к установке.
- 4 - Автоматически загружать обновления и устанавливать их по указанному расписанию.
- 5 - Разрешить локальным администраторам выбирать режим конфигурации уведомления и установки для автоматического обновления.
Аналогично использованию редактора групповых политик, вы можете выбрать опцию, которая лучше всего соответствуют вашим потребностям. Рекомендуется использовать вариант 2 - Уведомление о загрузке и автоматическая установка для отключения автоматических обновлений на постоянной основе.
- Нажмите кнопку OK.
После выполнения данных действий, Windows 10 перестанет загружать обновления автоматически. Когда новые обновления станут доступны, вы получите уведомление и должны будете установить их вручную, перейдя в приложение Параметры > Обновление и безопасность > Центр обновления Windows .
В любой момент вы можете откатить изменения, используя ту же последовательность действий, но на шаге 4 нужно удалить раздел WindowsUpdate, используя меню правой кнопки мыши. Затем перезагрузите устройство, чтобы применить изменения.
Заключение
Хотя мы привели инструкции для отключения автоматического обновления Windows 10, важно подчеркнуть, что пропускать обновления не рекомендуется. Причина заключается в том, что обновления являются критически важными для поддержания корректной работы Windows 10 и обеспечения безопасности ваших данных.
Тем не менее, существуют сценарии, при которых вам может потребоваться возможность ручного применения обновлений или планирования установки на определенный период времени. Например, вы хотите убедиться, что конкретное накопительное обновление работает корректно перед установкой на рабочую станцию.
Приведенные инструкции позволяют заблокировать только ежемесячные накопительные обновления, которые обычно устраняют уязвимости безопасности и улучшают производительность Windows 10.
Если вы хотите на какое-то время отменить автоматическую установку обновлений функций, таких как Windows 10 October 2018 Update , вам нужно настроить функцию задержки установки крупных обновлений. А начиная с Windows 10 May 2019 Update система больше не будет автоматически устанавливать обновления функций дважды в год.
Для отключения обновлений Windows 10 вы также можете воспользоваться сторонними утилитами StopUpdates10 или Kill-Update .
Нашли опечатку? Выделите и нажмите Ctrl + Enter