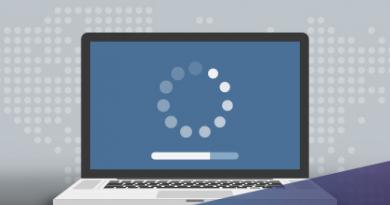Усиливаем звук на компьютере. Как сделать звук на компьютере громче если всё на максимуме Низкий звук на ноутбуке
Каждый владелец смартфона с операционной системой Android («Андроид») наверняка не раз сталкивался с несогласованностью громкости звука в разных опциях устройства или проблемой слишком тихих динамиков, даже в режиме максимальной громкости. Особенно это становится неприятным, когда звук не получается увеличить даже через настройки телефона. Однако существуют и другие способы, например, использование инженерного меню. Увеличение громкости в этом случае не является сложностью.
Как регулируется звук на телефонах и планшетах под ОС Android («Андроид»)
Разработчики заложили в ОС Android различающиеся режимы громкости, предназначенные для разных ситуаций использования смартфона, которые зависят от подключённых устройств. Таким образом, без гарнитуры звук на телефоне может быть тихим, а при подключении наушников резко оглушать мелодией входящего вызова. Именно для устранения подобных недоразумений и нужно настраивать звук и изменять громкость скрытыми методами.
Как изменить громкость будильника, рингтона, музыки и видео через настройки
Регулирование звука на смартфоне с ОС Android возможно посредством кнопок на его корпусе, а также через внутренние настройки стандартного меню. Способы настройки одинаковы для смартфонов и планшетов, так что вы легко разберётесь с функционалом.
 Выберите раздел «Звуки и уведомления»
Выберите раздел «Звуки и уведомления» Нажмите на на шестерёнку напротив активного режима
Нажмите на на шестерёнку напротив активного режимаВ открывшемся окне, в зависимости от версии системы, вам будут доступны следующие пункты изменения громкости:
Отладьте настройки так, чтобы предусмотреть все возможные ситуации и не допустить неожиданных взрывных звуков при звонке вызова или будильника.
 В окне будут все пункты, которые можно изменить через стандартные настройки
В окне будут все пункты, которые можно изменить через стандартные настройки
Ещё одной причиной слишком громкого или недостаточно тихого вызова могут быть сами установленные мелодии. Стандартные звуки обычно выровнены по громкости, но могут встретиться и те, начало которых состоит из ярких резких звуков, в отличие от других, где звучание нарастает медленно и постепенно.
 Тихая мелодия вызова - одна из возможных причин, по которым вы можете не слышать звонок телефона
Тихая мелодия вызова - одна из возможных причин, по которым вы можете не слышать звонок телефона Чтобы прослушать мелодию, нажмите на неё пальцем
Чтобы прослушать мелодию, нажмите на неё пальцем По аналогии с выбором рингтона настройте звуки уведомлений
По аналогии с выбором рингтона настройте звуки уведомлений Отметьте только нужные вам звуки или установите вибрацию
Отметьте только нужные вам звуки или установите вибрациюОчень быстро изменить уровень звука можно кнопками на корпусе смартфона или планшета. Производители специально выносят эти кнопки на корпус, чтобы можно было не глядя найти их и увеличить или уменьшить звук. Однако в таком режиме настроек очень мало.
 Регулировать громкость можно обычным икнопками на корпусе телефона
Регулировать громкость можно обычным икнопками на корпусе телефона
При нажатии кнопок громкости вверх или вниз будут отображаться соответствующие ползунки на экране устройства.
В некоторых моделях из этого экрана можно перейти к детальным настройкам если нажать на соответствующий значок справа от ползунка громкости.
 На некоторых устройствах отображается специальная кнопка, предназначенная для перехода к настройкам
На некоторых устройствах отображается специальная кнопка, предназначенная для перехода к настройкам
Иногда смартфон самопроизвольно переходит в беззвучный или тихий режим, без видимых на то причин. Чаще всего это случается с устройствами Samsung, HTC и Lenovo. Такая ситуация может возникнуть при смене профиля звука с тихого на громкий, после чего следует исходящий вызов. Когда вызов будет завершён, новый профиль может сбиться, а гаджет ошибочно восстановит предыдущий. Решением будет выполнить перезагрузку устройства после смены звукового профиля. Эта проблема связана с багами в версии прошивки и обычно устраняется разработчиками с выходом обновлений.
Увеличение громкости через инженерное меню
Можно провести более гибкую настройку звука, если попасть в инженерное меню Andoid. Однако в этот раздел устройства попасть не так просто. Разработчики специально спрятали его от глаз обычных пользователей, чтобы те не смогли сбить настройки и нарушить работу своего устройства.
Но для владельцев смартфонов, стремящихся во всём разобраться и досконально изучить работу своего устройства, возможность доступа к таким настройкам - настоящий подарок.
Не стоит забывать, что бездумное изменение параметров в инженерном меню может привести к нарушению работоспособности гаджета.
Прежде чем что-либо изменять, нужно прочитать всю доступную информацию по этому пункту, сравнить с тем, как это выглядит на вашем устройстве, подумать о том, как можно быстро вернуть всё назад в случае непредвиденного поведения гаджета. Только если вы уверены в собственных действиях, можете приступать к настройкам. Лучше всего, если перед тем как вносить изменения, вы будете делать скриншот экрана или переписывать исходные значения в блокнот, чтобы иметь возможность восстановить их обратно.
Открытие меню через вызов
Для входа в меню инженерных настроек не потребуется особых усилий и прав Root. Вход в меню осуществляется через интерфейс набора номера по специальному коду.
Коды доступа к инженерному меню у всех устройств разные, так как устанавливаются производителем, а не системой. Все они будут представлены в таблице чуть ниже.
Набирать код входа в инженерное меню нужно также, как и обычный номер телефона. Инженерное меню обычно открывается самостоятельно после набора последнего символа кода. Если этого не произошло, нажмите клавишу «Вызов».
 Пробуйте разные варианты, если первый не подошёл
Пробуйте разные варианты, если первый не подошёл
Таблица: коды доступа
Открытие меню через приложение
Если ни один из кодов вам не подошёл, попробуйте скачать с Play Market специальную утилиту, которая создаст отдельный ярлык для перехода в инженерное меню.
 Все приложения для входа в инженерное меню являются одинаковыми, так что выбирать можно любое
Все приложения для входа в инженерное меню являются одинаковыми, так что выбирать можно любое Приложение будет весить совсем мало и установка не займёт много времени
Приложение будет весить совсем мало и установка не займёт много времени В некоторых случаях понадобится уточнить производителя вашего устройства
В некоторых случаях понадобится уточнить производителя вашего устройстваУвеличение громкости: пошаговая инструкция
 Откройте раздел Audio во вкладке Hardware Testing
Откройте раздел Audio во вкладке Hardware Testing Значения всех режимов описаны в таблице ниже
Значения всех режимов описаны в таблице ниже Значения всех параметров звука описаны в таблице ниже
Значения всех параметров звука описаны в таблице ниже Сначала настройте первый и последний уровни
Сначала настройте первый и последний уровни Установите усиление громкости и подтвердите изменение
Установите усиление громкости и подтвердите изменение
 Установите ограничение громкости выбранного уровня и нажмите Set
Установите ограничение громкости выбранного уровня и нажмите Set Рассчитайте на калькуляторе уровни громкости и настройте недостающие
Рассчитайте на калькуляторе уровни громкости и настройте недостающиеТаблица: значения режимов для разговорного динамика, наушников и микрофона
Таблица: описание параметров аудио
Видео: как повысить громкость через инженерное меню
Как увеличить громкость через приложения
Помимо стандартных настроек и системного инженерного меню, есть специальные программы, которые позволяют вносить дополнительные изменения в параметры звука смартфона или планшета. Разные программы работают корректно не на всех устройствах, поскольку вмешиваются в обычное функционирование телефона, а это не приветствуется производителями. Все из нижеописанных программ доступны в Play Market.
Вам также стоит понимать, что подобные сервисы редактирования каких-либо ограничений смартфона, недоступных для изменения нормальными способами, могут повлечь нарушение работы гаджета и в итоге только ухудшить его производительность.
Volume+ (самое надёжное приложение)
Это приложение доступно только на английском языке, но является наименее конфликтным и почти неспособно вызвать печальных последствий для вашего смартфона.
 Платную версию Volume+ скачивать бессмысленно
Платную версию Volume+ скачивать бессмысленно Volume+ имеет много функций, но многие из них вам не понадобятся
Volume+ имеет много функций, но многие из них вам не понадобятся Отметьте пункты Speaker Modifications и Virtual Room Effect
Отметьте пункты Speaker Modifications и Virtual Room Effect Увеличьте отмеченные параметры на одно деление и проверьте эффект
Увеличьте отмеченные параметры на одно деление и проверьте эффектРезкое увеличение параметров может вызвать подвисания, сбои и другие неприятности в работе устройства.
JetAudio (эквалайзер и настройка эффектов)
Jet Audio относится к категории эквалайзеров и является очень функциональной программой: в ней есть конвертер аудио, плеер и риппер. Эквалайзер - это лишь одна из её опций. Стандартный звуковой режим, который она использует - Normal Mode.
 JetAudio может называться плеером или эквалайзером, но это одна и та же программа
JetAudio может называться плеером или эквалайзером, но это одна и та же программа Если кнопка «Эквалайзер» будет доступна с главного экрана, жмите на неё
Если кнопка «Эквалайзер» будет доступна с главного экрана, жмите на неё Если кнопка «Звуковые эффекты…» будет отсутствовать, найдите эквалайзер через «Настройки»
Если кнопка «Звуковые эффекты…» будет отсутствовать, найдите эквалайзер через «Настройки» Остальные показавшиеся кнопки также могут быть для вас полезны, особенно усилитель звука
Остальные показавшиеся кнопки также могут быть для вас полезны, особенно усилитель звука Все внесённые изменения можно будет очень просто вернуть обратно
Все внесённые изменения можно будет очень просто вернуть обратноПараметр со значением 60 Гц нужно оставить неизменным.
Не стоит забывать, что увеличивая громкость звука, вы теряете в его качестве, так как не все модели смартфонов и планшетов предназначены для хороших мелодий. Часть устройств имеет слабые динамики, лишняя нагрузка на которые вызовет хрипы и посторонние звуки. Не доводите до сгорания динамика и берегите свой гаджет.
Volume Booster Plus (автоматическая настройка звука)
Программа доступна в магазине приложений Play Market и является самой простой в использовании.
 Volume Booster Plus является самой простой в использовании программой для регулирования звука
Volume Booster Plus является самой простой в использовании программой для регулирования звука
После установки и запуска приложения вы увидите всего одну кнопку, на которую вам надо нажать.
 После нажатия на кнопку в Volume Booster Plus начнётся автоматическая оптимизация параметров громкости
После нажатия на кнопку в Volume Booster Plus начнётся автоматическая оптимизация параметров громкости
Способы усилить динамик подручными средствами
Есть несколько хитрых трюков, которые помогут увеличить громкость звука на вашем устройстве весьма простым способом. Для этого вам потребуются только подручные материалы и минимальные знания законов физики.
Как убрать ограничение максимального уровня звука
Производители смартфонов и планшетов часто устанавливают программное ограничение на изменение параметров громкости. То есть средствами интерфейса можно установить один уровень звучания, а на деле гаджет будет издавать звуки намного тише, чем хотелось бы.
Есть мнение, что для обхода такого ограничения необходимо сбросить настройки гаджета до заводских. Однако нет точных данных, как это повлияет именно на ваше устройство. Моделей гаджетов очень много, каждый производитель следует своей логике при установке стандартных настроек. Сброс параметров неизбежно повлечёт удаление данных в телефоне. Поэтому, если эффекта от работы приложений по увеличению громкости вам недостаточно, хорошо подготовьтесь и сделайте резервную копию информации с устройства.
Сбросьте настройки до заводских, а после выберите регион North America как стандартный для вашего гаджета. Это вызвано тем, что производители смартфонов ставят такие ограничения для некоторых стран, где нормы общества могут запрещать применение параметров, способных нарушить права других людей.
Одной из основных проблем дешёвых смартфонов является плохое качество встроенных динамиков, что вызывает серьёзные трудности при воспроизведении звука. Однако несколько простых способов, от встроенных параметров до использования подручных средств, помогут владельцам смартфонов с ОС Android быстро сориентироваться в ситуации и изменить настройки звука на более комфортные.
 Если ваш компьютер или ноутбук оснащены плохими динамиками или со временем звук начал заглушаться и вам не хватает громкости при воспроизведении музыки или при просмотре фильмов, то мы попытаемся разобраться, в чем причина и предложим несколько эффективных вариантов того, как можно самостоятельно увеличить громкость звука.
Если ваш компьютер или ноутбук оснащены плохими динамиками или со временем звук начал заглушаться и вам не хватает громкости при воспроизведении музыки или при просмотре фильмов, то мы попытаемся разобраться, в чем причина и предложим несколько эффективных вариантов того, как можно самостоятельно увеличить громкость звука.
Рассмотрим основные причины тихого звучания
Аппаратные проблемы
Тихий или плохой звук может быть связан с аппаратными неполадками. Среди таковых можно выделить несколько основных причин:
Примечание! Убедитесь, что кроме разъема нормально работает аудиоустройство и осуществляет воспроизведение на хорошем уровне. Для этого испытайте его на другом устройстве.
Драйвера
Большинство проблем, связанных с подключаемыми к компьютеру устройствами, сводятся к тому, что требуется установка или обновление программного обеспечения. При тихом звуке первым делом следует проверить актуальность драйверов, установленных в операционной системе.

Если они требуют обновления, вы можете:
- Воспользоваться функцией авто-обновления, когда компьютер сам найдет и установит требуемые драйвера.
- Если по какой-то причине сделать авто-обновление невозможно, драйвера можно скачать с официального сайта производителя. Тем самым вы обезопасите себя от риска скачать вредоносную программу.

Таким образом, обновление и установка программного обеспечения будет выполнена в автоматическом режиме менее чем за минуту, но при этом ПК должен иметь стабильное соединение с интернетом. Проделайте эти действия и с остальными устройствами, расположенными в этой же вкладке.
Если это не помогло решить проблему тихого звучания, то можем переходить к следующему пункту.
Как прибавить громкость?
Первое, что нужно сделать – проверить уровень, установленный системой. Вполне вероятно, что общий уровень звука стоит не на максимальном показателе или уровень конкретной программы задан не на максимуме.

Хочу обратить ваше внимание на то, что при просмотре онлайн фильмов в микшере появляется иконка вашего браузера с регулятором, передвигая который, вы можете регулировать громкость звука в браузере.

Средства Windows
Давайте пошагово распишем, как увеличить громкость звука при помощи стандартных средств операционной системы виндовс:

После того, как вы провели эти манипуляции, воспроизведите любой аудио-файл и вы почувствуете, насколько это сильный усилитель звука.
Использование кодеков
Следующий вариант актуален в том случае, если на вашем устройстве стоит пакет «K-lite codec pack» с кодеками «ffdshow» — выбираются при установке.

Также можно попробовать изменить настройки и других значений для изменения громкости под индивидуальные параметры. После этого жмем «Ок» и наши изменения успешно сохраняются.
Sound Booster
В случае если стандартных методов windows 7, 8 или 10 вам недостаточно, вы можете воспользоваться программой Sound Booster . Используя данную утилиту, вы легко и просто увеличите установленную производителем громкость, однако следует быть осторожным, ведь чрезмерное прибавление может крайне быстро привести динамики в нерабочее состояние по причине высокой амплитуды.

Приложение может увеличить звук более чем в полтора раза, не теряя при этом качества воспроизведения. Для максимально быстрого и комфортного пользования сделано удобное меню на русском языке и полноценный набор горячих клавиш. Установить их можно по собственному желанию. Быстрый доступ выполнен в качестве специального значка в панели задач, где также располагаются указатели ранее запущенных программ.
Использование проигрывателя
Увеличить громкость звука на компе или на ноуте, используя проигрыватель – это самый быстрый и эффективный способ. Почему? Спросите вы. Потому что вам не нужно будет рыться в настройках операционной системы. Достаточно просто скачать и установить на ПК конкретный проигрыватель. Конечно, звучание не будет изменено комплексно, а просто настройки программы будут применяться к определенным файлам, которые будете открывать с его помощью, будь то песни или музыка в видео.

Есть такие утилиты, которые позволяют поднять уровень и в 2, и в 10 раз. Их достаточно много, но мы скажем лишь про VLC . Главное преимущество данного проигрывателя состоит в том, что он использует не установленные на ПК кодеки, а свои.
Увеличиваем громкость звука в наушниках
Еще один простой и очень эффективный способ усилить звучание – стандартного драйвера Realtek. Итак, приступим:

Таким образом, тихий звук превратился в более громкий и насыщенный. Данные настройки ничем не отличаются и на Windows 10.
Регулировка на клавиатуре
Управлять громкостью становится гораздо проще, когда на клавиатуре ноутбука или компьютера имеется специально предназначенная для этого клавиша. Обычно она находится на самом верху среди клавиш F1-F12 и обозначается специальной иконкой.
Для повышения громкости звука нужно нажать клавишу FN и не отпуская нажать кнопку с иконкой, в моем случае это F12.
Если такой кнопки у вас не оказалось, стоит задуматься о покупке более дорогой клавиатуры, поскольку на самых простых бюджетных вариантах такая функция не предусматривается
Покупка колонок
Наиболее простой вариант прибавить звук на ноутбуке или на компьютере – это приобрести и подключить мощные колонки или вовсе полноценную стереосистему. Присоединяются они с помощью одного и того же разъема, как и стандартные наушники. Даже очень тихий звук на ноуте будет звучать значительно громче и насыщеннее в портативных колонках.

Однако важно понимать, что при покупке самого дешевого устройства без регулятора громкости вы не добьетесь требуемого результата. Рекомендуется сразу покупать хороший агрегат, чтобы слабый звук не преследовал вас и дальше. Конечно, можно просто купить наушники, но ведь динамики – это более универсальное средство. Иначе вы не сможете смотреть фильм в наушниках вместе с друзьями.
Мини-динамики
Также усилить звук на ноутбуке можно всего за 3 доллара, прикупив на Aliexpress мини-динамик. С его помощью ваш ПК не просто станет громче звучать, но и значительно приятнее.

Для этого необходимо всего лишь перейти на вышеуказанный сайт, вбить в строку поиска название устройства и выбрать подходящее именно вам.
Использование сторонних программ
Программа Hear
Утилита способна не просто увеличить громкость воспроизведения, но и улучшить качество.

К ее основным функциям можно отнести:
- Эквалайзер.
- Объемное звучание.
- Эмуляторы.
Также с ее помощью можно настраивать частоты для устранения постороннего шума. Утилита имеет приятный и удобный интерфейс, который несет в себе целый ряд инструментов. Поддерживает как старые ОС, так и более новые Windows 8/10.
Audio Amplifier
Еще одна программа для преобразования плохого звука в мультимедийных файлах.

Всего несколько нажатий и в выбранном фильме или музыке будет изменена тональность. Самая полезная функция – выравнивание громкости целого ряда песен, что избавляет от постоянной регулировки. С помощью регулятора «Change Volume» в правом окне, всего в несколько кликов можно сделать звук значительно громче.
SRS Audio SandBox
Универсальная утилита, которая способна превратить обычные динамики в полноценную стереосистему. Для этого предусмотрен целый ряд инструментов, управление которыми сделано максимально удобным и простым даже для неопытного пользователя.

Набор функций включает в себя:
- Увеличение басов.
- Повышение громкости.
- Создание 3D и улучшение звучания.
- Выделение вокала.
- Разделение на несколько каналов.
- Поддержка Windows 8/10.
Все это позволяет любой песне звучать не просто громче, но и приятнее.
Все эти программы находятся в открытом доступе в сети интернет, поэтому у вас не возникнет проблем или каких-либо трудностей при их поиске, скачивании и установке.
Более подробная видео инструкция
youtu.be/MNPfq4dVTIE
Профессиональная помощь
Если не получилось самостоятельно устранить возникшие неполадки,
то скорее всего, проблема кроется на более техническом уровне.
Это может быть: поломка материнской платы, блока питания,
жесткого диска, видеокарты, оперативной памяти и т.д.
Важно вовремя диагностировать и устранить поломку,
чтобы предотвратить выход из строя других комплектующих.
В этом вам поможет наш специалист.
Оставьте заявку и получите
Бесплатную консультацию и диагностику специалиста!
С проблемой тихого воспроизведения звука сталкиваются чаще всего пользователи ноутбуков. Данный факт очень печален, ведь из-за этого нюанса невозможно в полной мере насладиться, например, просмотром фильма. К счастью, в наше время существуют различные способы увеличения громкости воспроизводимых файлов.
В статье пойдет речь о том, какие есть программы для увеличения звука. Затронуты будут их особенности и метод установки. Также в обсуждение попадут и обычные средства Windows. Все это представлено с подробной инструкцией настройки.
Увеличение с помощью стандартных средств
Перед тем как начать перечислять программы для увеличения звука, стоит рассказать о том, как поднять его с помощью обычных утилит, которые присутствуют в каждой сборке операционной системы Windows. Как минимум это хорошо тем, что не придется скачивать программное обеспечение и тем самым засорять жесткий диск.
Итак, изначально необходимо попасть в меню "Звук". Для этого нажмите правую кнопку мыши на значке динамика, который находится на нижней панели справа. В контекстном меню нужно нажать "Устройства воспроизведения". Появится окно, в котором следует выбрать пункт "Динамики". Дальше необходимо нажать на "Свойства".
Теперь открылось еще одно окно. В нем надо перейти во вкладку "Улучшения". Там поставьте птичку около строки "Тонкомпенсация". Чтобы после закрытия окна настройки сохранились, нажимаем "ОК". Теперь вы знаете, как без специальной программы для увеличения звука можно поднять громкость воспроизведения на компьютере.
Увеличение с использованием кодеков
Сразу стоит оговориться, что данный способ будет полезен лишь тем пользователям, которые устанавливали кодеки K-lite codec pack.
Чтобы прибавить громкости проигрывающимся файлам, нужно их изначально запустить с помощью K-lite kodec. Как только вы это сделаете, в системном трее добавятся значки. В данный момент нужен лишь один - тот, который синего цвета. Именно он несет ответственность за проигрывание аудиодорожки.

Итак, нажимаем на него два раза, чтобы появилось окно с настройками. В нем направляемся на вкладку Volume и сразу ставим птички напротив Volum, Normalize, Regain volume и Show current volume levels. Также передвигаем ползунок Master volume на отметку в 300 %.
Вот вам еще один способ, как без сторонней программы для увеличения звука поднять децибелы на компьютере.
Увеличение с помощью программы
Теперь поговорим о том, какая на ноутбуке позволит в полной мере насладиться проигрыванием видео или аудио. В данной статье будет приведена в пример SoundBooster, однако на просторах интернета существует огромное количество подобных программ. Кстати, этот метод можно использоваться вместе с первым, звук в этом случае станет еще громче.
Итак, вам нужно сначала скачать эту программу. Проще всего вбить ее название в любой поисковик и совершить загрузку с первого источника.
Чтобы вы не теряли время, перечислим системные требования ПО:
- CPU (процессор) - 1.0 ГГц;
- память (RAM) - 256 МБ;
- свободное пространство на диске - 10 МБ;
- ОС - Windows выше XP.

Как видите, системные требования минимальные, поэтому данный софт пойдет практически на любом ноутбуке. Стоит также сделать небольшую ремарку: не увеличивайте громкость динамиков слишком сильно, это может привести к их поломке или ухудшению качества воспроизведения.
Увеличение с помощью проигрывателей
Напоследок речь пойдет о проигрывателе VLC. Эта программа для подходит как нельзя лучше. Скачать ее можно как на официальном сайте, так и на любом другом ресурсе, так как она находится в открытом доступе. В свою очередь, программа способна увеличить звук аж в 10 раз. Суть заключается в том, что в этом проигрывателе установлены свои кодеки, которые не зависят от системных. Единственный недостаток заключается в том, что громкость будет увеличиваться только при воспроизведении файла в этом проигрывателе.
Приветствую Вас, дорогие друзья! Я работаю в магазине цифровой техники, и не редко ко мне обращаются покупатели с достаточно нестандартными проблемами, например, как увеличить звук на ноутбуке, если громкость уже на максимуме. Может показаться, что это не слишком полезная информация, но фактически многие устройства отличаются чрезмерно тихим звучанием, даже при выставлении высокой громкости стандартными способами.
Увеличиваем громкость в Windows 7
В силу того, что ОС Windows 7 остается популярной у широкого круга пользователей, начнем разбор с нее. Увеличить громкость динамика можно стандартными средствами ОС. Нас интересует в данном случае «Микшер громкости». Он находится в трее и открывается щелком мыши по значку громкости. В открывшемся окне необходимо выставить максимальный или минимальный звук для всех запущенных приложений. Это достаточно удобно, ведь есть возможность выполнить тонкую настройку, в частности, уведомления в опере на сайтах зазвучат достаточно тихо, а музыка громко. Аналогично регулятор звука общий не влияет на отдельные программы. При перемещении общего ползунка громкость в запущенных приложениях будет уменьшаться и увеличиваться пропорционально.
Второй способ сделать громкость звука выше – войти в настройки устройства, которое воспроизводит звук. Для этого нам снова потребуется вызвать меню на значке динамика и выбрать «Устройства воспроизведения». На нужном элементе нажимаем свойства и заходим во вкладку «улучшение звука», на Виндовс 7 он может называться «Дополнительные возможности». Здесь следует установить галочку на пункте «Тонкомпенсация».
Данные манипуляции должны сделать устройство более громким и обеспечить лучшее качество звучания.
Аналогичным образом настраивается звук даже в том случае, если он идет в наушники. Разница в том, что в настройках следует выбрать наушники и выставлять нужные значения для воспроизведения через них, а не стандартные динамики ноутбука.
Настройка ОС Windows 8 и 10
Виндовс 8 и 10 в отличие от предыдущих версий в настройках динамиков имеют пункт «Выравнивание громкости». Находится он все по тому же адресу – ПКМ на иконке громкости – устройства воспроизведения – свойства динамиков – дополнительные возможности.

В некоторых случаях на ОС Windows 10 по умолчанию значок громкости не выведен в область рядом с часами. В таком случае уровень громкости регулируется с клавиатуры (клавишами). Достаточно часто это даже более удобно, ведь чтобы сделать громче во время игры ее придется сворачивать. А горячими клавишами на клавиатуре можно регулировать ее не прерываясь. Расположение горячих клавиш у всех производителей может отличаться, например, у Asus отдельные кнопки, вынесенные на клавиши F, а у компании HP они могут быть расположены на клавишах с буквами и включаться путем одновременного нажатия с клавишей FN.
Еще одним достоинством ОС Windows 10 является возможность включить эквалайзер и провести тонкую настройку в нем. Сделать это можно все в тех же настройках динамика. После того как пользователь ставит галочку на эквалайзере откроется его окно. Здесь нужно понимать, что слабый звук на ноутбуке увеличится при выставлении всех бегунков на 100%, но возможность того, что звучание ухудшиться очень велика. Особенно это почувствуют те, кто пользуется наушниками.
Использование сторонних программ
В любой ОС предусмотрен вариант для работы со звуком не только родными средствами Windows 8 или какой-либо другой версии. Чтобы получить возможность отрегулировать звук можно попробовать установить сторонние программы.

Иногда у пользователей возникает вопрос — как регулировать звук в скайпе, причем здесь требуется настроить не только звучание, но и микрофон. Данное приложение для видеозвонков хорошо тем, что в его настройках есть возможность регулировать громкость микрофона и динамиков. Причем здесь есть автоматический и ручной режим.
Заключение
Сегодня я рассказал о том, как сделать громче звук на ноутбуке. Иногда бывает так, что ни один из предложенных вариантов не дает эффекта. В таком случае будет полезно обновить драйвера звукового устройства, а в случае необходимости купить колонки. Даже недорогой вариант будет звучать громче, чем родные динамики.
Спасибо за внимание! С уважением, Ростислав Кузьмин.
До новых встреч на блоге!

Как увеличить громкость звука на ноутбуке
Слишком тихий звук на компьютере способен вывести из себя даже самого терпеливого пользователя. Как увеличить громкость звука на ноутбуке с Windows , если простое усиление ползунком в правом углу не помогает, а колонок или наушников под рукой нет?
В этой статье мы пошагово разобрали основные способы, которые помогут вам справиться с возникшей проблемой (драйвера, малоизвестные настройки внутри ОС и пр.)
На ноутбуке с Windows стал тихим звук: как увеличить?
И даже если после всех манипуляций сделать компьютер громче все равно не получится (иногда встречаются просто «неудачные» модели с тихими динамиками), на помощь придут специальные программы для усиления звука на ноутбуке.
Шаг 1: проверяем, в ноутбуке ли вообще дело?
Первым делом давайте удостоверимся, действительно ли ноутбук стал тихим, потому что с ним что-то не так? Иногда проблема оказывается случайным недоразумением - может быть, вы просто нечаянно снизили громкость в плеере или сам файл с фильмом оказался записанным «криво».
Дополнительные причины отсутствия звука на ПК и ноутбуке мы описали в статье «Как Настроить Колонки На Компьютере - Отсутствует Звук»
- Проверьте, чтобы ползунки стояли на максимуме: и в медиа-проигрывателе, и настройках громкости в трее самой Windows.
- Откройте еще какой-нибудь файл, чтобы протестировать громкость в целом - может оказаться, что проблема существует только в отдельно взятом фильме / аудиофайле. В такой ситуации выручит установка медиа-плеера со встроенным усилителем громкости или программы типа Sound Booster , усиливающие звук на любом ноутбуке (см. ниже).
Не сработало?
Тогда еще раз щелкаем по значку громкости в углу, но уже правой клавишей мышки: выбираем «Открыть микшер громкости»
и подтягиваем рычажки вверх в каждом разделе. Здесь мы можем задать уровень звука для каждого устройства и приложения по отдельности - про это не все знают, а настройки по умолчанию часто стоят на середине.

Громкость все равно особо не увеличилась? Ну что ж, тогда приступаем к более решительным действиям.
Шаг 2: обновляем звуковые драйвера
Почти в 50% случаев причина тихого звука на ноутбуке c Windows связана с драйверами. Их версии могут не подходить конкретно к вашей ОС, они могут конфликтовать между собой или глючить из-за ошибок разработчиков (если вы редко обновляетесь).
Особенно часто проблемы начинаются после того, как вы переустановили какую-нибудь программу. А может, вы просто давно не обновляли сами драйвера? Как установить на компьютер свежие и подходящие версии?
Как правильно устанавливать драйвера на компьютер и ноутбук читайте

А можно пойти более легким путем и просто скачать одну из спец.утилит (например, Driver Booster, SlimDrivers, Driver Pack Solution, Driver Checker). Они сами изучат драйвера на вашем ноутбуке, подберут к ним корректные свежие версии и помогут их установить.
Шаг 3: усиливаем звук на ноутбуке, настройками Windows?
С драйверами все в порядке, а звук на вашем ноутбуке тихий все равно? Тогда займемся тонкими настройками. В Windows есть несколько встроенных регулировок, которыми редко пользуются, т.к. мало кто про них знает.
Отправляемся в «Панель управления» / в ней заходим в раздел «Оборудование и звук» . Здесь расположились 2 очень полезные для нас вкладки.
В принципе, «Настройки громкости»
мы с вами уже отрегулировали в шаге №1 (если вы этот момент пропустили, выставьте все ползунки на самый верх сейчас). И дальше переходим в «Управление звуковыми устройствами»
.

Тут нам нужно найти девайс, который отвечает за воспроизведение звука на вашем ноутбуке. Как узнать, какой выбрать, если их много? Включаем любое аудио и смотрим: рядом с работающим устройством придет в движение вот такой указатель, как на картинке ниже
. 
Выбрали нужное устройство? Внизу кликаем по «Свойствам» .

Если звук на ноутбуке тихий по-прежнему, не лишним будет заглянуть и в настройки драйвера. Поскольку почти у всех стоит Realtek , разберем шаги на нем (с другими аудио-драйверами они будут почти идентичны).
Если же ваш ноутбук не видит колонки вообще, то тогда ознакомитесь с нашей статей «Что Делать Если Компьютер Не Видит Колонки?»

Шаг 4: установим плеер со встроенным усилителем громкости (VLC или GOM)
Каждому из нас хоть раз в жизни доводилось скачивать видео, которое изначально воспроизводится еле слышно. Как увеличить звук на ноутбуке, если дело именно в «неудачном» файле?
Специально для таких случаев существуют плееры со встроенным усилителем: в них можно при необходимости увеличивать громкость свыше обычных 100%.
Но мы рассмотрим именно последнюю, т.к. в ней весьма достойные фильтры: «улучшенный» звук в Sound Booster получается очень чистым, качественным, искажений почти нет. А громкость при этом утилита увеличивает основательно - вплоть до 500%.

Плохой звук в наушниках или колонках - возможные причины

На этом наша подборка рабочих методов, как увеличить громкость на ноутбуке, подходит к концу. Надеемся, что один из них обязательно поможет вам решить вопрос!