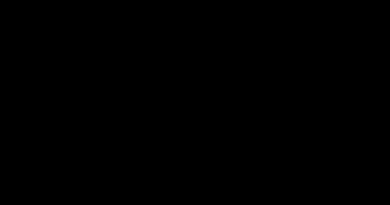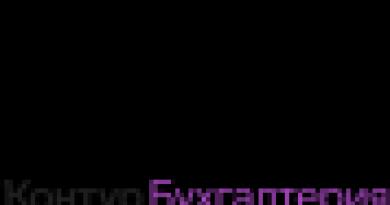Как создать FTP сервер на своем ПК? Установка FTP сервера и его настройка (на примере программы FileZilla Server). Способы подключения к FTP серверу
Если вы обращаетесь к подобного рода статьям, то лишний раз напоминать о сути и назначении подобных серверов, скорее всего, не имеет смысла, но для проформы стоит уточнить, что File Transfer Protocol по умолчанию использует порт 21 и может быть использован для просмотра как интернет браузером так и большинством файловых менеджеров в число которых входит и Windows Explorer.
Продолжая обязательное вступление, напомню что для нормальной работы в локальной сети вам необходимо будет открыть порт 21 в Fierwall’е серверного компьютера (очевидно того на котором вы будете производить настройку), а для доступа из внешней сети ещё и необходимо пробросить данный порт на роутере. Последние напоминания необходимы счастливым владельцам фаерволов и роутеров. Так что, если вы пользуетесь этими программами и устройствами, не будет лишним прочитать инструкции и выполнить настройку.
Начнём с того что убедимся в том, что наша операционная систем вообще умеет выполнять такую работу. Для этого просто смотрим на название сборки и всё что выше Home версии считаем пригодным для наших нужд.
Шаг первый.
Находим на панели управления пункт «программы и компоненты» а в нём переходим на пункт «Включение или отключение компонентов Windows”
Шаг второй
Открывшееся меню предложит нам список компонентов из которых мы должны найти и включить «службы IIS» и все её подслужбы. Нужно чтобы получилось так:

Нажимаем кнопку ОК и ждём когда Windows завершит установку.
Шаг третий
Теперь нам нужно непосредственно запустить наш сервер. Во всё той же панели управления находим пункт «Администрирование», а в нём «диспетчер служб IIS»

В открывшемся окне в левой колонке открываем дерево до вкладки «Сайты» и жмём по этой вкладке правой клавишей. Выбираем «Добавить FTP-сайт»

После чего задаём имя сайта и каталог к которому физически будет обращаться протокол ftp

Далее определяются параметры запуска сервера и для упрощения доступа стоит указать запуск без SSL. Запускать ли его при запуске системы и привязывать ли его к конкретному адресу остаётся на ваше усмотрение.

На следующей странице ставим галочку напротив «Анонимный» и «Обычная» и жмём готово.

На данный момент FTP -сервер готов, но, для того чтобы мы могли им воспользоваться, продолжим настройку.
Теперь настроим брандмауер Windows
«Панель управления» → «Брандмауэр Windows»

Здесь переходим в дополнительные параметры.
Затем нужно включить 2 правила для входящих подключений
FTP-сервер (входящий трафик)
Трафик FTP-сервера в пассивном режиме (входящий трафик FTP в пассивном режиме).

Для исходящих подключений в брандмауере нужно включить следующее правило «Трафик FTP-сервера (исходящий трафик FTP)».

Шаг пятый
Теперь необходимо создать пользователя для работы с сервером. Для чего открываем системную консоль. Нажимаем комбинацию клавиш Win+R и вводим в поле «mmc»

в открывшейся консоли нажмите Ctrl+M или меню «файл»- «Добавить или удалить оснастку». Откроется меню в котором нужно добавить «Локальные пользователи и группы»

Если вы выполнили всё правильно то у вас получится окно такого вида:

Теперь создаём группу для пользователя нашего FTP-сервера.
Нажимаем правой кнопкой мыши на «Группы» - «Создать новую группу»

Отдаём команду «создать» и переходим к созданию пользователя.

Теперь нужно привязать нашего пользователя к ранее созданной группе. Для этого переходим в свойства пользователя на вкладку «членство в группах». Там нажимаем кнопку «добавить» и «дополнительно» - «поиск». Теперь добавляем группу которую создали пару минут назад.

Шаг шестой
Нам необходимо указать разрешения группы для каталога, который мы указывали при создании сервера. Для этого открываем его свойства на вкладку «Безопасность» и жмём кнопку «Изменить»:

Жмём кнопку «Добавить» и добавляем группу, которую мы создавали. Предоставляем группе полный доступ, отметив соответствующую галочку в нижней части окна:

Шаг седьмой
Вернёмся в настройки FTP -сервера



Теперь Ваш FTP сервер настроен и полностью готов к работе. Не забудьте проверить Firewall и router на наличие открытых портов для сайта и можете смело приступать к работе.
technotree.ru
Как создать и настроить ftp и tftp сервер на Windows 7 - как открыть, подключить, установить, почему может не работать, инструкция со скриншотами
Упростить работу с компьютерами на Windows, подключёнными по локальной сети, можно с помощью активации FTP и TFTP серверов, каждый из которых имеет свои особенности.
Различия FTP и TFTP серверов
Активация обоих серверов даст вам возможность обмениваться файлами и командами между компьютерами или устройствами, подключёнными друг к другу по локальной сети или другим способом.
TFTP - более простой в открытии сервер, но при этом не поддерживающий какую-либо проверку личности, кроме проверки ID. Поскольку ID можно подделать, то TFTP нельзя считать надёжными, но они легки в использовании. Например, их используют для настройки бездисковых рабочих станций и умных сетевых устройств.
FTP сервера выполняют те же функции, что и TFTP, но имеют возможность проверки подлинности подключаемого устройства при помощи логина и пароля, поэтому более надёжны. С помощью них можно отправлять и принимать файлы и команды.
Если ваши устройства соединены через роутер или используют Firewall, то необходимо заранее пробросить порты 21 и 20 для входящих и исходящих соединений.
Создание и настройка TFTP на Windows 7
Для его активации и настройки лучше всего использовать бесплатную программу - tftpd32/tftpd64, которую можно скачать с одноимённого официального сайта разработчика. Приложение распространяется в двух видах: служба и программа. Каждый вид разделяется на версии для 32-х и 64-х битной системы. Вы можете использовать любой вид и версию программы, наиболее подходящую вам, но далее для примера будут приведены действия в 64-х битной программе, работающей как служба (service edition).

Создание и настройка FTP
- Раскройте панель управления компьютером.

Запускаем панель управления
- Перейдите к разделу «Программы».

Переходим к разделу «Программы»
- Перейдите к подразделу «Программы и компоненты».

Переходим к разделу «Программы и компоненты»
- Кликнете по вкладке «Включение и отключение компонентов».

Кликаем по кнопке «Включение и отключение компонентов»
- В развернувшемся окошке найдите древо «Службы IIS» и активируйте все компоненты, в него входящие.

Активируем дерево «Службы IIS»
- Сохраните результат и дождитесь, пока включённыеэлементы будут добавлены системой.

Дождитесь, пока компоненты будут добавлены системой
- Возвратитесь к главной странице панели управления и перейдите к разделу «Система и безопасность».

Переходим в раздел «Система и безопасность»
- Перейдите к подразделу «Администрирование».

Переходим к подразделу «Администрирование»
- Откройте программу «Диспетчер служб IIS».

Открываем программу «Диспетчер служб IIS»
- В появившемся окошке обратитесь к древу, находящемуся в левой стороне программы, щёлкните правой кнопкой мышки по подпапке «Сайты» и перейдите к функции «Добавить FTP-сайт».

Нажимаем на пункт «Добавить FTP-сайт»
- Заполните поле с названием сайта и пропишите путь до папки, в которую будут отправляться принимаемые файлы.

Придумываем название сайта и создаем для него папку
- Начинается настройка FTP. В блоке IP-адрес поставьте параметр «Все свободные», в блоке SLL параметр «Без SSL». Включённая функция «Запускать сайт FTP автоматически» позволит серверу включаться самостоятельно каждый раз при включении компьютера.

Выставляем необходимые параметры
- Проверка подлинности позволяется выбрать два варианта: анонимный - без логина и пароля, обычный - с логином и паролем. Отметьте те варианты, которые подходят вам.

Выбираем, кто будет иметь доступ к сайту
- Создание сайта на этом завершается, но необходимо выполнить ещё некоторые настройки.
Сайт создан и добавлен в список
- Возвратитесь к разделу «Система и безопасность» и перейдите из него к подразделу «Брандмауэр».

Открываем раздел «Брандмауэр Windows»
- Откройте дополнительные параметры.

Переходим к дополнительным настройкам брандмауэра
- В левой половине программы сделайте активной вкладку «Правила для входящих подключений» и активируйте функции «FTP сервер» и «Трафик FTP-сервера в пассивном режиме», кликая по ним правой кнопкой мышки и указывая параметр «Включить».

Включаем функции «FTP сервер» и «Трафик FTP-сервера в пассивном режиме»
- В левой половине программы сделайте активной вкладку «Правила для исходящих подключений» и запустите таким же методом функцию «Трафик FTP-сервера».

Включаем функцию «Трафик FTP-сервера»
- Следующий шаг - создание новой учётной записи, которая получит все права по управлению сервером. Для этого возвратитесь к разделу «Администрирование» и выберите в нём приложение «Управление компьютером».

Открываем приложение «Управление компьютером»
- Находясь в разделе «Локальные пользователи и группы», выберите подпапку «Группы» и начните создание в ней ещё одной группы.

Нажимаем кнопку «Создать группу»
- Заполните все необходимые поля любыми данными.

Заполняем информацию о создаваемой группе
- Перейдите к подпапке «Пользователи» и начните процесс создания нового пользователя.

Нажимаем кнопку «Новый пользователь»
- Заполните все необходимые поля и завершите процесс.

Заполняем информацию о пользователе
- Откройте свойства созданного пользователя и раскройте вкладку «Членство в группах». Кликнете по кнопке «Добавить» и внесите пользователя в группу, которую создавали чуть раньше.

Нажимаем кнопку «Добавить»
- Теперь перейдите к папке, которая отдана для использования сервером FTP. Откройте её свойства и перейдите к вкладке «Безопасность», кликнете в ней по кнопке «Изменить».

Нажимаем кнопку «Изменить»
- В открывшемся окошке кликнете по кнопке «Добавить» и внесите в список группу, которая была создана ранее.

Нажимаем кнопку «Добавить» и добавляем созданную ранее группу
- Выдайте все разрешения внесённой группе и сохраните внесённые изменения.

Устанавливаем галочки напротив всех пунктов разрешения
- Вернитесь к диспетчеру служб IIS и перейдите к разделу с созданным вами сайтом. Откройте функцию «Правила авторизации FTP».

- Кликнете правой клавишей мышки по незаполненному месту в развернувшемся подпункте и выберите действие «Добавить разрешающее правило».

Выбираем действие «Добавить разрешающее правило»
- Отметьте галочкой пункт «Указанные роли или группы пользователей» и заполните поле именем зарегистрированной ранее группы. Разрешения необходимо выдать все: чтение и запись.

Выбираем пункт «Указанные роли или группы пользователей»
- Вы можете создать ещё одно правило для всех остальных пользователей, выбрав в нём «Все анонимные пользователи» или «Все пользователи» и установив разрешение только на чтение, чтобы никто кроме вас не мог редактировать данные, хранящиеся на сервере. Готово, на этом создание и настройка сервера завершена.

Создаем правило для остальных пользователей
Видео: настройка FTP
Вход на FTP через проводник
Чтобы войти на созданный сервер с компьютера, подлеченного к главному компьютеру по локальной сети, через стандартный проводник, достаточно в поле для пути указать адрес ftp://192.168.10.4, так вы войдёте анонимно. Если вы хотите войти как авторизованный пользователь, то введите адрес ftp://ваше_имя:пароль@192.168.10.4.
Для подключения к серверу не по локальной сети, а через интернет, используются те же самые адреса, но цифры 192.168.10.4 заменяются имя сайта, созданного вами ранее. Напомним, что для подключения через интернет, полученный с роутера, необходимо пробросить порты 21 и 20.
Причины, по которым могут не работать
Сервера могут работать некорректно, если вы не выполнили все необходимые настройки, описанные выше, или вводите какие-либо данные неправильно, перепроверьте всю информацию. Второй причиной для поломки являются сторонние факторы: неправильно настроенный роутер, Firewall, встроенный в систему или сторонний антивирус, блокирует доступ, правила, установленные на компьютере, мешают работе сервера. Чтобы решить проблему, связанную с FTP или TFTP сервером, необходимо точно описать, на каком этапе она появилась, только тогда вы сможете найти решение на тематических форумах.
Как подключить в качестве сетевого диска
Чтобы преобразовать папку, отведённую под сервер, в сетевой диск стандартными методами Windows, достаточно выполнить следующие действия:

Сторонние программы для настройки сервера
Программа для управления TFTP - tftpd32/tftpd64, уже была описана выше в статье, в разделе «Создание и настройка TFTP сервера». Для управления FTP серверами можно использовать программу FileZilla.

FTP и TFTP сервера предназначены для создания локальных и общих сайтов, позволяющих обмениваться файлами и командами между пользователями, имеющих доступ к серверу. Оформить все нужные настройки можно как с помощью встроенных функций системы, так и через сторонние приложения. Чтобы получить некоторые преимущества, вы можете преобразовать папку с сервером в сетевой диск.
Социальные кнопки:
pcpro100.info
Как быстро создать FTP сервер? / Легкий способ передачи файла по локалке
Не так давно в одной из статей мы рассматривали 3 способа передачи файлов через интернет. Есть еще один для передачи файлов по локальной сети - через FTP сервер.
Тем более, что у него целый ряд преимуществ:
Скорость не ограничивается ни чем, кроме вашего интернет-канала (скорости вашего провайдера),
Быстрота обмена файлами (не нужно никуда и ничего загружать, не нужно ничего долго и нудно настраивать),
Возможность докачки файла в случае обрыва скачки или нестабильной работы сети.
Думаю, преимуществ достаточно, чтобы использовать этот способ для быстрой передачи файлов с одного компьютера на другой.
Для создания FTP сервера нам нужна простая утилита - Golden FTP server (скачать можно здесь: http://www.goldenftpserver.com/download.html, бесплатной (Free) версии будет более чем достаточно для начала).
После того, как скачали и установили программу, у вас должно всплыть следующее окно (кстати, программа на русском, что радует).
1. Нажимаем кнопку добавить в нижней части окна.
 2. С троке "путь" указываем папку, к которой хотим предоставить доступ пользователям. Строка "имя" не так важна, это просто название, которое будет отображаться пользователям, когда они зайдут в эту папку. Есть еще галочка "разрешить полный доступ" - если нажмете, то пользователи зашедшие на ваш FTP сервер смогут удалять и редактировать файлы, а так же загружать в вашу папку свои файлы.
2. С троке "путь" указываем папку, к которой хотим предоставить доступ пользователям. Строка "имя" не так важна, это просто название, которое будет отображаться пользователям, когда они зайдут в эту папку. Есть еще галочка "разрешить полный доступ" - если нажмете, то пользователи зашедшие на ваш FTP сервер смогут удалять и редактировать файлы, а так же загружать в вашу папку свои файлы.

3. В следующем шаге программа сообщает вам адрес вашей открытой папки. Его можно сразу же скопировать в буфер (все равно что если бы вы просто выделили ссылку и нажали "копировать").

Для проверки работоспособности своего FTP сервера можете зайти на него, использовав браузер Internet Explorer или Total Commander.
 Кстати, ваши файлы могут скачивать сразу несколько пользователей, кому вы сообщите адрес своего FTP сервера (по ICQ, Skype, телефону и пр.). Естественно, что скорость между ними будет делиться согласно вашему интернет каналу: например, если максимальная скорость отдачи канала 5 мб/с, то один пользователь будет качать со скоростью 5 мб/с, два - по 2,5* мб/с и т.д.
Кстати, ваши файлы могут скачивать сразу несколько пользователей, кому вы сообщите адрес своего FTP сервера (по ICQ, Skype, телефону и пр.). Естественно, что скорость между ними будет делиться согласно вашему интернет каналу: например, если максимальная скорость отдачи канала 5 мб/с, то один пользователь будет качать со скоростью 5 мб/с, два - по 2,5* мб/с и т.д.
Так же можете ознакомиться с другими способами передачи файлов через интернет.
Если вы часто передаете файлы друг другу между домашними компьютерами - то может быть стоит один раз настроить локальную сеть?
Социальные кнопки:
pcpro100.info
Как подключиться к FTP-серверу в Windows 10
Если не понимаете, как подключиться к FTP-серверу в операционке Windows 10 быстро и без использования программ сторонних разработчиков, то я проведу вас последовательно через все шаги к поставленной цели.
Можно конечно же, раз и навсегда, скачать и установить специально разработанный для этого один из FTP-клиентов с большим количеством функций, например популярный Filezilla, но если доступ к серверу не требуется слишком часто, а скажем например один или два раза в месяц, то естественно возникает вопрос, зачем нам устанавливать лишнюю программу на компьютер.
Не многие знают, что сама операционная система обладает нужной нам функциональностью и может с помощью несложных настроек в Проводнике (File Explorer) предоставить пользователю доступ к конкретному ФТП-серверу.
Этих функций вполне хватит для того, чтобы загружать, отправлять или редактировать файлы.
Теперь перейдем непосредственно к установке устойчивого соединения с каким-либо ФТП-сервером в Интернете.
Для примера я подключусь к своему, на котором размещены ресурсы этого блога.
КАК ПОДКЛЮЧИТЬСЯ К FTP-СЕРВЕРУ
1. Откройте окно Проводника, потом правой кнопкой мышки кликните на «Этот компьютер» и далее нажмите на «Добавление элемента в сетевое окружение».

2. Последовательно пройдите через Мастер добавления сетевого расположения, а именно:
- в окне для выбора сетевого расположения нажмите кнопку «Далее»;
- в соответствующем поле напишите сетевой адрес (к которому хотите получить доступ);
- далее не меняйте ничего если входите анонимно или, в противном случае, снимите отметку;
- если сняли отметку, то в соответствующем поле введите имя пользователя (логин);
- для идентификации сетевого подключения назовите его удобным для вас именем;
- на предпоследнем шаге, ничего не меняя, нажмите кнопку «Готово»;
- откроется всплывающее окно для ввода пароля, где после его ввода нажмите на кнопку «Вход».

3. Правильно введенные данные в соответствующие поля мастера предоставят вам полный доступ к FTP-серверу.
Когда закончите работу, соответствующая иконка будет отображаться в разделе «Сетевые расположения» в Проводнике файлов для получения быстрого доступа в дальнейшем.
На этом пока всё.
P.S. Думаю, что Вам не помешает посетить Карту блога для поиска нужных компьютерных советов!
P.P.S. Лучшая благодарность за полученный совет или инструкцию - это размещение нашей ссылки в любой социальной сети!
Большое спасибо!
liwihelp.com
Как создать FTP-сервер и открыть к нему доступ из Интернета
В этой статье мы расскажем о таких вещах:
- как настроить FTP-сервер на компьютере, который подключён к роутеру;
- как предоставить к нему доступ из всемирной сети Интернет.
Настройка программы FTP сервера
Установка FileZilla Server
Скачайте и установите любой FTP-сервер, который вам нравится, или с которым вы привыкли работать. Мы для примера скачаем бесплатную программу Filezilla Server с официального сайта: https://filezilla-project.org/download.php?type=server
Запустите скачанный установочный файл:


Нажмите Отклоняю:

Нажмите Отклоняю ещё раз:

Нажмите Установить:

Нажмите I agree:




Настройка FTP-сервера FileZilla
Запустите интерфейс программы.
Войдите в настройки: меню Edit -> Settings:

Теперь нужно настроить пассивный режим FTP.
1) Выберите раздел Passive mode settings;
2) Установите галку Use custom port range;
3) Задайте удобный для вас диапазон портов для использования в пассивном режиме;
4) В поле Use the following IP пропишите ваш внешний IP;
5) Нажмите кнопку OK для сохранения настроек.

Теперь необходимо настроить учётные записи пользователей и указать домашние директории.
Войдите в меню Edit и выберите Users:
В разделе General нажмите Add:

Введите имя пользователя и нажмите OK:

1) Установите галку возле Password. Этим вы укажете, что для данной учётной записи будет требоваться пароль.
2) Задайте пароль для данной учётной записи;
3) Перейдите в раздел Shared folders:

В разделе Shared folders нажмите Add:

и выберите папку, которая будет открыта данному пользователю для доступа через протокол FTP. После выбора общей папки нажмите OK:

Задайте разрешения для данного пользователя в папке.
В области Файлы вы можете разрешить или запретить следующие операции с файлами:
- Чтение;
- Запись;
- Удаление;
- Изменение.
В области Папки вы можете разрешить или запретить следующие операции с папками:
- Создание;
- Удаление;
- Просмотр списка;
- Просмотр вложенных папок.
После того, как вы зададите разрешения для данного пользователя в текущей папке, нажмите OK для сохранения настроек:

Настройка компьютера
После настройки самой программы FTP-сервера, нужно разрешить входящие подключения в брандмауэре.
Заходим в Панель управления и выбираем Брандмауэр Windows.

Нажимаем правой кнопкой мыши по Правила для входящих подключений и выбираем Создать правило:

Выбираем вариант Для программы и нажимаем Далее:

Установите переключатель в положение Путь программы и с помощью кнопки Обзор укажите путь к файлу FileZilla Server.exe. Затем, нажмите Далее:

Выберите вариант Разрешить подключение и нажмите Далее:


Дайте произвольное имя правилу и нажмите Готово:

Настройка роутера: создание правил проброса портов
Теперь нам необходимо создать проброс портов на шлюзе. Шлюзом может быть роутер, модем или другое устройство. Войдите на веб-интерфейс роутера (читайте статью о том, что такое веб-интерфейс и как на него зайти: http://compfixer.info/kak-zajti-v-nastrojki-routera/) и откройте раздел перенаправления портов. Подробнее о перенаправлении портов читайте в нашей статье: Что такое проброс порта.
Создайте два правила.
Правило №1: проброс внешнего порта 21 на порт 21 компьютера, где установлена программа FTP-сервер.
Правило №2: проброс диапазона портов на такой же диапазон портов на компьютере с установленной программой FTP-сервер.
Сохрание настройки.

Как удалённо подключиться к FTP-серверу
Для доступа к FTP-серверу вы можете использовать либо FTP-клиент, либо браузер, либо даже проводник. Конечно же, предпочтительнее использовать FTP-клиент. Мы рекомендуем бесплатную программу FileZilla client. Скачать его вы сможете на официальном сайте: https://filezilla-project.org/download.php?type=client
В поле Хост введите либо имя хоста (доменное имя), либо внешний IP-адрес роутера. Затем, введите имя пользователя, созданное вами в программе FileZilla Server на компьютере, соответствующий ему пароль и нажмите кнопку Быстрое соединение:
Если в пробросе портов в настройках роутера вы не изменяли порт №21 на нестандартный, то поле Порт можно оставить пустым - программа по умолчанию подключится на 21-ый порт.
(shareware). Кроме того, есть несколько более простые Cerberus (free), а также любопытный русскоязычный проект ST FTP-Service (free). Ниже будет кратко рассмотрен процесс настройки некоторых из этих программ.
GuildFTPd 0.999.5
Мощный сервер, легко настраиваемый, с удобным интерфейсом и прекрасной реализацией виртуальной файловой системы (ВФС).
Установка и главное окно
Установка программы тривиальна. Вы установили программу на Ваш компьютер, запустили, и с интересом смотрите на главное окно программы:
Настройка программы.
1. Настройка основных параметров сервера (номер порта, максимальное количество коннектов, количество коннектов с каждого ip и др) осуществляется в правом нижнем окне. Если Вы это сделаете для группы System, то все группы нижнего уровня эти настройки унаследуют. Для любой выбранной Вами группы эти настройки по умолчанию можно перекрыть. В частности, я иногда использовал для разных имен пользователей разные номера портов.
2. Пункт меню Admin -> Options -> Server: впишите имя Вашего сервера, и несколько уменьшите детализацию сообщений сервера (передвинув бегунок “Log Level” влево), иначе файлы журнала быстро наберут сотни мегабайт:

3. Настройка доступа к серверу. Структура иерархии пользователей в GuildFTPd такова, что любой пользователь должен быть отнесен к какой-либо группе. При этом у Вас есть два основных пути:
- построение фтп на основе личных логинов;
- построение сервера на основе прямого входа в нужную директорию.
3.1. Построение фтп на основе личных логинов.
Предположим, что Вы решили организовать доступ для Ваших друзей к директории Documents, при этом каждый из них должен будет видеть уникальный набор директорий (т.е. Вы должны создать виртуальную файловую систему для каждого пользователя).
Алгоритм очень простой:
а) создаете группу, скажем, Team, и сразу сделайте общий для группы корневой каталог (root):

Ясно, что он уже должен существовать на диске. Обратите внимание - виртуальное выбранного каталога «\». Затем назначим соответствующие права. Получаем следующее:

Сравните между собой две последние картинки, и у Вас не останется вопросов.
Кроме того, существуют общепринятые соглашения по именам каталогов, находящихся в корневом, в частности: \pub - здесь лежат данные, доступные для публичного (анонимного) скачивания; \upload - сюда будут заливать для Вас; \incoming и некоторые другие. Я думаю, что для частного сервера этим соглашениям следовать необязательно.
б) начинаете набивать группу пользователями (Admin -> Add User):

в) создаете ВФС для каждого (см. а)):

И получаете:

Примечание. Вы можете открыть доступ ко всему диску, скажем, таким образом:

Физическая директория K:\FTP является для Вас корневой, а физические диски - каталогами. Тогда в ftp-клиенте Вы увидите следующее:

Файл picture1.jpg как раз находится в каталоге K:\FTP, и Вы сможете его увидеть еще раз, если в этот каталог пойдете по физическому пути.
3.2. Построение сервера на основе прямого входа в нужную директорию.
Здесь Вам не надо создавать множество логинов. Вы создаете один (а то и вовсе используете анонимный вход, для чего вводите имя anonymous , а поля паролей оставляете пустыми), но в правах root-директории снимаете флажок с пункта “list”. А потом просто добавляете туда директории. Не зная полного имени в каталог не попасть.
На этом Ваш сервер готов к работе, для его запуска/выключения нажмите кнопку “on”, или выберите меню Admin -> Allow Logins.
4. Дополнительно. Настройка сообщений сервера: Admin -> Server Messages

5. Дополнительно. Установка плагинов. Рекомендую установить плагин для просмотра статистики (на сайте авторов):

6. Дополнительно. Запрещение доступа на сервер: View -> View Ban List . Чтобы избавиться от назойливого пользователя, внесите его адрес в бан-лист.
Доброго времени суток, дорогие читатели! Как Вы поняли из заголовка, сегодня поговорим про FileZilla Server и создание своего FTP сервера как такового.
В последнее время приходит много сообщений с просьбами рассказать о том, как установить свой собственный FTP сервер в домашних (или не очень) условиях.
О том, что такое FTP , если кто-то вдруг не в курсе, Вы можете узнать в этой моей статье " " или сразу приступать к чтению (в рамках данной статьи есть пару слов о самом протоколе).
Подготовка к установке своего FTP-сервера
Как и обещал, для начала кратко о том, что такое FTP для тех, кто не знает:
Хочется сразу отметить, что в статье будет рассматриваться вариант домашнего использования, без хитрых и тонких настроек, которые используются в случае с полноценными корпоративными серверами.
Для установки Вам необходимо скачать один из множественных дистрибутивов, которые помогут развернуть FTP -сервер. Лично я рекомендую Вам использовать FileZilla Server , ибо он, как и некогда упомянутый мной клиент (см.статью по ссылке выше), предельно прост в установки и настройке, и к тому же бесплатен.
Установка FTP FileZilla Server
После скачивания дистрибутива, собственно, запустите его установку (имеется ввиду, что надо кликнуть по скачанному exe -файлу) и следуйте рекомендациям ниже.
На первом окне нужно согласиться с лицензионным соглашением, нажмите “I Аgree ”.


- Стандартный (Standart) - вариант для установки с нуля для полного функционирования сервера.
- Полный (Full) - почти тоже самое, но так же в папку установки будут скопированы исходный код программы, на случай, если вы что-то захотите в ней изменить.
- Только FTP сервис (Service only) - устанавливается непосредственно FTP сервис, без доступа к нему через интерфейс. Полезно, если вы планируете управлять своим файлохранилищем с другого компьютера.
- Интерфейс управления (Interface only) - в отличие от предыдущего пункта, ставится только графическая оболочка управления сервером, но не он сам. Используйте, если вы хотите удаленно получить доступ к своему FTP серверу.
- Выборочная установка (Custom) - Вы вольны выбирать, что хотите поставить на свой компьютер.
На следующем окне необходимо выбрать папку установки, например, “C:\Program Files\FileZilla Server ”. После выбора переходите к следующему окну (Next ).
Теперь установщик попросит нас выбрать способ установки и запуска сервера.

Есть три варианта:
- Как службу и запускать при входе в систему
- Как службу и запускать вручную
- Простая установка, запускать вручную
Рекомендуется выбрать первый или второй вариант. Разница лишь в том, что во втором случае для работы сервера, Вам необходимо будет переходить в "Панель управления - Администрирование - Управление службами ", находить там службу в списке и запускать её самостоятельно, надавив на кнопочку запуск.
Порт и первичный запуск FileZilla Server
Кроме того, на этом этапе следует указать порт, по которому будет подключаться интерфейс управления сервером, т.е так сказать, Ваша консоль администрирования, которая позволит Вам задавать настройки, смотреть кто и куда подключился и тп. Для повышения безопасности, смените его со стандартного (14147 ) на какой-нибудь еще.
Так же по-умолчанию, отмечена опция запустить сервер после установки (Start Server after setup completes). Можете оставить эту галочку, а можете убрать. Дело Ваше. Сделав оное, переходим к последнему окну, используя кнопочку Next .
Здесь выбираем варианты запуска интерфейса.

Их опять же три:
- При вход в систему, для всех пользователей
- При входе в систему, для текущего пользователя
- Вручную
Первый вариант сгодится, если вы единственный пользователь компьютера, куда устанавливается сервер, и Вам, в принципе, всё равно под всеми аккаунтами операционной системы интерфейс будет запускаться автоматически или же только под одним.
Второй подходит для тех, кто работает на компьютере не один (т.е на компьютере несколько аккаунтов, используемых разными людьми) и хочет, чтобы никто другой не управлял его FTP сервером, т.е запуск интерфейса осуществлялся только из под аккаунта, в котором сейчас и производится установка.
И третий вариант задает параметр запуска только вручную, т.е оный не будет стартовать вместе с системой вовсе.
Напомню, что интерфейс представляет собой нечто вроде административной программы, которая позволяет следить за состоянием сервера, запускать-останавливать и настраивать оный.
Галочка (Start Interface after setup completes ) в данном окне, опять же, задает запуск интерфейса сразу в конце установки.
Ну и, разобравшись со всем оным, наконец-то можно начать установку сервера (используя, само собой, кнопочку "Install ") :)
Первичная настройка FTP FileZilla Server
Итак, после установки, при первом запуске интерфейса, появится маленькое окошко, где требуется указать адрес и порт для подключения, а так же пароль администратора (при первой установки его нет). Можно отметить опцию "Всё время подключаться к этому серверу" (Always connect to this server). Нажимаем "Ok ".

Хочется подчеркнуть, что это есть подключение к серверу локально, а именно, подключение к интерфейсу администрирования, т.е выдавать адрес 127.0.0.1 и порт 14147 для друга, который захочет подключиться, бесполезно. О внешних адресах, паролях и явках, необходимых для подключения к серверу, будет написано по ходу статьи.
Теперь перейдем к настройкам. Это делается путем перехода по адресу "Edit -> Settings " или кликом на кнопку на панели интерфейса:

Перед вами откроется окно настроек. На первой вкладке (General Settings) можно задать следующие параметры:

Сверху вниз по скриншоту:
- Порт, по которому клиенты будут подключаться к серверу
- Максимальное количество клиентов
- Количество потоков
- Различные таймауты (три штуки)
В рамках данной статьи нас интересуют первые два пункта. Порт можно оставить как есть, а можно и сменить для повышения безопасности, но тогда придется сообщать об оном всем желающим подключиться.
Вторая настройка отвечает за максимальное количество подключений. По-умолчанию значение параметра стоит “0 ”, это означит, что их количество не ограничено. Менять этот параметр стоит в том случае, например, если Ваш интернет канал не справляется с нагрузкой, т.к к Вам подключается уж очень много людей.
Остальное можно оставить без изменений, т.к для домашнего использования настройки оптимальны.
В подпункте “IP Filter ” можно задать IP адреса (или их диапазон), которым будет запрещено подключаться к Вашему серверу, а так же задать исключения из заданного диапазона (второе поле).
Т.е, например, если Вы хотите кого-то забанить и запретить ему попадать на Ваш сервер, то укажите его в первом окошке. Так же, если Вы хотите предоставить доступ только кому-то определенному и запретить всем остальным, то поставьте звёздочку в первом поле и задайте список IP -адресов во втором.

Вкладка “Passive mode settings ” регламентирует параметры для пассивного подключения к серверу и отклик оного.
Менять здесь что-либо стоит только в том случае, если Вы подключены к интернету не напрямую, а через роутер, на котором обитает фаерволл и NAT . В этом случае может потребоваться указать в поле "Use the following IP " свой внешний IP -адрес (можно узнать у провайдера или в интерфейсе роутера), а так же задать диапазон портов (Use custom port range), через которые клиент сможет подключаться к Вашему серверу в пассивном режиме.
Трогать эти настройки стоит, пожалуй, только в случае проблем с подключением пользователей. В случае оных и невозможности разобраться самостоятельно, я дам Вам консультацию по настройкам исключительно для Вас (пишите комментарии).

Раздел настроек “Miscellaneous ” содержат малозначительные для домашнего фтп-сервера настройки. Например, такие как “Не показывать пароль в лог-файлах ” (Don"t show passwords in message log), “Запускать интерфейс свернутым ” (Start minimized), а так же размеры буферов передачи. Трогать здесь, в общем-то, ничего не нужно.
На вкладке “Admin Interface Settings ” можно задать IP -адрес и порт, по которым будет доступен интерфейс управления сервером (тот самый, что мы вначале использовали как 127.0.0.1 и 14147 , т.е, если есть желание, то Вы можете их сменить). Кроме того, можно указать IP -адреса, которым разрешено подключаться к нему.
Раздел настроек “Logging ” позволяет включать запись лог-файлов (Enable logging to file), настроить их максимальный размер (Limit log file size to), писать все в один файл (Log all to "FileZilla Server.log") или для каждого дня создавать отдельный (в этом случае можно ограничить их максимальный срок хранения).

Вкладка “GSS Settings ” отвечает за использования протокола Kerberos GSS . Для обычного использования эта опция не требует настройки.
Остаточные настройки FTP сервера - скорости, шифрование и тп
Далее у нас “Speed Limits ”. Оная может помочь ограничить скорость входящих и исходящих соединений. Есть два пути ограничения: задать постоянное ограничение на все время или создать правила на конкретный день и/или час. Ограничения задаются в килобайтах.
Вкладка “Filetransfer compression ” позволяет включить режим сжатия файлов при передаче. При этом можно настроить минимальный и максимальный уровни сжатия, а так же указать IP-адреса, для которых не будет использоваться компрессия. Трогать что-либо совсем не обязательно.

Чтобы настроить защищенное соединение между клиентом и сервером, надо перейти к пункту настроек “SSL/TLS Settings ”. Здесь нужно включить поддержку этих протоколов и указать пути к закрытому ключу, файлу сертификата и пароль. Для среднестатистического пользователя в этом нет необходимости, поэтому в этой статье рассматриваться не будет.
И наконец, можно включить автоматический бан пользователей после n -ых попыток неудачных подключений, и время бана. Для этого стоит перейти на вкладку “Autobans ” и, если Вам оное необходимо, то выставить галочку "Enable automatic bans ", указать в графе "Ban IP adress after " количество попыток после которых будет осуществляться блокировка, а так же время блокировки в поле "Ban for ".
Оное бывает нужно, чтобы нежелательные личности не спамили Ваш сервер своими попытками подключений.
Первоначальная настройка аккаунтов пользователей (users) и шары (share) в FileZilla Server
Теперь настроим доступы пользователей, а именно их аккаунты, пароли, папки и тп.
В качестве примера создадим самого, так сказать, распространенного пользователя и дадим ему доступ.
Итак, для добавления нового аккаунта следуем, в главном окне интерфейса, по пути “Edit -> Users ”. Перед нами предстанет окно работы с пользователями.
Для добавления нового необходимо нажать “Add ”. Далее необходимо будет задать его имя, например, anonymous, и принадлежность к группе (в нашем случае указывать не будем). Задаем, жмем “Ok ”.


Теперь для нашего нового пользователя можно задать пароль и ограничение по количеству соединений. При необходимости сделайте оное, выставив галочку "Password " и указав его (пароль) в окошке напротив. Настоятельно рекомендуется использовать пароли для пользователей в целях безопасности.
Далее переходим на вкладку “Share Folders ”. Здесь, собственно, мы задаем к каким именно папкам пользователь будет иметь доступ. Делается это просто: жмем “Add ” и выбираем нужную папку на диске. Слева можно задать права доступа к ней: только чтение - “Read ”, запись - “Write ”, удаление - “Delete ” и возможность изменения существующих файлов в директории - “Append ”. Ниже можно разрешить создание, удаление, получение списка файлов и распространение разрешений на подкаталоги.
Задаём необходимые Вам параметры и папки и.. Жмакаем ОК
На этом первоначальная настройка закончена. Для домашнего пользования большего и не надо;)
Доступ пользователей к серверу FileZilla Server
Для того, чтобы ваши знакомые могли использовать Ваш FTP сервер, необходимо предоставить им его IP -адрес, а так же заданные Вами логин(ы), пароль(и) и, при необходимости, порт (если меняли), которые они должны указать в своем, .
Узнать внешний IP -адрес можно, обратившись к провайдеру, посмотрев в настройках роутера или же, попросту, воспользовавшись одним из многочисленных сервисов, как например, (как Вы наверняка догадались, Вам нужно то, что написано под текстом “Ваш IP адрес:” ;)).
Послесловие
Вот такие вот дела.
Не смотря на то, что статья максимально ориентирована для небольшого домашнего использования, я постарался максимально подробно объяснить все необходимые настройки и нюансы FileZilla Server .
Как и всегда, если есть какие-то вопросы, дополнения и тп, то пишите в комментариях, - буду рад помочь.
PS: За существование оной статьи отдельное спасибо другу проекта и члену нашей команды под ником “Kellis"у “.
Серверы FTP - редкие гости на домашнем компьютере. Но иногда в них возникает необходимость: организовать общий доступ к файлам для компьютеров, которые не получается связать в локальную сеть, «поднять» небольшой веб-сайт с файлохранилищем или домашний медиасервер. Особняком стоят задачи по перепрошивке или восстановлению после «окирпичивания» разнообразной сетевой машинерии, медиапроигрывателей и приставок. Решение этих задач требует овладения принципами работы FTP. Цена неверного решения может оказаться высокой, поэтому важно внимательно подойти к изучению материала.
FTP, TFTP серверы: описание, работа, настройка
FTP (File Transfer Protocol) - один из самых старых компьютерных протоколов, который стали использовать для приёма/передачи данных на расстоянии. Серверы с его применением активно использовались задолго до возникновения интернета. В настоящее время протокол модифицирован для использования каналов TCP/IP. Протокол использует архитектуру клиент-сервер, то есть для организации сервера используется одна программа, а для загрузки и скачивания - другая.
Как запустить FTP-сервер через Golden FTP Server
Конфигурирование и настройка FTP-сервера средствами Windows 7 - надёжный, но небыстрый способ, требующий большого количества квалифицированных действий. Если вам нужен сервер «на вчера», а возиться с инструкциями и настройками не хочется, то неплохим вариантом будет использование компактной и очень простой программы Golden FTP Server. Она существует в виде бесплатной и профессиональной версий, хотя для бытовых применений будет вполне достаточно первого варианта. Несмотря на скромные размеры дистрибутива, программа обладает рядом достоинств:
- простота настройки и малый размер установочных файлов;
- использование всей скорости интернет-канала. Хотя это может быть и недостатком, поскольку при подключении 50–100 пользователей одновременно программа положит на лопатки канал вместе с корпоративной сетью;
- возможность докачки файлов при обрыве соединения. Чтобы воспользоваться этой возможностью, нужно использовать FTP-клиент, который также поддерживает докачку файлов;
- русифицированный интерфейс по умолчанию.
После скачивания и установки дистрибутива настройте программу для старта сервера FTP.
Адрес, полученный с помощью Golden FTP Server, доступен только внутри сети. Если вам нужно предоставлять доступ к серверу через интернет, то придётся задавать маршруты и проброс портов через веб-интерфейс роутера.
За простоту использования и настройки вам придётся платить крайне низким уровнем безопасности подобного сервера. Используйте созданные таким способом серверы только в домашней сети, не предоставляя им доступ из интернета.
Как открыть FTP-сервер в проводнике
Уже с древней Windows 98 операционная система стирала границы между «Файловым проводником» и интернет-браузером. Проводник позволял открывать страницы прямо у себя в окне, но это требовало включения ненадёжного на тот момент Active Desktop, поэтому особого распространения в те времена механизм не получил. Технологии не стояли на месте, и сейчас на FTP-сервер можно безопасно зайти, введя его адрес в «Проводнике»:

Не следует закачивать объёмные файлы, поскольку докачку данных при обрыве сессии «Проводник» не поддерживает. Используйте для этого FTP-клиенты с возможностью докачки.
Что делать, если FTP-сервер не открывается
Невозможность получить доступ к серверу FTP может быть обусловлена несколькими причинами, связанными как с настройками самого компьютера, так и с политиками внутри корпоративной сети.
Таблица: часто встречающиеся причины ошибок доступа к серверу FTP и их решения
| Причина | Возможное решение |
| Неправильное имя пользователя или пароль (отсутствие пароля), с которыми осуществляется попытка доступа к ресурсу. | Повторите попытку с правильной парольной парой. Помните, что многие корпоративные ресурсы FTP не поддерживают вход с гостевой записи. |
| Доступ осуществляется при помощи сторонней программы, которая не добавлена в список исключений сетевого экрана, и он блокирует исходящие запросы клиента. | Внесите программу-клиент в таблицу исключений брандмауэра. |
| Порт 21 TCP/IP, через который по умолчанию осуществляется доступ к FTP-ресурсам, заблокирован настройками маршрутизатора. Как вариант, сервер может быть настроен на работу с другим портом. У администратора ресурса нужно выяснить, с каким именно. | При помощи панели веб-администрирования вашего маршрутизатора измените его настройки, обеспечив возможность работы с 21-м портом или другим портом, который используется сервером. |
| Акционный тарифный план вашего интернет-провайдера не позволяет работать с рядом интернет-протоколов, в том числе и FTP. | Позаботьтесь о более дорогом тарифном плане. Многие провайдеры предоставляют возможности, необходимые для запуска FTP-сервера (статический адрес, разрешение на входящие запросы, скрипты) только в дорогих корпоративных тарифах. |
Как сконфигурировать и запустить FTP сервер при помощи встроенных средств ОС windows 7
Из сети можно загрузить множество программных пакетов для создания серверов FTP. Но сначала попробуйте сконфигурировать сервер, используя встроенные возможности операционной системы. Интегрированные в дистрибутив инструменты создания веб-серверов доступны в ОС Windows 7 Basic и выше.
Если у вас установлена Windows 7 Home edition или Starter, придётся воспользоваться программными пакетами сторонних разработчиков или обновить операционную систему до версии Windows 7 Basic и выше.
Приведённая инструкция позволит вам шаг за шагом пройти все этапы запуска сервера FTP. В процессе настройки может понадобиться дистрибутив установленной у вас ОС на оптическом носителе или флешке. Также нужно будет авторизоваться в ОС под пользователем с правами администратора.
- Откройте «Панель управления» и выберите «Мелкие значки» в настройке «Просмотр».
- Перейдите в раздел «Программы и компоненты», затем в подраздел «Включение или отключение компонентов Windows».
 Перейдите в раздел «Программы и компоненты» – в нём находится подраздел «Включение и отключение компонентов Windows»
Перейдите в раздел «Программы и компоненты» – в нём находится подраздел «Включение и отключение компонентов Windows» - Поставьте чекбоксы:

- Нажмите «ОК» и дождитесь завершения процесса.
 Дождитесь завершения процесса установки компонентов
Дождитесь завершения процесса установки компонентов - Перейдите в раздел «Администрирование» на «Панели управления».
 В разделе «Администрирование» находятся инструменты для настройки сервера
В разделе «Администрирование» находятся инструменты для настройки сервера - Выберите инструмент «Диспетчер служб IIS».
 Откройте «Диспетчер служб IIS» - это основной элемент сервера FTP
Откройте «Диспетчер служб IIS» - это основной элемент сервера FTP - Перейдите на вкладку «сайты».
 В «Диспетчере служб IIS» перейдите на вкладку «Сайты»
В «Диспетчере служб IIS» перейдите на вкладку «Сайты» - Сделайте правый клик на вкладке «сайты» и в выпадающем меню выберите действие «Добавить FTP-сайт».
 Из контекстного меню вкладки «сайты» выберите действие «Добавить FTP-сайт»
Из контекстного меню вкладки «сайты» выберите действие «Добавить FTP-сайт» - Укажите название будущего FTP-сайта и путь до каталога, содержимое которого собираетесь раздавать с FTP-сервера.
 По умолчанию в поле «Физический путь» проставляется путь C:\inetpub\ftproot - вы можете сменить его на свой
По умолчанию в поле «Физический путь» проставляется путь C:\inetpub\ftproot - вы можете сменить его на свой - Нажмите «Далее» и укажите параметры запуска FTP-сайта. Если не хотите, чтобы сайт запускался автоматически при включении компьютера, то снимите галочку «Запускать FTP-сайт автоматически».
 Настройте параметры запуска FTP-сервера
Настройте параметры запуска FTP-сервера - В разделе SSL выберите пункт «Без SSL». Нажмите «Далее», потом нажмите «Готово».
 В окне «Сведения о проверке подлинности и авторизации» просто нажмите кнопку «Готово»
В окне «Сведения о проверке подлинности и авторизации» просто нажмите кнопку «Готово» - Вам удалось создать FTP-сайт. Теперь перейдите по пути «Панель управления»>«Брандмауэр»>«Дополнительные параметры»>«Правила для входящих подключений».
- Выберите и активируйте пункты FTP Server Passive (FTP Passive Traffic-In) и «FTP-сервер (входящий трафик)».
 Для активации правила поставьте на него курсор и нажмите кнопку «Включить правило» в правом меню
Для активации правила поставьте на него курсор и нажмите кнопку «Включить правило» в правом меню - Перейдите в раздел «Правила для исходящих соединений» и включите правило FTP Server (FTP Traffic-Out).
 Активирйте правило FTP Server (FTP Traffic-Out) в разделе «Правила для исходящих подключений»
Активирйте правило FTP Server (FTP Traffic-Out) в разделе «Правила для исходящих подключений» - Перейдите по пути «Панель управления»>«Администрирование»>«Управление компьютером»>«Локальные пользователи»>«Группы». Сделайте правый клик на параметре «Группы» и выберите действие «Создать группу».
 Создайте группу пользователей, которые смогут заходить на ваш FTP-сервер
Создайте группу пользователей, которые смогут заходить на ваш FTP-сервер - Укажите название группы FTP и кликните «Создать».
 Придумайте имя для группы пользователей
Придумайте имя для группы пользователей - Сделайте правый клик по разделу «Пользователи» и выберите действие «Новый пользователь» из контекстного меню.
 Создайте пользователей для включения в вашу группу
Создайте пользователей для включения в вашу группу - Укажите имя пользователя и пароль (не менее 8 символов). Рекомендуем проставить чекбоксы «Запретить смену пароля пользователем» и «Срок действия пароля неограничен». Нажмите кнопку «Создать».
 Задайте параметры авторизации пользователя (имя, пароль), включите или отключите доступные опции
Задайте параметры авторизации пользователя (имя, пароль), включите или отключите доступные опции - Сделайте правый клик на созданном пользователе и выберите действие «Свойства», затем перейдите на вкладку «Членство в группах». Нажмите «Добавить».
 В свойствах созданного вами пользователя на закладке «Членство в группах» нажмите кнопку «Добавить»
В свойствах созданного вами пользователя на закладке «Членство в группах» нажмите кнопку «Добавить» - Введите имя созданной вами группы в текстовое поле и нажмите «Проверить имена».
 Не забудьте нажать кнопку «Проверить имена» после ввода имени группы в текстовое поле
Не забудьте нажать кнопку «Проверить имена» после ввода имени группы в текстовое поле - Перейдите в «Панель управления»>«Администрирование»>«Диспетчер служб IIS». В разделе «Подключения» поставьте курсор на ваш FTP-сайт и кликните значок «Правила авторизации FTP».
 Поставьте курсор на ваш FTP-сайт в меню «Подключения, затем кликните значок «Правила авторизации FTP»
Поставьте курсор на ваш FTP-сайт в меню «Подключения, затем кликните значок «Правила авторизации FTP» - Кликните «Добавить разрешающее правило».
 Кликните действие «Добавить разрешающее правило» для вашего FTP-сайта
Кликните действие «Добавить разрешающее правило» для вашего FTP-сайта - Выберите параметр «Указанные роли или группы пользователей», наберите имя вашей группы в текстовом поле. Проставьте галочки в чекбоксах «Чтение» и «Запись». Нажмите «ОК».
 Укажите имя вашей группы и проставьте галочки в чекбоксах «Чтение» и «Запись»
Укажите имя вашей группы и проставьте галочки в чекбоксах «Чтение» и «Запись» - Если хотите разрешить доступ всем пользователям, то снова кликните «Добавить разрешающее правило» и выберите «Все анонимные пользователи». Галочку поставьте только в чекбоксе «Чтение».
 Если требуется, то добавьте право на скачивание файлов с вашего FTP-сервера всем пользователям
Если требуется, то добавьте право на скачивание файлов с вашего FTP-сервера всем пользователям - Теперь кликните значок «Проверка подлинности FTP».
 Кликните значок «Проверка подлинности FTP»
Кликните значок «Проверка подлинности FTP» - Сделайте правый клик на режиме «Анонимный доступ» и выберите действие «Включить». Теперь к FTP серверу могут подключиться все.
 Включите анонимный доступ, чтобы все пользователи могли получить доступ к вашему FTP-серверу
Включите анонимный доступ, чтобы все пользователи могли получить доступ к вашему FTP-серверу - Кликните значок «Ведение журнала FTP».
 Кликните значок «Ведение журнала FTP»
Кликните значок «Ведение журнала FTP» - В открывшемся окне настройте логирование.
 Настройте логирование для вашего FTP-сервера
Настройте логирование для вашего FTP-сервера
Для работы с созданным сервером можно использовать один из многочисленных клиентов FTP или просто проводник Windows. Не забудьте настроить в роутере проброс портов и создать маршруты, если требуется обеспечить к серверу доступ через интернет.
Подключение папки FTP-ресурса сетевым диском в ОС Windows
Многим пользователям удобнее работать с обычным диском системы, который отображается в проводнике. Сторонние программы для работы с дисками приветствуют не все. Чтобы получить такой диск, нужно смонтировать папку FTP и ассоциировать её с логическим диском. Сделать это можно двумя способами:
- через «Проводник»;
- через специальную консольную утилиту ftpuse.
Монтирование FTP-ресурса с помощью «Проводника» Windows

Монтирование FTP-ресурса при помощи консольной утилиты ftpuse
К сожалению, FTP-ресурс, смонтированный как сетевой диск при помощи «Проводника», будет виден только в «Проводнике». Если вам нужен доступ к такому диску через файловый менеджер или из командной строки, придётся использовать специальную утилиту ftpuse.
Распространяется ftpuse совершенно бесплатно. После скачивания и установки утилита доступна из любого открытого окна командного процессора. Чтобы сетевой диск оставался подключённым даже после закрытия такого окна, утилиту нужно использовать совместно с программой PowerShell. После установки утилиты она доступна из командной строки или процессора PowerShell.  При помощи утилиты ftpuse вы сможете настроить консольный доступ к FTP-серверу, как к сетевому диску
При помощи утилиты ftpuse вы сможете настроить консольный доступ к FTP-серверу, как к сетевому диску
Процессор PowerShell является частью ОС начиная с Windows 7 SP1. Если у вас не установлен сервис-пак, установочный файл командного процессора придётся загрузить с сайта Microsoft.
Таблица: команды утилиты ftpuse, позволяющие настроить доступ к ресурсу FTP
| devicename | Задаёт имя логического диска, под которым сетевой ресурс будет смонтирован в ОС. |
| ftphostname | Задаёт имя или адрес сервера, к которому надо подключиться. |
| remotepath | Сетевая папка, которая будет использована корневым каталогом смонтированного логического диска. |
| password | Задаёт пароль доступа. |
| /user | Имя пользователя, который подключается к серверу. |
| /nopassive | Устанавливает активный режим работы. |
| /owneraccessonly | Сетевой диск виден только той программе, из которой запущена утилита ftpuse. |
| /port | Можно задать произвольный адрес порта TCP, используемый для обмена данными с сервером. По умолчанию это порт 21. |
| /hide | Запускает утилиту в фоне, на экран не выводятся никакие сообщения. |
| /debug | Работа утилиты в режиме отладки. |
| /delete | Удаляет текущую сессию, отключается от сервера и размонтирует диск. |
Примеры работы утилиты ftpuse
Приведём несколько примеров использования команд ftpuse для настройки сервера в качестве локального диска:
- ftpuse F: ftp.abrris.com - так мы создаём в системе логический диск F:, ассоциированный с ftp-сервером ftp.abrris.com;
- ftpuse F: ftp.abrris.com /USER:junkers 1944 - авторизованного пользователя junkers с паролем 1944 подключаем к серверу ftp.abrris.com;
- ftpuse F: /delete - отключаем диск F: и отсоединяемся от сервера.
FTP-ресурс, подключённый при помощи утилиты ftpuse, всегда будет отображаться в проводнике с объёмом диска в один гигабайт. Это не ошибка, а особенность работы утилиты. Впрочем, диск, подключённый средствами проводника, вообще не будет отображать свой объем.
Как настроить FTP-сервер
На просторах сети можно загрузить большое количество уже готовых дистрибутивов, которые после распаковки и простой настройки развернут на вашем компьютере готовый FTP-сервер. Есть как коммерческие, так и бесплатные продукты, не уступающие первым в возможностях. Ниже мы рассмотрим два бесплатных решения, давно уже ставших индустриальным стандартом у компьютерных энтузиастов и небольших фирм.  С запуском сервера для нужд малого офиса или многоквартирного дома может справиться даже непрофессионал
С запуском сервера для нужд малого офиса или многоквартирного дома может справиться даже непрофессионал
FileZilla Server - гибкий, производительный и защищённый
FileZilla Server - разработка команды, создавшей знаменитый браузер FireFox. Он отличается огромным количеством настроек, наличием версий для 32-х и 64-битных операционных систем, возможностью удалённого администрирования. И за весь этот спектр возможностей не нужно платить ни копейки. Установка и настройка сервера делятся на несколько несложных этапов. Программа существует на многих платформах, и если вы научились настраивать такой сервер в среде Windows, то с минимальными отличиями сможете сделать то же самое в Linux или MAC OS.
Установка сервера FireZilla Server
- После скачивания инсталляционного файла запустите его на выполнение, после чего следуйте подсказкам мастера установки.
- Прочитайте и примите лицензионное соглашение.
 Примите лицензионное соглашение для продолжения процесса установки
Примите лицензионное соглашение для продолжения процесса установки - Выберите необходимый тип установки (рекомендуем тип standart):

- Определитесь с папкой, в которую будет установлена программа, и переходите к выбору способа автозапуска FireZilla Server (рекомендуем первый вариант):

- Теперь укажите порт для интерфейса сервера. Оставлять значение по умолчанию 14147 нежелательно из соображений безопасности.
- Завершающим этапом установки будет выбор типа запуска интерфейса вашего сервера (рекомендуем первый вариант):

- Запустите процесс установки по кнопке Install.
Настройка сервера
Успешно установив программный пакет сервера, перезагрузите компьютер и запустите программу FireZilla Server.
- В появившемся диалоговом окне укажите адрес сервера и порт. Пароль при первом подключении вводить не нужно. Данное подключение будет возможно только с того компьютера, на котором установлены программные компоненты сервера. С другой машины достучаться до сервера не выйдет, поскольку адрес 127.0.0.1:14147 служит только для локальных соединений.
 Введите адрес сервера и порт для подключения
Введите адрес сервера и порт для подключения - В разделе Settings меню Edit находятся многочисленные настройки, которые позволят вам сконфигурировать программный комплекс должным образом.
 Зайдите в настройки FileZilla Server
Зайдите в настройки FileZilla Server - На вкладке General Settings вы можете изменить первичные параметры настройки:

- Для удобства пользователей вы можете настроить текстовое приветствие в разделе Welcome message, которое программа-клиент покажет пользователю при успешном подключении к серверу. При помощи метасимволов можно настроить вывод служебной информации в окно клиента.
 В разделе Welcome message вы можете настроить приветственное сообщение и вывод служебной информации для пользователей
В разделе Welcome message вы можете настроить приветственное сообщение и вывод служебной информации для пользователей - В разделе IP bindings укажите диапазон IP-адресов, с которых пользователи смогут получить доступ к серверу. Этот раздел настроек позволяет организовать доступ к ресурсу только из локальной сети или даже из одного её сегмента.
 Ограничьте диапазон адресов, с которых возможен доступ к вашему серверу
Ограничьте диапазон адресов, с которых возможен доступ к вашему серверу - Настройте фильтрацию адресов в разделе IP Filter: в верхнем текстовом поле задаётся «белый» список, а в нижнем — «чёрный».
 Заполните «белый» и «чёрный» списки IP-адресов
Заполните «белый» и «чёрный» списки IP-адресов - Настройте логирование в разделе Logging. Файлы с логами могут создаваться заново каждый день или вся статистика будет писаться в один.
 Настройте логирование FileZilla Server в разделе Logging
Настройте логирование FileZilla Server в разделе Logging - В разделе Speed Limits вы можете ограничить полосу пропускания, доступную для сервера. Можно настроить глобальные ограничения, а можно по календарю и даже отдельным часам. Единица измерения - килобайт.
 При необходимости вы можете настроить ограничения полосы пропускания в разделе Speed Limits
При необходимости вы можете настроить ограничения полосы пропускания в разделе Speed Limits - В разделе Filetransfer compression вы можете настроить сжатие файлов при загрузке. Но мы рекомендуем оставить настройки по умолчанию.
 Лучше не вносить изменения в раздел настроек Filetransfer compression
Лучше не вносить изменения в раздел настроек Filetransfer compression - Пришло время настроить учётные записи пользователей, которым будет разрешён доступ к ресурсам вашего сервера. Перейдите в раздел Users меню Edit, чтобы открыть интерфейс управления пользователями.
 Нового пользователя вы сможете добавить в разделе Users меню Edit
Нового пользователя вы сможете добавить в разделе Users меню Edit - По кнопке Add добавьте нового пользователя, задайте ему логин и укажите принадлежность к группе.
 Для нового пользователя задайте логин и укажите, в какую группу он входит
Для нового пользователя задайте логин и укажите, в какую группу он входит - Для созданного пользователя задайте пароль и ограничение на количество подключений к вашему серверу.
 Настройте пользовательский пароль и допустимое количество подключений к серверу
Настройте пользовательский пароль и допустимое количество подключений к серверу - На вкладке Share Folders вы можете настроить доступ пользователя к определённым ресурсам вашего сервера. Для этого выделите закладку Shared folders и нажмите кнопку Add.
 Не перепутайте кнопки Add: для добавления папок надо нажать ту кнопку Add, которая выделена на картинке
Не перепутайте кнопки Add: для добавления папок надо нажать ту кнопку Add, которая выделена на картинке - Выберите папку на диске, а при помощи опций в левой части окна задайте необходимые права доступа:
- только чтение - read;
- запись - write;
- удаление - delete;
- изменение файлов в папке - append.
На этом первоначальная настройка закончена. Сервер готов к эксплуатации, а настройки безопасности соответствуют критериям домашнего пользования или работы небольшой офисной сети.
Видео: установка и настройка FileZilla Server шаг за шагом
TFTP - сервер для малых нужд
Среди разновидностей FTP и программ для работы с ними особняком стоит TFTP - это до предела упрощённая версия FTP. Отсутствие механизмов защиты трафика и даже аутентификации пользователя не позволяет использовать TFTP для обмена файлами через интернет.
Зато он как нельзя лучше подходит для заливки прошивок и микропрограмм в маршрутизаторы, приставки цифрового ТВ, планшеты и смартфоны. Загрузчик таких устройств содержит в себе TFTP-клиент, который позволит загрузить и установить в устройство программное обеспечение, даже если оно находится в аварийном режиме из-за повреждённой прошивки.  Основным применением протокола TFTP является прошивка беспроводных маршрутизаторов через консоль восстановления
Основным применением протокола TFTP является прошивка беспроводных маршрутизаторов через консоль восстановления
Установите TFTP-сервер на свой компьютер:
- Скачайте себе дистрибутив программы:
- tftpd32, если у вас 32-разрядная ОС;
- tftpd64, если у вас 64-разрядная ОС.
- Установите программу в одном из двух вариантов: стандартного приложения или системной службы.
- Если вы выбрали установку службы, то перезагрузите компьютер по завершению процесса установки.
Особых настроек сервер не требует, но после его запуска удостоверьтесь, что все настройки на вкладке TFTP выглядят так, как на картинке.  Так выглядят дефолтные настройки утилиты tftpd32
Так выглядят дефолтные настройки утилиты tftpd32
Для скачивания файлов с сервера или для загрузки на сервер через командную строку используются следующие команды:
- tftp 192.168.1.10 GET имя_файла.txt - для получения файла с сервера;
- tftp 192.168.1.10 PUT имя_файла.txt - для отправки файла на сервер.
Чтобы работать с клиентом TFTP в ОС Windows 7, его необходимо установить через диалог «Компоненты системы». В старших версиях ОС клиент доступен без дополнительных действий.
 Клиент TFTP добавляется при помощи диалогового окна «Компоненты системы»
Клиент TFTP добавляется при помощи диалогового окна «Компоненты системы» Видео: работа с сервером TFTP - аварийное восстановление прошивки роутера
Программы-клиенты для подключения к серверам FTP
Программы-клиенты выполняют такие функции, как:
- подключение к серверам FTP;
- докачка файлов при разрыве соединения;
- ведение журнала подключений;
- хранение множества настроек к различным серверам;
- групповые операции с файлами;
- поиск по серверам.
Также в программах-клиентах имеется встроенный редактор, позволяющий использовать программу как полноценный конструктор сайтов.
Total Commander
Пожалуй, самый популярный файловый менеджер для ОС Windows. Он содержит встроенный FTP-клиент, который позволяет работать с удалённым сервером как с обычным логическим диском. Программа условно-бесплатная, и до приобретения лицензии она будет постоянно напоминать пользователю, что хорошо бы её уже наконец купить. Функциональность при этом не страдает.  Total Commander имеет встроенный FTP-клиент
Total Commander имеет встроенный FTP-клиент
FAR
Как и Total Commander, эта программа представляет собой многофункциональный двухпанельный файловый менеджер. Она куда более аскетична в оформлении интерфейса (работает в текстовом режиме), зато является кроссплатформенной - доступна для полудюжины различных операционных систем. FTP-клиент встроен в дистрибутив, и работу с сайтами можно начинать без установки дополнений. Несомненным плюсом является бесплатность программы. Активация клиента FTP проводится при помощи менеджера плагинов, но это очень простая и интуитивно понятная процедура, которая не вызовет трудностей даже у начинающего пользователя.  FAR сможет работать с серверами FTP на любых операционных системах
FAR сможет работать с серверами FTP на любых операционных системах
Ещё одна бесплатная программа-клиент от создателей браузеров Mozilla и Firefox. Проста и доступна пользователю благодаря лаконичному интерфейсу и отличной русификации. Существуют версии FireZilla для Windows, Linux, Mac OS и даже Andriod.  FileZilla - FTP-клиент от создателей всемирно известного браузера FireFox
FileZilla - FTP-клиент от создателей всемирно известного браузера FireFox
Среди особенностей, отличающих её от программ-конкурентов, следует отметить:
- поддержку большого количества протоколов;
- возобновление загрузки файлов при разрыве соединения и поддержку работы с большими файлами;
- кроссплатформенность;
- возможность ведения закладок;
- поддержку перетаскивания файлов (технология drag & drop);
- гибкие настройки скорости передачи и возможность резервирования части интернет-канала;
- редактирование файлов прямо на сервере;
- удалённый поиск файлов.
Интерфейс бесплатной программы FTPRush имеет много общего с продуктами Microsoft Office и конфигурируется похожим способом. Из изюминок стоит отметить:
- возможность переноса файлов с сервера на сервер без скачивания на компьютер;
- качественную реализацию двухпанельного интерфейса;
- встроенный менеджер закачек с конфигурируемым списком загрузки.
 FTPRush должен понравиться пользователям MS Office
FTPRush должен понравиться пользователям MS Office Лучше работать с англоязычной версией интерфейса, поскольку качество русской локализации оставляет желать лучшего.
CoffeCup Free FTP - это клиент для самых нетребовательных и неопытных пользователей, он позволяет скачивать и выгружать файлы буквально одним кликом мыши. Скудность настроек с лихвой компенсируется интуитивно понятным интерфейсом, качественной локализацией и бесплатностью программы. Тем не менее программа поддерживает полноценный двухпанельный режим и возможность передачи файлов с сервера на сервер без предварительной загрузки, а также имеет на борту простой редактор HTML.  С клиентом CoffeeCup Free FTP вам не придётся напрягаться с настройками
С клиентом CoffeeCup Free FTP вам не придётся напрягаться с настройками
Создание FTP-сервера - простой способ получить на рабочем столе файловое хранилище с возможностью множественного доступа. Большое количество программ и относительная простота настройки делают этот способ очень популярным. Выделите один компьютер чисто под сервер и не храните на нём никаких других данных кроме того, что должно лежать на сервере. И даже в этом случае два - три десятка пользователей, одновременно обращающихся к вашему ресурсу могут практически полностью «просадить» интернет-канал. Да и провайдер ненавязчиво предложит изменить тарифный план на корпоративный. Если вам нужно файлохранилище с одновременным доступом большого количества пользователей, то размещайте FTP-сервер на коммерческом хостинге. Или пользуйтесь готовыми порталами-файлообменниками, например, Google Drive или DropBox.
FTP-сервер это незаменимый инструмент для передачи больших объемов данных по сети. При этом его можно одинаково эффективно использовать как внутри локальной сети, так и в интернете. FTP-сервер позволяет быстро предоставить удалённому пользователю доступ к вашим файлам. При этом у вас остаётся возможность управления процессом передачи данных. Вы можете отключить доступ к файлам в любой момент, ограничить скорость или предоставить разным пользователям доступ к разным файлам.
Бесплатные FTP серверы
GuildFTPd

GuildFTPd это мощный бесплатный FTP сервер, который предоставляет пользователям достаточную функциональность, при этом он остается простым и доступным для изучения. Качественная справочная система поможет любому пользователю быстро разобраться и начать работу с сервером в самые короткие сроки.
Бесплатный FTP сервер GuildFTPd предоставляет большое количество возможностей по управлению передачей файлов. Пользователь может изменять количество одновременных подключений, ограничение скорости, блокировать пользователей по IP-адресу и многое другое.
Преимущества и недостатки бесплатного FTP сервера GuildFTPd:
- Широкая функциональность
- Легкость в изучении
- Качественная справочная система
- Аскетичный интерфейс
- Редкие обновления
Cerberus FTP Server

Cerberus FTP Server – быстрый и легкий FTP сервер с набором всех необходимых функций и приятным интерфейсом. В отличие от предыдущего FTP сервера Cerberus FTP Server не обладает таким огромным арсеналом функций и настроек. Например, здесь отсутствует возможность ограничить количество одновременных закачек с одного IP адреса, возможности установить лимит скорости, для отдельного пользователя, также нет. Тем не менее, Cerberus FTP Server вполне может стать достойным домашним FTP сервером или сервером для небольшой локально сети.
Преимущества и недостатки бесплатного FTP сервера Cerberus FTP Server:
- Приятный внешний вид
- Наличие только основных функций FTP сервер
FileZilla Server
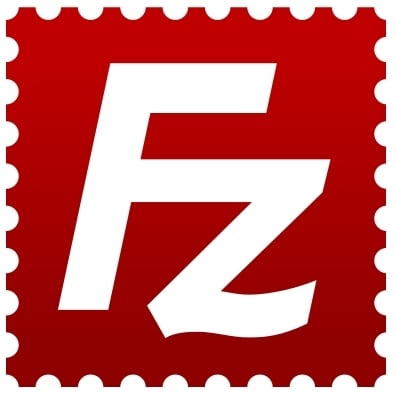
FileZilla Server – одна из самых популярных программ среди бесплатных FTP серверов. Одним из особенностей данного FTP сервера является тот факт, что он имеет «брата близнеца» в виде FTP клиента FileZilla.
FileZilla Server получил легкий и простой интерфейс, не перегруженный не нужными элементами, а также полный набор всех необходимых для FTP сервера функций. Данный сервер без проблем справляется с управлением доступом различных пользователей к различным ресурсам сервера.
Видео инструкция по установке и настройке FileZilla Server:
Преимущества и недостатки бесплатного FTP сервера FileZilla Server:
- Легок в освоении
- Большое количество возможностей
- Частые обновления
- Недостатков не обнаруженно