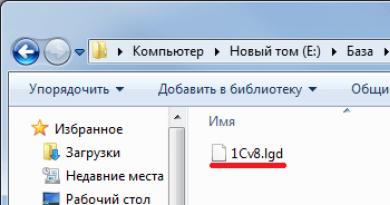Win 10 не видит диск. Что делать, если компьютер через USB не видит внешний жесткий диск — все причины и решения. Компьютер не видит внешний жесткий диск, подключенный по USB
С подобной ситуацией сталкивается большое количество пользователей не только Windows 10, но и . Диск D попросту пропадает и не отображается в списке локальных дисков. А так как на нем в большинстве случаев храниться основная часть нужной и важной информации, возникает огромная необходимость в восстановлении диска D.
В данной статье мы расскажем что можно попробовать сделать, чтобы самостоятельно вернуть диск D в «Мой компьютер».
Почему после установки Windows пропадает диск D?
Если вы во время установки не форматировали и не удаляли диск D, то скорее всего проблема заключается в «слете» буквы локального диска, которая по какой — то причине не назначилась ему при первой загрузке ОС. Это может произойти из-за повреждения файловой таблицы или ошибки, возникшей во время установки системы.
Самое приятное во врем этом — данная проблема легко устраняется.
Как вернуть диск D, пропавший после установки Windows?
Для этого нажимаем правой кнопкой мыши по значку «Компьютер» на рабочем столе и выбираем «Управление».
Также можно нажать на меню «Пуск» правой кнопкой мыши и выбрать «Управление компьютером».
Переход в управление компьютером
В открывшемся окне слева вверху выбираем «Управление дисками».

Управление дисками
В нижней части этого окна в строке «Диск 0» обратите внимание нет ли раздела без буквы. Выглядит он примерно вот так:

Находим диск без буквы
Кликаем по нему правой кнопкой мыши и выбираем «Изменить букву диска или путь к диску».

Выбор диска без буквы
Затем жмем кнопку «Добавить».

Добавление буквы диску
И выбираем любую доступную букву из диска. Причем совсем не обязательно D, так как она уже может быть занята.

Выбор буквы для локального диска
Остается лишь нажать кнопку «Ок», после чего ваш пропавший локальный диск отобразится в списке локальных дисков «Мой компьютер».
Еще раз отметим, что данная процедура актуальна для любой версии Windows, включая windows 10.
Лучший способ отблагодарить автора статьи- сделать репост к себе на страничку
Что делать когда компьютер (ПК) на Windows 10 не видит жесткий диск
На днях я прикупил новый жесткий диск и был как то внезапно удивлен, что его не определил, точнее даже не показывал, мой компьютер. Решение оказалось самым простым и было у меня под носом.
Дело в том, что это особенность операционной системы (ОС) Windows 10. Даже если жесткий диск виден в BIOS (Биосе), то компьютер все равно его не распознает и не покажет, пока вы не распределить его объем или создадите новый раздел. Сделать это можно следующем способом.
Управление дисками на Windows 10
Чтобы включить "Управление дисками " на Windows 10 нажмите правой кнопкой мыши на "Пуск " в левом нижнем углу.

Перед вами откроется окно программы, где указаны все ваши внутренние накопители и жесткие диски (HDD ). Нас интересует диск, на котором объем не распределен по томам.

Чтобы открыть окно "Мастер создания простых томом ", нажмите на область не распределенного объема диска (заштрихованная область ) правой кнопкой мыши и выберите "Создать простой том ".


Назначьте букву для нового раздела или же его путь (расположение).

Выберите файловую систему, размер кластера и метку тома (название тома ). Ну и не забываем про кнопку "Далее ".

Для завершения создания нового тома (раздела) нажмите кнопку "Готово ".

Как видите, весь объем жесткого диска был полностью распределен на новый раздел "Видео (Е:) ".

Если возникают вопросы, смело пишите их в комментарии к этому посту.
Если ваш ПК не видит жесткий диск – то возможно, что вам пригодится наша инструкция. Здесь мы рассказали о том, что делать если на вашем Windows 10 не виден HDD или SSD.
Сегодня многие пользователи в своём компьютере используют сразу несколько носителей. Например, так могут поступать те, кто для установки Windows 10 использует преимущества SSD-накопителей и устанавливает подобное оборудование. Для остальных данных пока что выгоднее пользоваться старыми добрыми винчестерами. Тем более что их стоимость сейчас сильно упала. Но бывает, что в системе после инсталляции не виден жёсткий диск, который физически подключён по всем правилам. Давайте же посмотрим, что можно сделать в подобной ситуации и какие средства для этого применяются.
Что делать, когда в Windows 10 не виден жёсткий диск
Если вы наверняка знаете, что ваш винчестер ещё довольно новый и можете проверить его работоспособность на другом оборудовании, то остаётся только решить вопрос с его отображением. Для этого используются следующие средства и методы:- Процедура инициализации носителя;
- Форматирование при помощи командной строки;
- Простое изменение буквы носителя.

Эти методы сегодня считаются наиболее действенными, поэтому стоит уделить им некоторое внимание. Начнём со специального способа, который подразумевает проведение процедуры инициализации такого оборудования системными средствами.
Вам нужно будет запустить системный интерпретатор и ввести в его строке «diskmgmt.msc». Тем самым вы вызовите менеджер дисков. В нём будут отображены все накопители, подключённые к материнской плате. Скорее всего, вы найдёте свой неопознанный диск. Кликайте по нему правой кнопкой мыши и выбирайте пункт «Инициализировать…» Вам нужно будет поставить соответствующую отметку, стиль раздела в зависимости от предполагаемой среды использования этого накопителя. Например, для Windows 10 стоит выбрать GPT. После этого вам придётся выбрать тип файловой системы и запустить процесс форматирования. Если до этого жёсткий диск не был виден в системе, то после подобных процедур «десятка» наверняка его сможет распознать.
Практически аналогичным способом работает процедура форматирования неизвестного носителя через командную строку. Вам нужно будет использовать определённые команды, при помощи которых вы отформатируете носитель, зададите ему буквы и т. д.

Иногда помогает простое изменение буквы носителя, которое производится при помощи той же системной утилиты по управлению дисками. Также вы можете скачать и не официальные инструменты для работы с жесткими дисками. Например, вам как минимум нужно обзавестись , который позволит вам проанализировать состояние вашего носителя. И если он сломался в виду своей старости или вовсе вышел из строя, то вы сможете смело руководствоваться советами, которые получите в Виктории.
- Полезные программы для Windows 10
Часто в интернете задают вопрос: «Я купил новый жёсткий диск и подключил его. Почему я не вижу нового диска в системе?» Дело в том, что после физической установки винчестера в компьютер или ноутбук, необходимо программно его проинициализировать и разметить. Итак, как настроить подключённый новый жёсткий диск в Windows 7? Нет ничего проще.
Обновление 2016: Не смотря на то, что иллюстрации взяты еще давно из Windows 7, данная инструкция подойдет также для Windows 10 и 8.
Шаг 1. Нажмите правой кнопкой по системному ярлыку «Компьютер » и выберите пункт «Управление »:
Шаг 2. В открывшемся окне слева выберите пункт «Управление дисками «. После этого в правой части должно открыться диалоговое окно «Инициализация диска » . В нём нажмите «ОК »:

_____________________________
Внимание! Если посла нажатия на «Управление дисками » диалоговое окно не открылось, нажмите правой кнопкой мыши на левую часть изображения диска в области надписи «Нет данных » или «Не проинициализирован » и выберите пункт «Инициализировать диск «. (См. 2 картинки ниже.)


Задача — вызвать то самое окно «Инициализация диска «. В нём Вы должны проконтролировать, что напротив «Диск n » установлена галочка и нажать ОК .

Шаг 3. Нажмите правой клавишей мыши на правой части изображения нового диска и выберите «Создать просто том »:

Шаг 4. Нажмите «Далее »:

Шаг 5. Выберите размер раздела. По умолчанию, установлен максимальный размер раздела. Т.е. раздел будет занимать весь жёсткий диск. Если Вы хотите, чтобы на новом диске было несколько разделов, то в этом пункте выберите размер первого раздела. Например «10240». Тогда новый раздел (он же «партиция») будет занимать 10 ГБ дискового пространства.
Если для создания первого раздела на новом жёстком диски Вы выбрали не всё доступное место (что было по умолчанию), то после созданного раздела на диске останется нераспределённое пространство. Для создание дополнительных разделов в нераспределённой области повторите данную инструкцию с шага 3 .
После выбора размера раздела нажмите «Далее »:

Шаг 6. Выберите букву диска. Нажмите «Далее »:

Шаг 6. Тип файловой системы в большинстве случаев нужно оставить «NTFS » . Выберите метку тома, например «Games» или «Архив» и нажмите «Далее »:

Шаг 7. Нажмите «Готово » для выхода из мастера инициализации диска:

После этого Вы увидите, что диск начал форматироваться:

Ждите, пока в правой части изображения диска вместо слова «Форматирование » не появится подпись «Исправен … »:

Теперь можете открыть «Компьютер » и проверить, появился ли новый раздел с нужной буквой.

Разметка выполнена. Можно использовать накопитель!