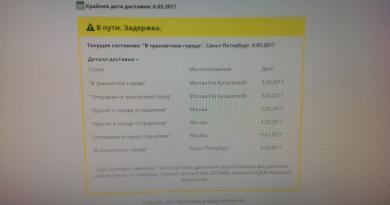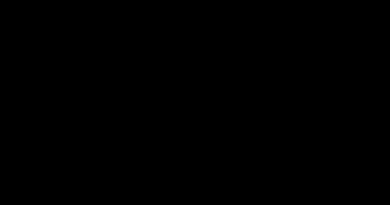Aoc настройка изображения. Как откалибровать и настроить монитор в домашних условиях. Меню, локализация и управление
Калибровкой называют процесс настройки цветопередачи, яркости и контрастности изображения монитора или другого устройства визуализации (например, проектора или TV) с целью добиться максимально полного совпадения тона, цветов и оттенков на экране и при печати. В бытовом обиходе калибровка преследует цель просто сделать изображение естественным и приятным глазу.
С необходимостью откалибровать монитор сталкивались почти все — когда принесли его домой из магазина и первый раз включили. Тем, кто не работает в графических редакторах и не занимается фотографией, достаточно сделать это «на глазок», пользуясь кнопками подстройки на самом мониторе или средствами Windows. Большая точность здесь не важна — главное, чтобы изображение было без явных цветовых искажений, в меру ярким и в меру контрастным.
Художникам, дизайнерам и фотографам нужна более глубокая — профессиональная калибровка, которая производится или с помощью программ, или специальных аппаратов — калибраторов.
Первый вариант доступен всем — основная масса таких приложений бесплатна и не слишком сложна в применении. Однако чтобы добиться хорошего результата нужен еще и глаз-алмаз. Второй вариант обеспечивает максимальную точность, но пользуются им немногие. Причина — высокая стоимость калибраторов. Даже бюджетный аппарат обходится как хороший смартфон, но некоторые художники и фотографы берут их напрокат или прибегают к услугам специалистов по калибровке, благо это не требуется делать часто.
Поскольку калибратора у нас с вами нет, поговорим о способах настройки монитора при помощи программ.
Простая калибровка монитора средствами Windows
Интересующий нас инструмент называется «Калибровка цветов». В Windows 10 он вызывается через приложение «Параметры» — раздел «Система» — «Экран» — «Дополнительные параметры экрана».

В Windows 7 и 8.1 — через Панель управления и раздел «Экран». Или через «Параметры экрана» в контекстном меню рабочего стола.

Запустив утилиту, пошагово выполняйте предложенные операции. Но перед этим обязательно разверните окно во весь экран и сядьте прямо перед ним, иначе результат может быть неточным. Расстояние от ваших глаз до экрана должно быть таким, как при обычной работе.
Первый шаг — установка основных параметров цветов
Откройте меню монитора, нажав кнопку на его панели, и установите настройки цвета по умолчанию. Если у вас ноутбук, переходите к следующему шагу.
Второй шаг — настройка гаммы
Перед вами изображение квадрата с темными пятнами внутри и ползунок настройки. В центре каждого пятна находится точка. Ваша задача сделать так, чтобы точки стали невидимыми (слились по яркости с фоном).

Третий шаг — настройка яркости
Снова откройте меню монитора или раздел «Электропитание» в Панели управления Windows — сейчас нам понадобится ползунок настройки яркости. Вместо него можете пользоваться кнопками «Яркость-» и «Яркость+» на панели монитора или клавиатуре ноутбука.
Передвигая ползунок, установите яркость так, чтобы детали костюма и рубашка человека на картинке были умеренно различимы, а знак «Х» на стене позади него не сливался с фоном, но был едва заметен.

Четвертый шаг — настройка контрастности
Управляя ползунком настройки контрастности, сделайте так, чтобы все складки и пуговицы на белой рубашке были хорошо видны, а рубашка не сливалась со стеной.

Пятый шаг — цветовой баланс
Перемещая ползунки трех цветов — красного зеленого и синего, добейтесь того, чтобы полосы в центре экрана были нейтрально-серыми.

Шестой шаг — сохранение калибровки
Сравните текущую (новую) калибровку с прежней. Если она вас устраивает, нажмите «Готово». Если далее хотите перейти к настройке отображения текста, предварительно отметьте флажком «Запустить средство ClearType…».

Настройка отображения текста
Здесь вам следует выбрать пример, где панграмма (текст, включающий все буквы алфавита), читается лучше всего, и применить настройку.

Калибровщика Windows вполне достаточно, чтобы правильно настроить монитор для работы, не связанной с редактированием графики и художественной печатью.
Для проверки качества калибровки можете воспользоваться специально созданными обоями с сайта RealColor.ru. Комплект обоев подбирайте по своему разрешению экрана, чтобы картинка не менялась в размере.

Калибровка монитора для фотопечати и работы с графикой
Как получить наилучший результат
Чтобы получить действительно хорошее изображение, где черное — это черное (а не темно-серое), белое — это белое, а цвет не зависит от угла поворота экрана, нужен профессиональный монитор. Фотографы и художники-графики отдают предпочтение экранам с матрицей IPS (наилучший вариант — с S-IPS).
На бюджетных мониторах с матрицами типа TN добиться высокой точности оттенков и цветов, увы, не получится, И дело не в том, что этого не позволяют программы, а в качествах самого экрана. Но мы будем работать с тем, что имеем.
Итак, начнем с подготовки рабочего места:
- Монитор должен стоять там, где вы обычно его используете.
- Помещение должно быть достаточно освещено. Калибровку лучше проводить при том освещении, при котором вы работаете. Если вы работаете и при естественном, и при искусственном свете, оптимально создать два цветовых профиля. Направленные источники света на время калибровки следует удалить от экрана.
- Перед началом калибровки монитор должен некоторое время поработать. ЭЛТ-монитор — не меньше часа, остальным достаточно 30 минут.
- Фоновое изображение следует установить нейтральным, лучше всего — в серых тонах.
Adobe Gamma
С помощью Adobe Gamma калибруют мониторы для работы в Фотошопе. Поскольку приложения созданы одним разработчиком, они оптимальны для совместного использования — профили, сформированные в Гамме, отображаются в меню Фотошопа, и пользователь может быстро переключаться между ними.
Утилита входит в комплект поставки Photoshop, но при желании ее можно скачать и отдельно, правда, не с официального сайта (ее там нет), а со сторонних ресурсов. Установки она не требует, достаточно просто запустить.
Если вы проводите калибровку в первый раз, выбирайте версию «Шаг за шагом».

Следом — создадим описание нового профиля (латинскими буквами).

Далее переходим к процессу калибровки. Используя меню настройки монитора, отрегулируем яркость и контрастность так, чтобы серый квадрат в центре окошка почти слился с черным, но был различим на его фоне. Рамка при этом должна оставаться белой.

Следующим шагом определим тип свечения (цветности люминофора). Нужное значение можно взять из заводского профиля монитора (оно будет установлено по умолчанию, если вы предварительно ничего не меняли в настройках). Если затрудняетесь, оставьте «Собственное» или «HDTV (CCIR 709)».

Теперь займемся настройкой гаммы для правильной цветопередачи (соотношения красного, зеленого и синего каналов). С помощью ползунка выровняем яркость серого квадрата на фоне черных и белых полос либо установим одно из значений по умолчанию. Для ЖК-монитора лучше выбрать 1.8, для ЭЛТ — 2.2.
Если снять флажок «Рассматривать одну гамму», вместо серого квадрата будет три — красный, зеленый и синий, с отдельными инструментами регулировки. С их помощью можно убрать цветной оттенок экрана, если он есть. Если нет — лучше их не трогать.

После настройки гаммы определим цветовую температуру белой точки монитора. Этот параметр зависит от окружающего освещения. Для работы при дневном свете оптимально установить 6500° K, при искусственном теплом (лампы накаливания) — 5000° K, при искусственном белом (люминесцентные лампы) — 9300° K.
Чтобы определить цветовую температуру визуально, нажмем кнопку «Изменить».

На затемненном фоне будут отображены три светлых квадрата. Ваша задача — выбрать наиболее нейтральный серый.

На заключительном этапе установим отображение точки белого как аппаратное значение и сохраним профиль.

Для быстрого редактирования уже существующих профилей удобнее открывать программу в виде панели управления. Здесь все настройки находятся в одном окне.

Оценка качества калибровки с помощью веб-сервисов
Онлайн-сервисы проверки мониторов удобно использовать как дополнение к программам-калибровщикам. C их помощью можно оценить и отрегулировать не только яркость, контраст и цвет, но и резкость, геометрию, наличие битых пикселей, уровень мерцания и прочее. Это важно, если вы используете монитор для обработки фотографий или профессиональной работы с графикой.
Элементов настройки в сервисах нет, поэтому если нужно что-то поправить, придется использовать сторонние инструменты — кнопки и меню монитора, средства Windows или программы.
Monteon.ru

Сервис Monteon.ru позволяет оценить следующее:
- Точность цветопередачи.
- Наличие битых пикселей.
- Плавность градиентных переходов.
- Мерцание (синхронизацию фазы на VGA-мониторах) и муар (разводы в виде волнообразного узора, которого в норме быть не должно).
- Резкость границ.
- Яркость и контраст.
- Зональную яркость (различие яркости в центре и на периферии экрана).
- Геометрию и сетки (отсечение краев изображения, периферийные искажения на широкоформатном экране с соотношением сторон 16:9).
Online Monitor Test

Online Monitor Test — англоязычный сервис. Здесь на выбор предлагается 4 варианта тестирования:
- Упрощенный — для Smart TV, планшетов и смартфонов.
- В оконном формате браузера (рекомендуется запускать в полноэкранном режиме).
- В оконном формате с разрешением 1920X1080 (разрешение может быть уменьшено).
- В виде приложения, которое запускается вне браузера. Работает без установки.
Онлайн и офлайн версии программы (кроме упрощенной) содержат одинаковый набор тестов.
Те, кто использует два монитора, также могут провести проверку на задержку вывода изображения одним из них (Input lag).
С помощью Online Monitor Test можно оценить:
- Отображение близких оттенков серого.
- Точность передачи семи основных цветов и плавность цветового градиента.
- Время отклика матрицы (6 различных тестов).
- Равномерность освещения и цветовой заливки (5 цветов).
- Наличие битых пикселей.
- Мерцание и муар.
- Читабельность текста, написанного несколькими мелкими шрифтами. Цвет текста и фона можно менять с помощью ползунков.
Каждый тест сопровождается подсказкой на английском языке, но разобраться, что к чему, несложно и без нее.
Вот так быстро и просто каждый пользователь может откалибровать свой монитор в домашних условиях. Для поддержания качества изображения производители мониторов рекомендуют повторять калибровку каждые 3-4 месяца.
Монитор AOC I2757Fm - это первое устройство отображение с поддержкой MHL, которое попало в нашу тестовую лабораторию. Интерфейс Mobile High-Definition Link (MHL) обеспечивает передачу HD-видео (до 1080p) и звука в цифровом виде от мобильных и портативных устройств на устройства отображения по одному кабелю с 5-контактным разъемом. Одновременно с передачей видео и звука поддерживается и подзарядка подключенного мобильного устройства. Самым распространенным вариантом реализации является использование стандартных разъемов Micro-USB на источнике и разъема HDMI на приемнике и соответствующего им кабеля. Отметим, что на физическом уровне MHL не является ни USB-, ни HDMI-интерфейсом, и для совместной работы оба устройства должны поддерживать MHL; при этом, когда MHL не используется, разъемы Micro-USB и HDMI могут выполнять свои обычные функции. Обновляемые (но не обязательно полные) списки устройств, поддерживающих MHL, можно увидеть на и в .
Паспортные характеристики, комплект поставки и цена
| Тип матрицы | IPS со светодиодной подсветкой |
| Диагональ | 68,6 см (27 дюймов) |
| Отношение сторон | 16:9 (597,89×336,31 мм) |
| Разрешение | 1920×1080 пикселей |
| Шаг пикселей | 0,311 мм |
| Яркость | 250 кд/м² |
| Контрастность | 1000:1, динамическая 20 000 000:1 |
| Углы обзора | 178° (гор.) и 178° (верт.) до контраста > 10:1 |
| Время отклика | 5 мс (от серого к серому - GTG) |
| Количество отображаемых цветов | 16,7 млн. |
| Интерфейсы |
|
| Совместимые видеосигналы | До 1920×1080 пикселей при 60 Гц Отчет MonInfo для VGA-подключения Отчет MonInfo для HDMI-подключения |
| Акустическая система | Встроенные громкоговорители |
| Особенности |
|
| Размеры (Ш×В×Г) | 622×449×130 мм с подставкой |
| Масса | 5,7 кг |
| Потребляемая мощность | Максимум менее 29 Вт менее 0,5 Вт в режиме ожидания менее 0,3 Вт в выключенном состоянии |
| Напряжение питания | 100-240 В, 50/60 Гц |
| Комплект поставки |
|
| Ссылка на сайт производителя | www.aoc-europe.com |
| Средняя текущая цена (количество предложений) в московской рознице (рублевый эквивалент - во всплывающей подсказке) | $282() |
Внешний вид
Фронтальная поверхность экрана выглядит как монолитная черная матовая поверхность, ограниченная снизу вставкой из пластика с серебристым покрытием под неполированный металл. В целом, сочетании с тонким корпусом, соответствующей общему стилю подставкой и элегантной стойкой монитор смотрится очень стильно и, несомненно, заслуживает награды за оригинальный дизайн. На самом деле между внешними границами и собственно ЖК-матрицей есть относительно широкие поля, но это уже детали, не влияющие на общее восприятие дизайна. Кнопки сенсорные (емкостные) между ними находится индикатор состояния.

Значки кнопок нерельефные и не подсвечиваются, поэтому в темноте найти нужную кнопку не так-то и просто. Задняя панель изготовлена из пластика с зеркально-гладкой поверхностью.

На верхнем и нижнем торцах выступа на задней панели имеются вентиляционные решетки, под верхними решетками находятся два небольших громкоговорителя овальной формы. Разъем питания и интерфейсные разъемы расположены на задней панели и ориентированы назад. Также на задней панели можно обнаружить разъем для замка Кенсингтона. Монитор оснащен внешним блоком питания. На блоке экрана на шарнире закреплена изящно изогнутая металлическая стойка с хромированной зеркально-гладкой поверхностью. Эта стойка вставляется в ответную часть с поверхностью из черного зеркально-гладкого пластика. Основание подставки сверху прикрыто панелью из пластика с серебристым покрытием под неполированный металл.

Снизу на плоскость основания наклеены 7 круглых площадок из упругого пластика. Несущие элементы подставки изготовлены из стали и магний-алюминиевого сплава, что обеспечивает достаточную жесткость всей конструкции. Относительно большая площадь основания обеспечивает монитору хорошую устойчивость, а так как основание плоское и горизонтальное, то занимаемая монитором на столе площадь не полностью исключается из рабочего пространства. Шарнир в сочленении верхней части стойки и блоком экрана позволяет немного наклонять блок экрана вперед и больше - назад.
Существует и альтернативный вариант размещения монитора на столе - без подставки, при этом монитор опирается нижней гранью блока экрана (на ней есть две резиновые площадки) и торцом хромированной части стойки, на котором закреплена резиновая подушечка.

Коммутация

Монитор оснащен тремя входами: парой HDMI и VGA. Есть режим с автоматическим поиском активного входа.
Ручной выбор входа осуществляется кнопкой на рамке или в меню. Только вход HDMI 1 поддерживает интерфейс MHL. Оба входа HDMI способны принимать цифровые аудиосигналы (только PCM стерео), которые выводятся после преобразования в аналоговый вид на встроенные громкоговорители и через гнездо миниджек 3,5 мм. К этому гнезду можно подключить внешнюю активную акустическую систему или наушники. При работе от VGA звук в аналоговом виде можно завести через второй разъем миниджек 3,5 мм. Встроенные громкоговорители звучат согласно их размерам и акустическому окружению - негромко, без низких частот вообще и с заметными перегрузками громких звуков. Мощности выхода на наушники хватило, чтобы в 32-омных наушниках громкость была достаточной, и даже с небольшим запасом. Качество звука в наушниках очень хорошее - звук чистый, воспроизводятся все частоты, в паузах шума не слышно, однако звуки с предельным по уровню значением амплитуды перегружают звуковой тракт.
Меню, локализация и управление
Индикатор питания при работе неярко светится синим, в режиме ожидания - оранжевым и не горит, если монитор выключен. Когда на экране нет меню, то первая (слева на право) кнопка выводит список входов, а при долгом нажатии запускает автоматическую подстройку под параметры VGA-сигнала, вторая - отвечает за активацию функции Clear vision (повышение четкости картинки), третья - за регулировку громкости, четвертая - выводит меню установок. Меню представляет собой широкую полосу со значками страниц в верхней части и с настройками в нижней. Навигация по меню не самая удобная, но привыкнуть можно. При настройке изображения меню остается на экране, что немного мешает оценке вносимых изменений. Можно передвинуть меню, отрегулировать прозрачность его фона и установить тайм-аут автоматического выхода из меню. Есть русская версия экранного меню.
Кириллический шрифт меню слегка неровный, но читаемый. Качество перевода надписей в меню на русский язык среднее. В меню можно активировать таймер на выключение (1-24 часа). На CD-ROM из комплекта мы обнаружили руководства пользователя в виде PDF-файлов (русскоязычная версия присутствует). Кроме того, на этом диске есть программа для настройки монитора с компьютера i-Menu , менеджер по энергосбережению e-Saver , организатор рабочего стола Screen+ , а также драйвер монитора (файлы INF и CAT) и профиль цветокоррекции (ICM). На сайте компании мы нашли программы, но не руководства и драйверы.
Изображение
Присутствуют стандартные настройки Контраст и Яркость .
Цветовая температура устанавливается или выбором одного из четырех предустановленных профилей или ручной регулировкой интенсивности трех цветов.
Список Гамма - это три профиля гамма-коррекции, Эконом - предустановленные сочетания установок яркости и контрастности, DCB - специальные профили цветокоррекции, а при выборе DCB Демо . экран делится на две половинки, на одной демонстрируется исходное изображение, на другой - скорректированное. Есть режим DCR , при его включении на темных изображениях яркость автоматически уменьшается, на светлых - повышается. Настройки на странице Улучш. Изображ. позволяют включить режим с прямоугольной областью, в которой выполняется независимая коррекция изображения. При этом можно изменять размер и положение этой области.
Режимов геометрической трансформации всего два: в одном выполняется принудительное растягивание картинки на всю площадь экрана (подходит для сигналов 16:9 и анаморфированных фильмов в формате 4:3); во втором изображение увеличивается до границ экрана с сохранением пропорций 4:3. Доступность режимов определяется типом видеосигнала.
При VGA-подключении автоматическая подстройка под параметры VGA-сигнала выполняется быстро и правильно, а на шкале серого различаются оттенки от 5 до 254. Как при VGA, так и при DVI- и HDMI-подключении поддерживается разрешение до 1920×1080 пикселей при 60 кадр/с включительно. Интерполяция низких разрешений к разрешению матрицы выполняется без артефактов. В режиме 1920 на 1080 пикселей яркостная и цветовая четкости максимально возможные, дополнительного подчеркивания контуров нет. Заметного «кристаллического» эффекта нет.
Кинотеатральные режимы работы мы тестировали с использованием и HDMI-подключения. Монитор воспринимает чересстрочные сигналы 576i и 480i и отображает их в режиме вывода по полям. Режимы 576p, 480p, 720p, 1080i (вывод по полям) и 1080p (50/60 кадр/с) монитор поддерживает, а 1080p при 24 кадр/с - нет. Тонкие градации оттенков различаются как в светах, так и в тенях. Яркостная и цветовая четкости очень высокие и определяются только разрешением входного сигнала. В режиме 1080i/p картинка выводится 1:1 без какой-либо интерполяции. При масштабировании артефактов не появляется, даже выполняется частичное сглаживание контуров.
MHL-подключение мы тестировали с помощью смартфона Oppo Finder - чуть ли не единственного из всего парка мобильных устройств, обнаруженных в нашей редакции, с поддержкой этого интерфейса через разъем Micro-USB. Вывод изображения осуществляется в режиме 1080p при 30 кадр/с, однако, разрешение самого изображения соответствует разрешению экрана смартфона (800×480) с увеличением до 1920 на 1080 пикселей масштабированием. При альбомной ориентации изображения картинка интерфейса программ и рабочего стола выводится на экран с узкими черными полями по периметру, при книжной ориентации - поля сверху и снизу узкие, а по бокам широкие. При воспроизведении видеофайлов штатным видеоплеером на монитор выводится только само видеоизображение в альбомной ориентации без кнопок управления плеером (на экране самого смартфона они появляются при прикосновении к экрану во время воспроизведения). Смартфон, будучи подключен к включенному монитору, заряжается.
Тестирование ЖК-матрицы
Оценка качества цветопередачи
Для оценки характера роста яркости на шкале серого мы измерили яркость 17 оттенков серого при различных значениях параметра Гамма . На графике ниже приведены полученные гамма-кривые (в подписях число в скобках - это показатель аппроксимирующей степенной функции):

Реальная гамма-кривая ближе всего к стандартной при значении Режим1 , поэтому далее мы измерили яркость 256 оттенков серого (от 0, 0, 0 до 255, 255, 255) именно при этом значении. График ниже показывает прирост (не абсолютное значение!) яркости между соседними полутонами:

Кроме самой светлой области, рост прироста яркости равномерный. Каждый следующий оттенок значимо ярче предыдущего, в том числе в темной области:

Аппроксимация полученной гамма-кривой дала показатель 2,32, что немного больше стандартного значения 2,2, при этом аппроксимирующая показательная функция на участке от черного до светло-серого несильно отклоняется от реальной гамма-кривой:

Для оценки качества цветопередачи использовали спектрофотометр и .
Цветовой охват близок к sRGB:

Ниже приведен спектр для белого поля (белая линия), наложенный на спектры красного, зеленого и синего полей (линии соответствующих цветов):

Такой спектр с широкими горбами характерен для мониторов, в которых используется светодиодная подсветка. Цветопередача даже при выборе профиля sRGB немного отличается от стандартной, поэтому мы попытались вручную скорректировать цвета, регулируя усиление трех основных цветов. Графики ниже показывают цветовую температуру на различных участках шкалы серого и отклонение от спектра абсолютно черного тела (параметр ΔE) в случае профиля sRGB и после ручной коррекции (близкий к черному диапазон можно не учитывать, так как в нем цветопередача не так важна, а погрешность измерения цветовых характеристик высокая):


Ручная коррекция дала неоднозначный результат, с одной стороны точка белого приблизилась к 6500 К абсолютно черного тела, с другой - увеличилась вариация ΔE. Возможно, лучше оставить профиль sRGB , так как в нем даже без ручной коррекции ΔE меньше 10 единиц, что для потребительского устройства вполне допустимо.
Измерение равномерности черного и белого полей, яркости и энергопотребления
Измерения яркости проводились в 25 точках экрана, расположенных с шагом 1/6 от ширины и высоты экрана (границы экрана не включены). Контрастность вычислялась, как отношение яркости полей в измеряемых точках.
Аппаратные измерения показали очень хорошую равномерность яркости белого поля. Равномерность черного поля и контрастности несколько хуже. Яркость черного поля немного меняется по площади экрана:

В мониторе есть функция динамической подстройки яркости подсветки, которая работает очень неторопливо - после 5 секунд вывода черного поля при переключении на белое поле яркость увеличивается до максимума за 3,5 с.
Яркость белого поля в центре экрана определялась с помощью яркомера «Аргус-02».
В режиме ожидания монитор потребляет 0,6 Вт, в выключенном состоянии - 0,5 Вт.
Яркость монитора меняется именно яркостью подсветки, т.е. без ущерба для качества изображения (сохраняется контрастность и количество различимых градаций) яркость монитора можно менять в широких пределах, что позволяет с комфортом работать и смотреть фильмы как в освещенном, так и в темном помещении. Мерцания подсветки не видно благодаря высокой частоте модуляции (прямоугольными импульсами со 100%-ной амплитудой) - 240 Гц.
Определение времени отклика и задержки вывода
Время отклика зависит от значения настройки Overdrive , которая управляет разгоном матрицы. Ступени регулировки четыре - выключен, низкий, средний и высокий. График ниже показывает, как меняется время включения и выключения при переходе черный-белый-черный (столбики вкл. и выкл.), а также среднее суммарное время для переходов между полутонами (столбики GTG):

Так выглядят графики для перехода между оттенками 40 и 60% при различных значениях Overdrive :

Оптимальным значением Overdrive с нашей точки зрения является предпоследняя ступень, так как при максимальном значении артефакты уже очень заметны.
Задержка вывода изображения относительно ЭЛТ-монитора (тестируемый монитор подключен как первичный) составила 2,4 мс при VGA-подключении, а при HDMI-подключении изображение на AOC I2757Fm выводилось на 1 мс раньше, чем на ЭЛТ-монитор. С практической точки зрения можно считать, что изображение выводится без задержки.
Измерение углов обзора
Чтобы выяснить, как меняется яркость экрана при отклонении от перпендикуляра к экрану, мы провели серию измерений яркости черного, белого и оттенков серого в центре экрана в широком диапазоне углов, отклоняя ось датчика в вертикальном, горизонтальном и диагональном (из угла в угол) направлениях. Так как свойства IPS-матрицы примерно симметричны относительно вертикальной и горизонтальной осей, то для экономии времени измерения проводились только при отклонении вверх, вверх и вправо по диагонали и вправо, но для наглядности и удобства сравнения графики были достроены симметричным отражением кривых относительно вертикальной оси.
Уменьшение яркости на 50% от максимального значения:
Отметим плавное уменьшение яркости при отклонении от перпендикуляра к экрану в горизонтальном направлении, при этом графики не пересекаются во всем диапазоне измеряемых углов. Чуть быстрее падает яркость при отклонении в вертикальном направлении. При отклонении в диагональном направлении поведение яркости оттенков имеет промежуточный характер между вертикальным и горизонтальным направлениями, за исключением яркости черного поля, которая начинает резко возрастать уже при 20° отклонения от перпендикуляра к экрану. Если сидеть от экрана на расстоянии 50-60 см, то черное поле по углам будет заметно светлее, чем в центре. Диагональное повышение яркости черного поля не так сильно выражено, как в типичных мониторах на IPS-матрицах, но черное поле при этом приобретает выраженный синий оттенок. Контрастность в диапазоне углов ±82° для двух направлений значительно превышает 10:1 и только для диагонального направления приближается к отметке 10:1, но не опускается ниже.
Для количественной характеристики изменения цветопередачи мы провели колориметрические измерения для белого, серого (127, 127, 127), красного, зеленого и синего, а также светло-красного, светло-зеленого и светло-синего полей во весь экран с использованием установки, подобной той, что применялась в предыдущем тесте. Измерения проводились в диапазоне углов от 0° (датчик направлен перпендикулярно к экрану) до 80° с шагом в 5°. Полученные значения интенсивностей были пересчитаны в ΔE относительно замера каждого поля при перпендикулярном положении датчика относительно экрана. Результаты представлены ниже:



В качестве реперной точки можно выбрать отклонение в 45°, что может быть актуальным в случае, например, если изображение на экране рассматривают два человека одновременно. Критерием сохранения правильности цветов можно считать значение ΔE меньше 3.
Из графиков следует, что значительного сдвига оттенков нет при отклонении в любом направлении.
Выводы
Главные особенности монитора AOC I2757Fm - это оригинальный дизайн и поддержка MHL. К его несомненным плюсам относятся IPS-матрица с хорошими углами обзора и минимальным сдвигом цветов. По совокупности свойств монитор допустимо отнести к универсальным, пригодным для выполнения типичной офисной работы, непрофессиональной работы с графикой, для игр и для просмотра кино. К последнему варианту использования очень склоняет размер диагонали, так как 27 дюймов - это уже небольшой телевизор.
Достоинства:
- Стильный дизайн
- Поддержка MHL
- Хорошее качество цветопередачи
- Минимальная задержка вывода
- Эффективный регулируемый разгон матрицы
- Русифицированное меню
Вступление
Каждый покупатель, приобретающий новый монитор не раз и не два задумывается о качественной цветопередаче у выбираемой модели. У некоторых требования простые – главное чтобы картинка была яркая, сочная, но не с «ядовитыми» цветами. У других же всё строже – изображение с экрана должно соответствовать определённым цветовым стандартам, в основном, конечно, sRGB.
К третьей же категории граждан можно отнести просто желающих «выжать» из нового дисплея максимум, что абсолютно логично, учитывая уже как уже три года вдвое подорожавший доллар и соответственно очень ощутимые суммы, которые приходится тратить на монитор, особенно если выбор стоит среди игровых или профессиональных моделей для работы с цветом.
Желание «чтобы дисплей отрабатывал каждую вложенную в него копеечку» - тренд современной реальности. Тех же кого цветопередача не волнует вовсе (а такие, безусловно, найдутся) – могут покинуть эту страничку – ничего полезного они здесь для себя не найдут. Мы же продолжим тему, не сильно углубляясь в сложную теорию, которую при большом желании вы можете изучить в других статьях про настройку и калибровку на просторах RUнета. Быть проще и доступнее для массового читателя – таков главный принцип построения этого материала. Приступим.
Как и зачем?
Правильная/точная цветопередача – залог успеха для профессионалов своего дела, но для других это, в первую очередь, комфортность работы и спокойствие на душе. Последних большинство, а сфера их деятельности за ПК максимально широка, причём далеко не всегда в списке будут присутствовать программы для работы с фото, графикой и видео, где точность картинки является довольно важной составляющей.

Приведение монитора к общепринятым стандартам можно разделить на две части (калибровка/настройка и профилирование), каждая из которых требует участия специальных измерительных приборов, которые можно поделить на две категории: доступные, быстрые, но не очень точные колориметры и дорогие, медленные, но куда более точные (правда, это не касается крайних тёмных полутонов) спектрофотометры.

На своём большом опыте (8 лет и свыше 1000 откалиброванных мониторов) автор этой статьи давно пришёл к очевидному выводу и выбору – использование связки двух этих приборов и применение подходящего для этого программного обеспечения. На выходе получаем необходимый результат (благодаря матрице коррекции спектрофотометра для каждой отдельной связки колориметр-монитор), с высокой проработкой тоновых переходов, как в светах, так и в тенях на который не тратиться излишне много времени, без смешных рассказов клиенту про то, как всё очень сложно и долго и «надо бы доплатить». Да, это занимает несколько больше времени на подготовку и настройку ПО, нежели в случае использования одного из этих приборов, но основная часть процесса проходит за 15-25 минут – в 3-5 раз быстрее, чем при калибровке с помощью спектрофотометра, но с сохранением его точности.


Первый этап – настройка внутренних параметров монитора через его OSD меню, непосредственно влияющих на картинку на экране. В зависимости от условий внешнего освещения под наблюдением измерительного прибора устанавливается подходящие уровни яркости и цветовой температуры. Подбираются наиболее оптимальные настройки гаммы (три примера приведены ниже), насыщенности, различных «улучшателей» изображения, скорости матрицы и т.д.

После этого переходят ко второму этапу в ходе которого производятся автоматические замеры большого количества цветовых оттенков, производится их сравнение с определённым эталоном, после чего создаётся и записывается ICM|ICC профиль с конечными правками в Look Up Table (LUT) видеокарты и данными по возможностям цветовоспроизведения дисплея, которые в дальнейшем будут использоваться программными продуктами с поддержкой системы управления цветом (CMS) для приведения цветового охвата (на программном уровне) к определённым стандартам, естественно, учитывая изначальные возможности модели. Последнее особенно важно, если дисплей оснащается матрицей с расширенным спектром подсветки и соответствующим ему расширенным цветовым охватом (ЦО), а среди ПО с поддержкой CMS можно встретить, не только профессиональные продукты по работе с фото, видео, но и обычные просмотрщики графики, видеоплееры и веб-браузеры. Рабочий стол, игры и прочие простые приложения, к сожалению, в случае с ОС Windows, будут продолжать отображать насыщенные цвета, превосходящие стандарт sRGB.



Но почему вообще приходится забивать голову такими вопросами? Максимально точная цветопередача «из коробки» = дорогие профессиональные модели за большую кучу денег, отдельные мониторы А-брендов (только неизвестно в каждой партии или нет) или вовсе везение с купленным экземпляром. Во всех остальных случаях точность цветопередачи – далеко не основной аргумент компаний-производителей чтобы продать вам монитор. Никого не беспокоит что вы увидите на экране, хотя и совсем плохо делать никто не планирует - времена нынче не те. Для лучших же продаж работает совсем другое: внешний вид, грамотный пиар с превознесением десятка бесполезных программных «фишек», которые постепенно забивают головы потенциальным покупателям и, конечно же, цена устройства.
По опыту могу сказать, что существуют потребители, которые вовсе бояться лезть в меню монитора и производить в нём какие-либо изменения. LCD-дисплеи они считают из разряда той техники, которую достаточно включить в розетку и пользоваться. Все они сталкиваются с проблемами в виде избыточной яркости, которая делает картинку с экрана «яркой и цветастой», но при этом создаётся излишняя нагрузка на глаза. Сухость, усталость, резь и покраснение глаз – вполне стандартный набор для таких пользователей. Они бояться понизить яркость, поскольку хотят получить «всё, здесь и сейчас», параллельно не знают или просто забывают про наше с вами адаптивное зрение и не хотят дать ему время на эту самую адаптацию. Хотя достаточно не делать выводы о картинке последующие 10-30 минут (иногда больше, часто меньше) после снижения яркости до оптимального уровня (зависит от освещённости в помещении), чтобы глаза адаптировались к новым условиям и изображение на экране стало не менее красивым, чем при заводских установках.


Настройка параметра контраст/контрастность, на удивление многих, не требуется в 99% случаев, но почему-то практически все пользователи на моей памяти считали своим долгом изменить её в ту или иную сторону от заводского значения. Снижение практически всегда приводит к уменьшению глубины чёрного поля и соответствующему понижению коэффициента контрастности. Часто изменяются гамма-кривые, точность цветопередачи. При превышении порогового значения (не на цифрах в меню) светлые полутона начинают сливаться. Не редко портятся градиентные переходы, но почему-то лишь единицы обращают на это внимание.
Вторым важным пунктом настройки является цветовая температура. За референс давно принято брать уровень примерно соответствующий 6500 Кельвин, но надо понимать, что эта цифра взята не с потолка и выбрана исходя из «идеализированных рабочих условий» для просмотра изображения с экрана монитора, которые редко попадаются в реальной жизни. Наши глаза прекрасно адаптируются к любому уровню цветовой температуры, но идеален тот случай, когда ЦТ внешнего освещения отличается не более чем на 500-700К от точки белого на экране дисплея. В противном случае возможен диссонанс и соответствующее ему нервное раздражение (пример: на экране картинка излишне холодная, а внешнее освещение «тёплого оттенка», как и окружение вокруг). Скорее всего вы не раз с этим сталкивались, но главное, что решить этот вопрос не так уж и сложно – производители давно предлагают выбор среди 4-10 предустановок цветовой температуры практически на любой случай. Если же среди них нет вашего, то возможен вариант с ручной настройкой.



А может быть «на глаз»?
Вопрос заданный в названии раздела встречается очень часто и людей легко понять – нет желания/возможности вкладываться в профессиональную настройку/калибровку и хочется сделать всё бесплатно. Однако, достаточно вспомнить, что глаза, как измерительный прибор – устройство с низкой точностью из-за своей врождённой адаптивности и всё становится на свои места – хочешь качественно – без колориметра и/или спектрофотометра не обойтись.

Впрочем, нельзя не вспомнить специализированные инструменты для ручной настройки по типу CLTest и Calibrilla, созданные чуть ли не 10 лет назад и до сих пор пользующиеся популярностью среди экономных пользователей. Да и действительно – если есть возможность сделать хотя бы немножечко лучше и бесплатно – почему бы и не воспользоваться такой возможностью? Сразу отмечу, что оба инструмента нацелены на внутренние правки LUT видеокарты и ни коем образом не позволят вам точно настроить цветовую температуру и уровень яркости. Единственное что они могут – убрать разбалансировку между цветовыми каналами RGB, тем самым улучшив цветовой баланс оттенков серого, а также внести изменения в отображение всей цветовой палитры с точки зрения яркостных характеристик (темнее, светлее), за счёт правок гамма-кривых.

В этом случае конечная точность зависит только от ваших глаз, внимательности, усидчивости, настроения и цветовой адаптации зрения под внешнее освещение в момент настройки. Кроме того, по сравнению с полноценной калибровкой аппаратными средствами с помощью специализированного ПО, данный способ не позволит вам создать полноценный профиль с внесённой в него информацией по цветовым возможностям устройства, тем самым работа в программах с поддержкой системы управления цветом (CMS) окажется неполноценной – они не будут учитывать цветовой охват монитора и приводить его к выбранному стандарту.

Отдельно хотелось бы затронуть вопрос настройки через драйвер видеокарты – способ которому отдают своё предпочтение некоторые из пользователей. Скажу сразу – это стоит делать только в случае с ноутбуками, у которых отсутствуют любые другие средства аппаратной настройки матрицы экрана, а повлиять на цветопередачу возможно лишь с помощью программных правок. Для полноценных же мониторов с заводской системой управления – забудьте про данный способ и вот почему:




Выше приведены различные варианты правок цветопередачи с помощью настроек через драйвер NVIDIA. Любые изменения в яркость, контрастность и гамму вносят крайне серьёзные правки в LUT видеокарты. По данным утилиты Calibration Tester их легко отследить и сделать выводы. На оси X расположены оттенки от 0 до 255, по Y – их яркость. Изначальная зависимость – линейная – это значит, что видеокарта не вносит никаких изменений в выходной сигнал на монитор. Но достаточно изменить основные значения, как картинка на экране серьёзно меняется – значительно сильнее и быстрее, чем любые похожие изменения, произведённые через OSD меню самого монитора.
К примеру, увеличение яркости через драйвер ведёт к тому, что многие светлые полутона превращаются в 100% белый цвет, а чёрный цвет меняется на тёмно-серый. Снижение контрастности провоцирует на половину похожие изменения, но белый цвет наоборот заменяется на светло-серый. Так, безусловно, меньше нагрузка на глаза, но и рабочий цветовой диапазон значительно сокращается, а поэтому говорить о сколько-нибудь точной цветопередаче не остаётся никакого смысла. Тут просто можно забыть о таком понятии и не вспоминать его вовсе.

Отдельный «привет» мы хотим передать пользователям, жаждущим воспользоваться чужим цветовым профилем, созданным с помощью измерительного оборудования и специального ПО, но на другом экземпляре монитора. Обладая большим опытом в данной сфере могу смело заявить – если вас действительно интересует «точный цвет», то это довольно сомнительное решение. Я встречал лишь пару массовых моделей (читай – не относящихся к профессиональным мониторам), где разница между экземплярами была минимальной и использование настроек и профиля из какой-нибудь статьи имело смысл. Однако, утверждать, что нынешние партии столь же хороши, как и старые 2-3 года назад – никто не может. Это было бы наглой ложью. Во многих других случаях существенная разница в заводской настройке – вполне обычное явление, к сожалению, не редко случающиеся и среди довольно дорогих и популярных моделей.
Соответственно максимум на что следует ориентироваться при настройке своего монитора – данные по зависимости яркости от установок в меню. Как правило, тут результаты отличаются не сильно, а серьёзные отличия случаются лишь тогда, когда производитель решается сменить поставщика матриц, либо проводит серьёзные изменения в новой ревизии. Будьте начеку!
Для кого и стоит ли вообще?
Во многих статьях, на форумах и, конечно, на ресурсах компаний, предлагающих услуги по настройке и калибровке мониторов, вы прочтёте о важности и необходимости совершения всех этих процессов и действий. Вам будут рассказывать сказки, что без этого никуда и каждый дисплей нуждается в профессиональной настройке и итоговом профилировании. Моя же цель, несмотря на опыт предоставления этой услуги ещё с 2008 года, не навязать её, а сформировать у вас чёткое понимание кому всё это надо и стоит ли вообще этим заниматься, в том числе на основе запросов и конечных впечатлений всех своих предыдущих клиентов.

Исходя из разделов выше у вас уже могло сформироваться собственное мнение, касающееся необходимости приведения цветопередачи монитора к неким «стандартам качества». Моё же мнение таково:


Заключение
Последние годы наблюдения за развитием «мониторной промышленности» дают понимание того, что производители все чаще обращают своё внимание на изначально качественную заводскую настройку или, как минимум, наличие в меню дисплея дополнительных режимов с относительно точной цветопередачей, не редко с приведением цветового охвата к определённым стандартам с довольно высокой точностью. Случаются, конечно, и промахи, существенные отличия между партиями и ревизиями, но это больше исключение, чем правило. Порой удивляют и довольно дорогие модели, демонстрирующие более низкие результаты, чем их куда более доступные соперники.
Предлагая лучший сервис на рынке, мы не только остаёмся максимально открыты и лояльны к нашим покупателям, но и находимся в постоянном поиске новых решений и услуг, чтобы каждый из Вас знал – за мониторами следует обращаться только к нам – в . В связи с этим, нам хотелось бы знать ваше мнение о необходимости ввода услуги «Настройка и калибровка монитора», а также в каком виде вы бы хотели её видеть: с выездом к покупателю через некоторое время после приобретения монитора или более доступный вариант с калибровкой до отправки заказа. Пишите в комментариях, узнавайте о возможности проведения калибровки у наших менеджеров. Удачи в правильном выборе!
Обзор монитора AOC G2460PG | G-Sync становится дешевле
Для геймеров, желающих купить более дешёвый монитор с небольшой диагональю, AOC предлагает G2460PG
. Эта модель очень похожа на G2460PQU
(англ.), разница заключается в наличие технологий G-Sync и ULMB (снижение размытия).
| Технические характеристики монитора AOC G2460PG | |
| Бренд | AOC |
| Модель | G2460PG |
| Средняя цена | $420 (35 200 руб.) |
| Тип панели | TN |
| Подсветка | W-LED, edge array |
| Размер экрана | 24 дюйма |
| Максимальное разрешение | 1920x1200 пикселей |
| Максимальная частота обновления | 60 Гц |
| Соотношение сторон | 16:9 |
| Глубина цвета и цветовой охват | 8-бит (6-бит w/FRC) / sRGB |
| Время отклика | 1 мс |
| Яркость | 350 кд/м2 |
| Динамики | - |
| USB | v3.0 - 1 x сверху, 2 x снизу v2.0 - 2 x снизу 1 x FastCharge |
| Видеовходы | 1 DisplayPort |
| Аудио вход | - |
| Размеры с подставкой, Д х Ш х В | 559 x 391-517 x 237 мм |
| Толщина панели | 50 мм |
| Толщина рамки | 16-26 мм |
| Вес | 7,5 кг |
| Гарантия | Три года |
В целом, выбирать между версиями PG и PQU проще всего, ориентируясь по желаемому набору функций и доступному бюджету. PQU поддерживает частоту обновления 144 Гц. Но если вы хотите получить функцию понижения размытия (ULMB) и G-Sync, то придётся добавить примерно $ 200. В остальном, эти модели идентичны.
В мониторе AOC G2460PG установлена 24-дюймовая TN-панель AU Optronics, рассчитанная на 120 Гц. Мы уверены, что именно такая панель используется в модели G2460PQU . AOC успешно разогнала обе панели до 144 Гц без необходимости настройки драйверов пользователем. Наш образец для прессы без проблем работал на полной скорости, выполняя все необходимые задачи.
Чтобы сохранить плавную смену кадров, родная глубина цвета 6-бит с преобразованием частоты кадров создаёт эквивалент 8-битной глубины. Не беспокоитесь, видимые полосы не появляются. Мы проверили множество неподвижных и движущихся изображений, но артефактов не наблюдали. Современные алгоритмы обработки видео эффективно устраняют эту проблему. Если на этом мониторе виден данный эффект, то проблема в контенте.
Сравним показатели разных мониторов:

Все игровые мониторы в сегодняшней выборке имеют одинаковые ошибки цвета. Overlord заметно вырывается вперёд, поскольку на этом мониторе мы сделали программную калибровку с помощью таблиц LUT, дающую небольшое преимущество. Другие дисплеи, в том числе AOC G2460PG , были откалиброваны исключительно через экранное меню. В любом случае, полученный результат наглядно демонстрирует возможности таких программ как CalMAN. Лучше LUT откалибровать не получится, поскольку данная технология имеет более широкий диапазон регулировки, чем встроенные системы монитора.
Но вернёмся к нашему испытуемому. После калибровки недостатков в цвете мы не заметили. Это довольно точный монитор, отлично приспособленный для игр. Мы считаем, что его возможности и предлагаемое качество изображения удовлетворят большинство пользователей.
Цветовой охват Adobe RGB 1998 и sRGB

Из-за некоторой нехватки насыщенности первичного красного цвета AOC G2460PG не заполнил 100 процентов объёма цветовой гаммы sRGB. Это незначительный недостаток, и если ваши задачи требуют высокой точности цвета монитора, эта модель подходит благодаря превосходной точности в оттенках серого и достойным результатам гаммы.
Углы обзора, однородность подсветки и время отклика пикселей
Измерения однородности засветки подробно описаны в нашей статье .

TN-панели имеют один хорошо известный недостаток – плохие углы обзора. Однако для 24-дюймового дисплея это не так существенно. Основная деградация изображения происходит при боковых углах 45 градусов и выше, при которых цвет решительно смещается к красновато-зелёному оттенку, а светоотдача снижается примерно на 50%. При просмотре сверху-вниз изображение лучше с точки зрения точности цветопередачи, но детали начинают смазываться, и картинка темнеет. При перпендикулярном угле просмотра никаких проблем не возникает.
Однородность экрана: яркость
Однородность чёрного поля:

7,88 – это неплохой результат, несмотря на великолепные показатели G2770PQU и BenQ XL2720Z в этом тесте. На нашем образце мы не обнаружили засветов, только сплошной чёрный цвет от края до края.
Ниже представлены результаты измерения белого поля:

Показатель однородности белого поля немного превышает 11%. Тем не менее, беспокоящих отклонений мы не обнаружили. В этом тесте доминирует монитор Overlord, а многие другие мониторы, прошедшие наши испытания, показывали отклонение менее 10%. На AOC G2460PG мы обнаружили небольшую тусклую область в верхней левой части экрана и небольшой засвет в центральной части.
Однородность экрана: цвет

Время отклика пикселей и задержка ввода
Подробную информацию о процедурах тестирования времени отклика пикселей и задержки ввода можно найти в нашей статье "Как мы тестируем мониторы и ТВ: взгляд изнутри" .
Основные причины покупки монитора такого класса – это быстрое время отклика и низкая задержка ввода. Мы провели наши тесты PAOC G2460PG
на максимальной частоте обновления 144 Гц. Поскольку генератор сигнала AccuPel выводит изображение только на частоте 60 Гц, мы снимали движение мыши.

Показатели очень близки, только Overlord с IPS-экраном немного отстаёт. Честно говоря, вряд ли кто-то сможет отличить разницу в две миллисекунды невооружённым глазом. Только наша скоростная камера, снимающая 1000 кадров в секунду, знает правду!
Также по результатам этого теста можно сделать вывод, что AOC G2460PG не использует широтно-импульсную модуляцию для снижения яркости фоновой подсветки, когда технология ULMB отключена. Некоторые пользователи могут чувствовать мерцание любого экрана, но с этим монитором AOC они вряд ли ощутят дискомфорт.
Результаты теста на задержку:

В тесте задержки монитор AOC G2460PG обгоняет только версия PQU. Но пять миллисекунд – это небольшая плата за возможность улучшения качества изображения посредством G-Sync. Почти любой геймер сможет по достоинству оценить быстроту реакции при работе экрана на частоте 144 Гц.
G-Sync и ULMB
Как мы уже говорили, специализированных тестов, способных выделить один монитор с поддержкой G-Sync на фоне другого, нет. Технология либо работает, либо не работает. После установки нескольких галочек в панели управления Nvidia, проблем у нас не возникало.

Сначала нужно включить G-Sync в окне "Установка G-Sync".

Затем, нужно убедиться, что G-Sync выбрана в выпадающем окне "Вертикальной синхронизации" в меню "Управление параметрами 3D".
Как мы уже говорили в разделе, посвящённом OSD-меню, ULMB не просто включается или выключается. После включения функции вы можете установить ширину импульса в меню Extra (в OSD-меню) для управления светоотдачей. Поскольку AOC G2460PG не отличается очень высокой яркостью, мы рекомендуем оставить настройку на 100. Понижение этого параметра заметно затемняет изображение (на целых 90% на уровне 25). На наш взгляд, лучше вместо этой функции использовать режим 144 Гц. Таким образом, вы снизите размытость движения без ущерба яркости. К счастью, AOC позволяет регулировать яркость и контрастность по-отдельности, так что вы можете оставить подсветку на максимуме при включении ULMB и вернуться к другим значениям, при выключении.
Обзор монитора AOC G2460PG | Заключение
Очевидно, что внедрение G-Sync будет проходить не столь быстро. Развитию сильно мешают высокие цены. AOC G2460PG
представляет новый ценовой уровень. В нём используется 24-дюймовая FHD-панель вместо, например, дорогой 27-дюймовой QHD-панели у Asus PG278Q. Однако при цене примерно $450, вы теряете всего три дюйма в диагонали и 17 пикселей плотности.

С точки зрения производительности два монитора идут почти на равных. Asus предлагает более высокую светоотдачу и общую контрастность. AOC имеет лучшие показатели точности цвета и оттенков серого. По таким важным показателям как время отклика и задержка ввода они практически играют вничью. Обе модели предлагают функцию снижения размытости движения и частоту обновления 144 Гц. В реализации G-Sync различий нет. Оба монитора прекрасно работают с соответствующими видеокартами и драйверами Nvidia.
Преимущества:
- Отличная реализация G-Sync;
- Частота обновления 144 Гц;
- Функция снижения размытия движения ULMB;
- Хорошее качество сборки;
- Высокая точность цветопередачи и оттенков серого.
Недостатки:
- Гамма не доходит до нашего стандарта;
- Недостаточно яркости для оптимальной работы функции ULMB;
- Панель TN вместо IPS.
Заключение:
G-Sync сохраняет статус дорогой опции премиум-класса, но AOC G2460PG
представляет собой первый продукт в этом классе, ориентированный на доступность. Учитывая, что он примерно вполовину дешевле того же Asus ROG Swift PG278Q
, вы можете неплохо сэкономить или установить на столе сразу два AOC G2460PG
за те же деньги.