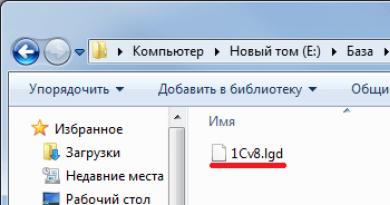Создание форм в Access для ввода данных. Создание форм в Microsoft Access Что представляет собой подчиненная форма
В Access 2007 можно вводить данные непосредственно в таблицу в режиме таблица. Но обычно для ввода данных в БД Access 2007 используют формы (forms). Form ускоряет работу с базой данных. Form в БД - это структурированное интерактивное окно с элементами управления, в котором отображаются поля одной или нескольких таблиц или запросов.
Форму можно использовать для ввода, изменения или отображения данных из таблицы или запроса. В Microsoft Office Access 2007 предусмотрены новые средства, помогающие быстро создавать forms, а также новые типы форм и функциональные возможности.
Формы в БД Access можно создавать с помощью различных средств:
- инструмента Form;
- инструмента Разделенная form;
- инструмента Несколько элементов;
- инструмента Пустая form;
- Мастера form;
- Конструктора form.
Все средства создания форм помещены в группу forms на вкладке Создание (рис. 1).
Forms, которые используют таблицы целесообразно выполнять с помощью Мастера или указанных инструментов, а дорабатывать их, т.е. вносить необходимые изменения, можно в режиме макета или конструктора . В Microsoft Access 2007 предусмотрено два режима внесения изменений и дополнений в формы: режим макета и режим конструктора. Переход между режимами (открыть, режим макета, конструктор) можно выполнить, щелкнув правой кнопкой мыши форму в области переходов, а затем выбрать нужный режим в контекстном меню.
Режим макета - это более наглядный режим редактирования (изменения) форм, чем режим конструктора. В режиме макета изменения выполняются фактически в реальной форме, поэтому в этом режиме целесообразно выполнять более простые изменения, связанные с ее внешним видом.
В тех случаях, когда в режиме макета невозможно выполнить изменения в форме, целесообразно применять режим конструктора. Режим конструктора предоставляет пользователю более широкие возможности для редактирования (изменения) форм, в этом режиме можно добавлять поля, настраиваемые элементы и составлять программы.
Инструмент "Форма". Для быстрого создания формы, т.е. создания одним щелчком мыши можно воспользоваться инструментом Form. В этом случае надо выделить таблицу в области объектов. Затем перейти на вкладку Создание и щелкнуть на пиктограмме Form. На экране будет отображена form (рис 2).
Если Access обнаруживает одну таблицу, связанную отношением «один-ко-многим» с таблицей или запросом, который использовался для создания формы, Access добавляет таблицу данных в форму, основанную на связанной таблице или запросе. Если таблица данных в форме не нужна, ее можно удалить.
Средство "Разделенная форма" . Разделенная form - новая возможность в Microsoft Access 2007, которая позволяет одновременно отображать данные в режиме формы и в режиме таблицы. В области объектов (переходов) выделить таблицу, например Успеваемость. Далее щелкнуть на пиктограмме "Разделенная forms" на вкладке Создать. На экране будет отображена form (3).
Инструмент "Несколько элементов". Форму, в которой отображается не одна, а одновременно несколько записей, можно создать инструментом "Несколько элементов" (рис. 4). Чтобы создать данную форму выделим в области объектов (переходов) одну из таблиц (например, Успеваемость). Затем перейдем на вкладку Создание и щелкнем на пиктограмме "Несколько элементов". На экране будет отображена form (рис. 4) в режиме макета.
Form похожа на таблицу, в ней одновременно отображаются несколько записей. Но эта form предоставляет возможности для настройки, так как она отображается в режиме макета. В режиме макета можно легко осуществлять доработку формы (например, добавлять элементы управления и т.д.).
Средство Пустая форма. Этот инструмент можно использовать в том случае, если необходимо быстро создать форму с несколькими полями. Form открывается в режиме "Работа с макетами форм" и при этом отображается область Список полей (рис. 5).
Мастер форм. Создание форм при помощи мастера форм осуществляется быстро, и это средство позволяет включить в форму поля из нескольких связанных таблиц или запросов. На вкладке Создание в группе Формы надо нажать кнопку Другие формы, а затем выбрать команду Мастер форм. Откроется окно диалога Создание форм, в котором необходимо отвечать на вопросы каждого текущего экрана Мастера и щелкать на кнопке Далее.
В первом окне необходимо выбрать поля из источника данных (таблиц или запросов). Для этого надо открыть список Таблицы и запросы, щелкнув на кнопку, справа. Например, выберем из списка таблицу Студенты.
Затем все "Доступные поля" переведем в "Выбранные поля", выделив их и щелкнув на кнопку >>. Необходимо отметить, что, если form создается на основе нескольких таблиц, необходимо повторить действия для каждой таблицы – источника. Затем необходимо щелкнуть на кнопке Далее. В следующем окне надо выбрать внешний вид, например в один столбец и щелкнуть Далее. В следующем окне выберем требуемый стиль - официальный
После выбора стиля, требуется перейти в последнее окно, щелкнув на кнопке Далее. В последнем окне Мастера требуется ввести имя (например, Студенты мастер_форм) и указать дальнейшие действия: Открыть форму для просмотра и ввода данных; Изменить макет формы.
После ввода имени формы (например, Студенты), выбора режима: «Открыть форму для просмотра и ввода данных» и щелчка на кнопке Готово, получим следующую форму для ввода и просмотра записей в таблицу Студенты.
Конструктор форм . Для создания новой пустой формы Студенты необходимо выполнить следующее:
1. В окне приложения Access 2007 выбрать вкладку Создание. Выполнить щелчок на пиктограмме "Конструктор форм". В окне редактирования появится окно Form1 с пустой областью данных.
2. Для отображения списка полей требуемой таблицы выполнить щелчок на пиктограмме "Добавить существующие поля", появится список таблиц. Щелкнув на знак "+" таблицы (например, Студенты), откроется список необходимых полей (рис.7).
3. Поля из списка переместить на форму. Добавление полей осуществляется при нажатой левой кнопки мыши.
4. Поместить поля на форму (рис. 9).
5. Перемещение полей и их имен по форме производиться следующим образом:
- Выделить поле с именем щелчком мыши. Вокруг него появятся маркеры перемещения и изменения размеров. Перемещать поле можно вместе с привязанным к нему именем или отдельно от него.
- Для перемещения поместить указатель мыши на квадратик, находящийся в левом верхнем углу элемента. Указатель мыши в виде четырех направленной стрелки позволяет перемещать объект.
- Нажать кнопку мыши и, удерживая ее, буксировать поле или его имя в нужное место в форме. Затем отпустить кнопку мыши.
- Для изменения надписи, связанной с полем необходимо выполнить на ней двойной щелчок мышью и выполнить необходимые изменения. Затем закрыть окно.
- Для изменения размеров поместить курсор на размерные маркеры, при этом курсор примет вид двунаправленной стрелки. Нажать кнопку мыши, буксировать в нужном направлении, затем отпустить кнопку мыши.
- Для удаления поля выделить его, нажать клавишу Delete или другим способом.
Рис. 10.
Если вид формы не удовлетворяет, ее можно открыть в режиме Конструктор и внести необходимые изменения, затем сохранить.
Всем привет! В этой статье я расскажу как создать кнопку в базе Microsoft Access.
Создание кнопок на форме не зависит от того, какая версия Access у вас установлена (2003, 2007, 2010, 2013 или 2016). В данной статье я покажу 2 способа создания кнопок на форме в базе данных Acceess: с помощью мастера и с помощью макроса.
Как это сделать?
Шаг 1. Создание формы
Если у вас нет формы, ее нужно создать. Более подробно как создаются формы можно посмотреть . Переходим на вкладку «создание», пункт «Мастер форм». Далее выбираем таблицу или запрос, на основании которых будет создаваться форма. Далее выбираем необходимые поля и нажимаем «Далее».
Выбираем внешний вид формы.

Задаем имя формы и нажимаем «Готово».

Открываем форму в режиме конструктора. Как создать кнопку в базе Microsoft Access будет описано во втором шаге.

Шаг 2. Создание кнопки с помощью мастера
На панели инструментов выбираем пункт «Кнопка» и располагаем ее на форме. Появляется окно мастера кнопок. Здесь необходимо выбрать необходимую категорию и задать определенное действие. Выберем «Предыдущая запись» и нажмем «Далее».

Выбираем, что отображаем на кнопке: текст или рисунок. Оставляем рисунок по умолчанию и нажимаем «Далее».

Задаем имя кнопки и нажимаем «Готово».


Теперь создадим кнопку с текстом. Снова перейдем в мастер кнопок, выберем «Следующая запись».



Шаг 3. Создание кнопки с помощью макроса
На панели инструментов выбираем пункт «Кнопка» и располагаем ее на форме. Появляется окно мастера кнопок. Нажимаем «Отмена».



Дважды щелкаем по созданной кнопке, чтобы открыть окно свойств. Переходим на вкладку «События» пункт «Нажатие кнопки». Нажимаем кнопку с тремя точками.

Выбираем «Макросы», нажимаем ОК.


Microsoft Access является полезным приложением, поскольку позволяет создавать и хранить данные во многих связанных таблицах, предлагая большую эффективность и стандартизацию, чем электронные таблицы. Таблицы являются основой базы данных. Но, в отличие от обычных таблиц Excel, где ввод данных - очень медленная и утомительная процедура, создание форм в Access-формах выполняется с использованием удобных многочисленных функций.
Простые формы доступа
Все формы основаны на одной или нескольких таблицах базы данных, поэтому перед созданием форм сначала необходимо создать первичную таблицу. Существует много способов создания формы в Access. Программа создает базовую форму всего за один клик, поэтому пользователь может получить полностью настроенную форму с нуля.
Чтобы выбрать форму, необходимо войти на вкладку «Создать» на ленте меню, и найти раздел «Формы». При нажатии этой кнопки автоматически создается базовая форма, основанная на исходной таблице, выделенной на левой панели навигации. Это самый простой вариант для создания форм в Access, хотя предоставляет меньшую гибкость.
Разделенная форма фактически отображает данные из двух таблиц. Одна часть выглядит как электронная форма, расположенная ниже. Простая форма в Access показывает только одну запись, разделенная же имеет несколько строк, чтобы пользователи вводили много данных на экране. Этот тип формы полезен для ввода длинных списков, у которых столбцов не много.
Создание проекта с нуля

После того как будет выбран один из вариантов формы, пользователь приступает к созданию формы для ввода данных в Access с нуля, применяя дополнительные функции программы. Для этого нужно перейти в Дополнительные формы -> Мастер форм и далее нажать стрелку раскрывающегося списка «Больше форм», найти опцию для Мастера форм. После чего Access проведет пользователя по этапам создания формы и даст возможность использовать множество настроек, создавая баланс между программой, чтобы Access выполнила большую часть работы, и пользователем, создающему форму самостоятельно.
Существует много вариантов, которые можно реализовать с помощью создания форм MS Access. Можно создать два основных типа форм:
- Связанные формы.
- Несвязанные формы.
Связанные формы (Bound Forms) взаимодействуют с некоторыми базами данных, такими как оператор SQL, запрос или таблица. Этот вид используется для ввода или редактирования данных в базе.
Несвязанные формы (Unbound Forms) не зависят от источника данных. Они могут быть в форме диалоговых окон и коммутационных площадок, используемых для навигации с базой данных в целом. Существует много режимов создания форм в Access.
Типы связанных форм:
- Форма единого элемента, самая популярная, когда записи отображаются в одной записи единовременно.
- Несколько элементов, отображает ряд записей за один раз из связанного источника данных.
- Сплит-форма, разделяется на половину, горизонтально или вертикально. Одна отображает элемент или запись, а другая - предоставляет данные нескольких записей из базового источника данных.
База данных Access

Для создания форм access формы имеется несколько способов. Для этого нужно открыть базу данных и войти на «Создать». Во вкладке «Формы» в правом углу нажать кнопку «Мастер форм». На первом экране выбирают поля, которые нужно будет отобразить в форме. Алгоритм действия:
- В мастере форм выбрать tblProjects для таблиц/запросов и несколько необходимых полей, таких как ProjectStart, ProjectName, ProjectID, и ProjectEnd. Они перейдут в рабочие поля.
- Выбрать tblTasks для таблиц / запросов и разместить по полям.
- Нажать «Далее».
- Выбрать вид упорядочивания создания форм и отчетов в access. Если нужно создать плоскую форму, выбирают организацию tblTasks, а при создании иерархической формы, можно упорядочить данные с помощью tblProjects.
- Выбрать форму с подформами (s) и затем нажать «Далее». На следующем экране можно выбрать макет для своей подформы. По умолчанию выбран Datasheet View. Он похож на Table View.
- Нажать «Далее».
- На следующем экране необходимо указать имя формы и «Готово».
Создание форм в Microsoft Access через дополнительную форму выполняют через раскрывающееся меню «Дополнительные формы». Далее нужно создать форму «Несколько элементов», форму Datasheet, форму «Сплит» или форму «Модальный диалог». Это обычно связанные формы. Выбрать объект, который нужно привязать к этой форме. Это не относится к формам модального диалога. Выбрать объект в навигационной панели, выделить tblEmployees, появится форма «Несколько элементов», в которой будут перечислены все данные.
Мастер приложения

Перед созданием форм Access их можно увидеть на экране и использовать для просмотра данных в таблице. Для этого существуют кнопки навигации в нижней части экрана: первая запись, следующая запись, предыдущая запись, завершающая запись, которые позволяют перемещаться по таблице. Можно также ввести новейшую запись, нажав кнопку «Новая». Алгоритм создания форм в субд. Access следующий:
- Нажать вкладку «Создать» на ленте и кнопку «Мастер форм».
- В раскрывающемся списке «Таблицы / Запросы» выбрать «Члены клуба», и нажать двойной шеврон (>>), чтобы переместить все поля в окно справа.
- В списке параметров макета выбрать Columnar и «Далее».
- Назвать форму и «Готово».
- Отредактировать форму и прикрепить изображение. Можно добавить логотип или другое изображение в форму, нажав вкладку «Главная»> «Вид»> «Дизайн» для формы.
- Открыть «Инструменты дизайна форм»> «Дизайн» и нажать «Вставить изображение» > Обзор.
- Найти изображение, которое будет использоваться в форме, выбрать его, а затем перетащить, чтобы создать окно.
- Чтобы изменить размер изображения, нажать мышью, выбрать «Свойства» и перейти на вкладку «Формат».
- Установить режим размера для увеличения и выравнивания изображения в верхнем левом углу, а затем использовать размерные ручки для определения размера.
- Можно изменить размер некоторых текстовых полей формы, если они слишком большие.
- После окончания выбрать «Главная»> «Вид»> «Форма», чтобы вернуться к использованию и просмотру формы.
Альтернативная форма доступа
Способы создания форм в Access позволяют сделать ввод данных более удобным для пользователей, используя бесплатные альтернативы. Microsoft Access - это сложный инструмент базы данных с трудным процессом обучения. Существуют более интуитивные альтернативы с аналогичными функциями. Прежде чем будет создана форма, пользователю придется импортировать базу данных. Набор информации:
- Начать с избрания «Пустое содержимое базы данных».
- Импортировать данные, используя «Внешние данные» в правом верхнем углу экрана.
- Выбрать XML-файл на вкладке «Внешние данные».
- Перейти в папку, в которую разархивировали файл, и выбрать, где будет предоставлено меню импорта XML.
- Нажать OK для импорта в новую базу данных.
- В левом столбце будут указаны доступные объекты базы данных, и если все работает исправно, пользователь должен увидеть импортированные объекты данных contact_information и member и дважды кликнуть их, чтобы открыть элемент.
Настраиваемые объекты дизайна

Создание базы данных в Access-формах позволяет предоставлять пользовательский доступ и настраивать объекты дизайна. Хорошо разработанная форма может повысить эффективность и точность ввода. На вкладке «Инструменты компоновки форм» содержатся поля настройки формы. Выбор его приведет к экрану с настройками дизайнерских форм и эстетических возможностей. На вкладке «Главная» нужно найти опцию и просмотреть доступные виды форм. Design View предоставляет более подробное представление о структуре формы, чем представление макета. Он также позволяет изменять форму без каких-либо помех.
Большинство задач могут выполнятьсякак в представлении Design View, так и в Layout View, но есть некоторые свойства формы, которые могут быть изменены только в Design. Layout View предоставляет более визуальный макет для редактирования формы. Он имеет близкое сходство с фактической формой.
Большинство модификаций форм могут быть сделаны в представлении макета, но в некоторых случаях Access сообщает, что нужно переключиться на Design View, чтобы внести определенные изменения. Когда активирована функция «Формирование дизайна форм», ленточная панель добавляет три новые позиции вверху под заголовком «Инструменты дизайна форм»:
- Дизайн-изменение цветов и тем. Добавляет в форму кнопки, поля, метки и другие объекты.
- Упорядочить - меняет макет и выравнивает объекты в форме.
- Формат - изменение текста, фоновых изображений и фигур чертежа.
Инструмент быстрой разработки

Мастер Access Form Wizard - это полезный инструмент форм, который открывает возможности проектирования, предоставляя варианты для столбцов, строк, размеров таблиц, языков и тем. Можно использовать мастер создания форм Access, чтобы быстро решить, какой стиль формы подходит для базы данных и предпочтений пользователя. В зависимости от данных есть несколько других форматов, а также элементы управления дизайном, чтобы помочь пользователю в навигации:
- Мастера форм.
- Дополнительные опции.
Использование мастера открывает новые параметры, добавляет новые поля и убирает ненужные. Эта добавленная гибкость обеспечивает высокое качество управления и экономию времени. Вместо создания форм с нуля можно использовать Мастер форм и настроить его по своему усмотрению. Это экономит время и повышает эффективность, позволяя сразу начать работу. Удобный интерфейс позволяет создавать нужные поля двойным щелчком.
Формы четырех форматов
Один из этих четырех форматов имеется в каждой конфигурации базы данных Access, с которой столкнется пользователь. В работе нужно применять панель свойств. Это полезная боковая панель, расположенная на вкладке «Инструменты компоновки форм», содержит множество важной информации о форме и может быть использована для быстрого редактирования, изменения и переключения множества опций с удобной подсказкой в левом нижнем углу экрана.
Виды форматов:
- Единая таблица - одна форма, соответствующая одной таблице базы данных. Она функциональная, базовая и может применяться для выполнения ряда задач.
- Форма одиночной таблицы с полем поиска: использует только одну единственную настройку базы данных, поиск позволяет отображать данные из другой таблицы или базы данных, или создавать обобщенные значения диапазона данных.
- Форма Master / Detail - одна основная форма направляет множество подформ.
- Форма Master / subform - дополнительными полями поиска в главном или подчиненном виде.
Блокировка разделов

Защита доступа к базе данных от других пользователей нужна тогда, когда владелец не хочет, чтобы кто-то вмешивался в тонко настраиваемую внутреннюю работу таблиц и запросов и особенно кодов VBA. Доступ предоставляет ряд способов предотвращения случайного изменения данных пользователями в формах. Один из вариантов - установить свойства управления Enable и Locked для предотвращения ввода данных. Например, при создании подчиненной формы Access, которая будет применяться для внесения изменений в адреса клиентов.
Первое управление - это поле поиска, используемое для нахождения клиентского номера. Когда, например, выбирается номер, имя и адрес клиента автоматически отображаются в соответствующих элементах управления. Однако если не нужно, чтобы другие пользователи вносили изменения в поле «Имя клиента», можно его заблокировать. Далее следует перейти к списку свойств, которые нужно редактировать. Изменения будут применяться ко всей форме. Примерно на полпути вниз по списку свойств можно увидеть варианты редактирования.
Порядок наложения запрета:
- Изменить каждое свойство на ПО.
- Перейти к представлению дизайна и в раскрывающемся списке свойств листа выбрать форму.
- Переключить режим «Разрешить макет» на "Нет". Это останавливает доступ всех дополнительных пользователей к виду макета, где они могут непосредственно редактировать форму.
- Теперь сохраняют форму для этого преобразовывают файл из.accdb в.accde, ограничивая любые дальнейшие изменения дизайна или редактирование полей.
- Сохранить текущую базу данных в важном месте.
- Перед конвертированием файла в Access убедиться, что сделана копия (или две) исходного файла базы данных. В случае ее повреждения она будет главной копией.
- Перейти в файл> Сохранить.
Командные кнопки Access

Создание кнопочной формы в Access используется для обеспечения доступа к функциям базы данных, таких как открытие связанных форм, сохранение или печать данных. Они также используюется для запуска одного действия или для нескольких, которые помогают другим функциям получить доступ к базе данных. Например, пользователь может создать кнопку команды в форме, чтобы открыть другую.
Чтобы запустить Command Button, пользователям необходимо написать процедуру или макрос события в свойстве On Click. Шаги для создания главной кнопочной формы Access следующие:
- Выбрать и открыть форму, в которую нужно вставить кнопку Command.
- Закрыть все формы, запущенные в системе, чтобы избежать путаницы.
- Нажать мышью по форме и открыть ее в режиме разработки.
- Выбрать вкладку «Дизайн» в панели «Лента» и нажать значок кнопки.
- Пользователи могут заметить, что их курсор превратился в знак плюса и должны использовать его для рисования или создания структуры кнопки в своей форме.
После того как пользователь решил создать новую кнопку, на экране автоматически появляется Мастер создания кнопочной формы в Access. Обычно кнопка может вызывать предустановленную функцию в форме и запускаться на Macro или через специальный код VBA.
Пользователи закрепляют эти изменения, выбрав «Операция формы» в «Окна»> «Печать текущей формы» из окна действий, затем нажать дальше. Пользователь может выбрать два варианта: использовать изображение или значок на кнопке Command или использовать текстовое название. Можно внести изменения с помощью мастера команд, где MS Access также позволяет пользователям просматривать изображения из своей системы.
Чтобы применить изменения в форме, нужно нажать «Готово». Указать имя, используя мастер кнопок команд. После внесения всех необходимых изменений нужно сберечь форму. Проверить форму, чтобы убедиться, что она работает правильно.
MS Access поддерживает особый порядок создание формы. Удобный пользовательский интерфейс проектирования форм позволяет настроить базовую форму, нажав всего лишь на один значок. Встроенные менеджеры программы - отличный способ изменить дизайн форм вручную и настроить форму доступа с нуля.
 В Access 2007 существует несколько способов создания форм: Автоформа – автоматическое создание формы с использованием одного из стандартных шаблонов. Это наиболее простой и быстрый способ создания формы. Мастер форм – создание формы с помощью мастера; в зависимости от назначения формы мастер предлагает на выбор стандартные шаблоны и стили оформления. Конструктор – создание формы на основе пустого бланка при помощи инструментальных средств конструктора форм.
В Access 2007 существует несколько способов создания форм: Автоформа – автоматическое создание формы с использованием одного из стандартных шаблонов. Это наиболее простой и быстрый способ создания формы. Мастер форм – создание формы с помощью мастера; в зависимости от назначения формы мастер предлагает на выбор стандартные шаблоны и стили оформления. Конструктор – создание формы на основе пустого бланка при помощи инструментальных средств конструктора форм.

 Оформление формы После создания проекта формы в него необходимо внести изменения, которые сделают форму более привлекательной (добавить рисунки, изменить расположение отдельных полей и т. д.). Оформление формы производится в режиме Конструктора, в котором форма имеет три раздела: заголовок формы; область данных; примечание формы.
Оформление формы После создания проекта формы в него необходимо внести изменения, которые сделают форму более привлекательной (добавить рисунки, изменить расположение отдельных полей и т. д.). Оформление формы производится в режиме Конструктора, в котором форма имеет три раздела: заголовок формы; область данных; примечание формы.
 Изменение размера полей Каждая строка главной формы в области данных содержит два элемента: слева – название поля (тип элемента - Подпись), а справа – содержимое поля базы данных (тип элемента - Поле). Длина элементов формы, соответствует размеру полей в таблице. Для изменения размера используются маркеры выделения
Изменение размера полей Каждая строка главной формы в области данных содержит два элемента: слева – название поля (тип элемента - Подпись), а справа – содержимое поля базы данных (тип элемента - Поле). Длина элементов формы, соответствует размеру полей в таблице. Для изменения размера используются маркеры выделения
 Перенос полей Перенос полей осуществляется путем перетаскивания в выделенном состоянии. Существует возможность перемещать компоненты составных полей (например, надписи и содержимого) по отдельности. Для этого следует отключить режим Удалить и перетащить за маркер изменения размеров (верхний левый)
Перенос полей Перенос полей осуществляется путем перетаскивания в выделенном состоянии. Существует возможность перемещать компоненты составных полей (например, надписи и содержимого) по отдельности. Для этого следует отключить режим Удалить и перетащить за маркер изменения размеров (верхний левый)

 Добавление элементов управления Для добавления элементов управления необходимо воспользоваться областью Элементы управления на вкладке Конструктор
Добавление элементов управления Для добавления элементов управления необходимо воспользоваться областью Элементы управления на вкладке Конструктор
 Пиктогра Название мма Выбор объектов Мастера Надпись Функция Выделение объектов (позволяет маркировать и перемещать поля, а также изменять их размеры, установленные по умолчанию) Мастера создания элементов управления Вставка в форму названия нового поля
Пиктогра Название мма Выбор объектов Мастера Надпись Функция Выделение объектов (позволяет маркировать и перемещать поля, а также изменять их размеры, установленные по умолчанию) Мастера создания элементов управления Вставка в форму названия нового поля
 Поле Отображение содержимого некоторого поля записи базы данных или вычисляемого поля Группа Создание и размещение переключателей группы, в которую можно ввести контрольные переключатели и селекторные кнопки Выключатель Переключатель Флажок Создание выключателя, кнопки с фиксацией Создание селекторного переключателя Создание контрольного переключателя
Поле Отображение содержимого некоторого поля записи базы данных или вычисляемого поля Группа Создание и размещение переключателей группы, в которую можно ввести контрольные переключатели и селекторные кнопки Выключатель Переключатель Флажок Создание выключателя, кнопки с фиксацией Создание селекторного переключателя Создание контрольного переключателя
 Поле со списком Создание комбинированного списка Список Создание поля со списком Кнопка Создание кнопки Рисунок Встраивание статистических иллюстраций (графических файлов в форму) командной
Поле со списком Создание комбинированного списка Список Создание поля со списком Кнопка Создание кнопки Рисунок Встраивание статистических иллюстраций (графических файлов в форму) командной
 Свободная рамка объекта Создание рамки объекта, для которой невозможно установить связь Присоединен Создание рамки объекта, ная рамка для которого будет объекта установлена связь с файлом-источником Разрыв Установка страницы принудительного конца страницы формы Набор вкладок Создание формы или диалогового окна с несколькими вкладками
Свободная рамка объекта Создание рамки объекта, для которой невозможно установить связь Присоединен Создание рамки объекта, ная рамка для которого будет объекта установлена связь с файлом-источником Разрыв Установка страницы принудительного конца страницы формы Набор вкладок Создание формы или диалогового окна с несколькими вкладками
 Подчиненная форма/отчет Встраивание подчиненной формы в главную форму и установка отношений между формами Линия Проведение в форме разделительной линии Создание в форме прямоугольной рамки для группы полей Прямоугольник Дополнительные Встраивание в форму элементы элементов, не представленных на панели инструментов
Подчиненная форма/отчет Встраивание подчиненной формы в главную форму и установка отношений между формами Линия Проведение в форме разделительной линии Создание в форме прямоугольной рамки для группы полей Прямоугольник Дополнительные Встраивание в форму элементы элементов, не представленных на панели инструментов
 Вставка вычисляемого поля Любая формула представляет собой комбинацию из операторов и имен полей. Формула всегда должна начинаться со знака равенства, а имена полей в формуле необходимо заключать в квадратные скобки. Пример: =[Оклад]* 20%
Вставка вычисляемого поля Любая формула представляет собой комбинацию из операторов и имен полей. Формула всегда должна начинаться со знака равенства, а имена полей в формуле необходимо заключать в квадратные скобки. Пример: =[Оклад]* 20%
 Области отчета в режиме конструктора Любой отчет содержит несколько областей, что позволяет автоматизировать процесс его оформления. Функции каждой области наиболее ярко проявляются в многостраничных отчетах. Ниже приведен краткий обзор областей Access-отчетов.
Области отчета в режиме конструктора Любой отчет содержит несколько областей, что позволяет автоматизировать процесс его оформления. Функции каждой области наиболее ярко проявляются в многостраничных отчетах. Ниже приведен краткий обзор областей Access-отчетов.
 Заголовок отчета Заголовок отчета расположен на первой странице отчета перед верхним колонтитулом. По умолчанию в качестве заголовка отчета берется его название.
Заголовок отчета Заголовок отчета расположен на первой странице отчета перед верхним колонтитулом. По умолчанию в качестве заголовка отчета берется его название.
 Верхний колонтитул Верхний колонтитул по умолчанию помещается на каждую страницу отчета. Его отображение на страницах, содержащих шапку или резюме, можно заблокировать. Обычно верхний колонтитул содержит заголовки колонок, а именно – имена полей.
Верхний колонтитул Верхний колонтитул по умолчанию помещается на каждую страницу отчета. Его отображение на страницах, содержащих шапку или резюме, можно заблокировать. Обычно верхний колонтитул содержит заголовки колонок, а именно – имена полей.
 Заголовок группы Заголовок группы состоит из имени группы и слов Заголовок группы. Область данных Элементы этой области повторяются для каждой выбранной из таблицы записи. Примечание группы Примечание группы появляется в конце группы записей. Оно применяется главным образом для указания числа записей или суммы значений в полях группы. Заголовок данной области включает имя группы и слово Примечание.
Заголовок группы Заголовок группы состоит из имени группы и слов Заголовок группы. Область данных Элементы этой области повторяются для каждой выбранной из таблицы записи. Примечание группы Примечание группы появляется в конце группы записей. Оно применяется главным образом для указания числа записей или суммы значений в полях группы. Заголовок данной области включает имя группы и слово Примечание.
 Нижний колонтитул Нижний колонтитул присутствует на каждой странице отчета. Чаще всего используют для отображения номеров страниц. По умолчанию мастер отчетов вводит в нижний колонтитул функцию =Страница. Если отчет содержит много записей и занимает несколько страниц, они автоматически нумеруются. Кроме того, мастер отчетов вводит в нижний колонтитул выражение =Now(), которое во время генерации отчета заменяется текущей датой.
Нижний колонтитул Нижний колонтитул присутствует на каждой странице отчета. Чаще всего используют для отображения номеров страниц. По умолчанию мастер отчетов вводит в нижний колонтитул функцию =Страница. Если отчет содержит много записей и занимает несколько страниц, они автоматически нумеруются. Кроме того, мастер отчетов вводит в нижний колонтитул выражение =Now(), которое во время генерации отчета заменяется текущей датой.
 Примечание отчета Примечание отчета вставляется в конце отчета и может содержать резюме ко всему документу. Это последняя область проекта отчета, но при печати она предшествует нижнему колонтитулу последней страницы.
Примечание отчета Примечание отчета вставляется в конце отчета и может содержать резюме ко всему документу. Это последняя область проекта отчета, но при печати она предшествует нижнему колонтитулу последней страницы.
 Макрос Макросом называют набор из одной или более макрокоманд, выполняющих определенные операции, такие как открытие форм или печать отчетов. Макрокоманда основной компонент макроса; замкнутая инструкция, самостоятельно или в комбинации с другими макрокомандами определяющая выполняемые в макросе действия. В других макроязыках макрокоманды иногда называют просто командами.
Макрос Макросом называют набор из одной или более макрокоманд, выполняющих определенные операции, такие как открытие форм или печать отчетов. Макрокоманда основной компонент макроса; замкнутая инструкция, самостоятельно или в комбинации с другими макрокомандами определяющая выполняемые в макросе действия. В других макроязыках макрокоманды иногда называют просто командами.
 При создании макроса макрокоманды, которые требуется выполнить, вводятся в столбец Макрокоманда. Если указанная команда подразумевает наличие аргументов, то в нижней части окна появляется область для их ввода. Аргументы макрокоманды задают дополнительную информацию, которая требуется некоторым макрокомандам, например, указывают объект, на который действует макрокоманда, или специальное условие, при котором выполняется макрокоманда.
При создании макроса макрокоманды, которые требуется выполнить, вводятся в столбец Макрокоманда. Если указанная команда подразумевает наличие аргументов, то в нижней части окна появляется область для их ввода. Аргументы макрокоманды задают дополнительную информацию, которая требуется некоторым макрокомандам, например, указывают объект, на который действует макрокоманда, или специальное условие, при котором выполняется макрокоманда.
Министерство образования и науки Российской Федерации
Федеральное агентство по образованию
Саратовский государственный технический университет
Балаковский институт техники, технологии и управления
Создание и использование форм в microsoft access 2007
Методические указания к выполнению лабораторной работы
по курсу «Информационное обеспечение систем управления»
для студентов специальности 210100
дневной и вечерней форм обучения
Одобрено
редакционно-издательским советом
Балаковского института техники,
технологии и управления
Балаково 2009
Цель работы: научиться создавать и использовать формы.
Основные понятия
В MS Access существует два формата отображения содержимого таблицы – в виде таблицы и в виде формы. Формы предназначены в первую очередь для «индивидуальной» работы только с одной записью. Формы позволяют забыть о тех неудобствах, которые неизбежно возникают при работе с таблицами, имеющими большое количество полей. В режиме формы можно все свое внимание уделить одной записи, не пользуясь прокруткой для поиска нужного поля в длинной череде столбцов таблицы, а имея перед глазами всю информацию, например, по конкретному клиенту или товару.
Режим работы с данными в форме может быть разным: в одном случае это только просмотр записей таблицы, в другом – полноценный доступ ко всем полям, возможность ввода и редактирования данных. Формы не обязательно содержат все поля исходной таблицы.
Формы в Access создаются не только для одной таблицы, но и для нескольких, связанных между собой, таблиц. Тогда возможным становится с помощью формы вводить данные сразу в несколько таблиц, соблюдая условия целостности данных. Кроме того, в качестве источника данных для формы может использоваться как сама таблица, так и разработанный для нее запрос, что обеспечивает тем самым отображение на экране самой актуальной информации.
Особо следует отметить возможности настройки внешнего вида формы. На фоне тех достаточно скромных операций, которые доступны для этих целей в режиме таблицы, арсенал средств конструктора форм выглядит просто роскошным, позволяя разработчикам в полной мере реализовать свои творческие замыслы и создавать удобные в использовании, информативные и внешне привлекательные формы. В режиме конструктора можно разместить поля в наиболее удобном для отображения порядке, изменить цвет заливки или добавить дополнительные элементы.
Такие объекты OLE, как рисунки, видеофрагменты или аудиозаписи, можно увидеть (воспроизвести) только в форме.
В Access можно создать формы самых разных типов.
«В столбик» (полноэкранная форма). В такой форме все поля выводятся на экран как один столбец. Слева от каждого поля отображается значение, указанное в свойстве Подпись данного поля. Поля могут быть упорядочены в любом порядке.
Ленточная . Нечто среднее между формой «в столбик» и табличным представлением данных. Названия полей расположены сверху, как и в таблице, но каждое значение имеет свое собственное поле для просмотра. На каждой странице вы можете разместить более одной записи, что позволит сравнивать данные двух записей.
Табличная . Данные в такой форме представлены в стиле электронных таблиц Microsoft Excel, когда каждой записи соответствует одна строка таблицы, а каждому полю – один столбец. Подписи полей выводятся в качестве заголовков столбцов. Прямо в окне формы можно изменять ширину столбцов и высоту строк, а также выполнять многие другие операции, которые используются для настройки внешнего вида таблиц в режиме таблицы.
Разделенная . Новшество программы Access 2007, совмещает в себе два представления данных – в режиме формы и режиме таблицы. Такая форма позволяет просматривать в нижней части экрана все записи источника данных в табличном виде, а в верхней части – редактировать данные выбранной текущей записи. Обе части формы всегда синхронизированы друг с другом.
«Главная/подчиненная» . Используется для отображения отношения «один ко многим». Одна область такой формы (главная форма) предоставлена для данных из основной таблицы, а другая (подчиненная форма) отображает записи из связанной таблицы, причем только те, которые непосредственно связаны с текущей записью в главной форме.
Сводная таблица . Такой формат позволяет обрабатывать данные и анализировать их.
Сводная диаграмма . Позволяет эффективно выполнять графический анализ данных.
Создать форму в программе Access 2007 можно следующими способами:
с помощью инструментов группы Форма;
посредством услуг мастера создания форм, который поможет выбрать требуемые поля и стиль оформления для формы;
выполнив весь процесс создания новой формы «с нуля» в режиме конструктора формы.
В Access 2007 появился новый режим работы с формой – режим макета . Данный режим представляет собой в некотором роде облегченным вариант режима конструктора. Основное преимущество нового режима – это возможность изменять структуру формы при одновременном отображении в ней фактических данных, что позволяет точнее задавать размеры элементов управления, применять некоторые опции форматировании, добавлять существующие поля и корректировать их свойства.