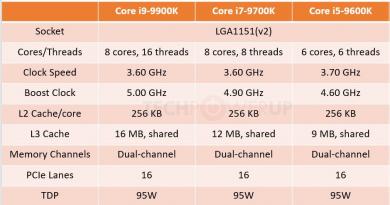Установка соединения с интернетом. Как подключить интернет соединение на компьютере через кабель? Создание туннеля VPN
Доброго времени суток.
При установке новой Windows, как правило, система автоматически настраивает многие параметры (поставит универсальные драйвера, задаст оптимальную конфигурацию брандмауэра и пр.) .
Но так уж завелось, что некоторые моменты при переустановках Windows - автоматически не настраиваются. И, многие, кто впервые переустановил ОС, сталкиваются с одной неприятной штукой - не работоспособностью интернета.
В этой статье хочу разобрать основные причины, почему так происходит, и, что с этим делать (тем более, что вопросов относительно этой темы - всегда много) …
Самая распространенная причина, по которой нет интернета (прим. после установки новой ОС Windows) - это отсутствие в системе драйвера сетевой карты. Т.е. причина в том, что сетевая карта просто не работает…
В этом случае получается замкнутый круг: интернета нет, т.к. нет драйвера, а скачать драйвер нельзя - т.к. нет интернета ! Если у вас нет телефона с доступом в интернет (или другого ПК) - то скорее всего, вам без помощи доброго соседа (друга) не обойтись…
Обычно, если проблема связана с драйвером - то вы увидите примерно следующую картину: будет гореть красный крестик над значком сети, и надпись, что-то похожее на это: «Не подключено: нет доступных подключений» …
В этом случае, так же рекомендую зайти в панель управления Windows , далее открыть раздел Сеть и Интернет , затем Центр управления сетями и общим доступом .
В центре управления - справа будет вкладка «Изменение параметров адаптера » - ее и нужно открыть.
В сетевых подключениях вы увидите свои адаптеры, на которые установлены драйверы. Как видно на скриншоте ниже, на моем ноутбуке нет драйвера для Wi-Fi адаптера (есть только Ethernet адаптер, да и тот отключен) .
Кстати, проверьте, возможно, что у вас установлен драйвер, но сам адаптер просто выключен (как на скрине ниже - он будет просто серым и на нем будет надпись: «Отключен»). В этом случае - просто включите его, нажав по нему правой кнопкой мышки и выбрав соответствующее во всплывшем контекстом меню.
Сетевые подключения
Так же рекомендую заглянуть в диспетчер устройств : там можно будет детально посмотреть, на какое оборудование есть драйвера, а на какое они отсутствуют. Так же, если будет проблема с драйвером (например, он неправильно работает) - то диспетчер устройств помечает такое оборудование восклицательными желтыми знаками…
Чтобы его открыть, сделайте следующее:
- Windows 7 - в строку выполнить (в меню ПУСК) вставьте devmgmt.msc и нажмите ENTER .
- Windows 8, 10 - нажмите сочетание кнопок WIN+R, вставьте devmgmt.msc и нажмите ENTER (скриншот ниже).
В диспетчере устройств откройте вкладку «Сетевые адаптеры «. Если вашего оборудования в списке нет - значит драйверов в системе Windows - нет, а это значит, что оборудование работать не будет…
Как решить вопрос с драйвером?
- Вариант №1 - попробовать обновить конфигурацию оборудования (в диспетчере устройств : просто щелкните правой кнопкой мышки по заголовку сетевых адаптеров и во всплывшем контекстом меню выберите нужную опцию. Скриншот ниже) .
- Вариант №2 - если предыдущий вариант не помог, можно воспользоваться специальной утилитой 3DP Net (Она весит порядка 30-50 МБ, а значит ее можно скачать даже с помощью телефона. К тому же, она работает без подключения к интернету. Более подробно о ней я рассказывал здесь: ) ;
- Вариант №3 - скачать на компьютере товарища, соседа, друга и т.д. специальный пакет драйверов - образ ISO на ~10-14 ГБ, а затем его запустить на своем ПК. Таких пакетов «гуляет» много по сети, лично я рекомендую Driver Pack Solutions (ссылка на него здесь: );
- Вариант №4 - если ничего из предыдущего не получилось и не дало результаты, рекомендую искать драйвер по VID и PID. Чтобы здесь не расписывать все в подробностях, дам ссылку на свою статью:
А вот так будет выглядеть вкладка, когда драйвер для Wi-Fi адаптера будет найден (скрин ниже) .
Если не удается подключиться к сети после обновления драйвера…
В моем случае, например, Windows отказывалась искать доступные сети и после установки и обновления драйверов - все так же выдавалась ошибка и значок с красным крестиком .
Далее мастер неполадок автоматически начнет устранять проблемы, связанные с недоступностью сети и консультировать Вас по каждому шагу. После того, как была нажата кнопка «Показать список доступных сетей» - мастер устранения неполадок настроил сеть соответствующим образом и все доступные Wi-Fi сети стали видны.
Собственно, остался последний штрих - выбрать свою сеть (или ту сеть, от которой у вас есть пароль для доступа:)), и подключиться к ней. Что и было сделано…
Ввод данных для подключения к сети… (кликабельно)
2. Отключен сетевой адаптер / Не подключен сетевой кабель
Еще одной частой причиной отсутствия интернета является отключенный сетевой адаптер (при установленном драйвере). Чтобы это проверить, нужно открыть вкладку (где будут показаны все сетевые адаптеры, которые установлены в ПК и на которые есть драйверы в ОС) .
Самый простой способ открыть - это нажать вместе кнопки WIN+R и ввести ncpa.cpl (далее нажать ENTER. В Windows 7 - строка выполнить находится в ПУСК’e) .
Открытие вкладки сетевые подключения в Windows 10
В открывшейся вкладке сетевых подключений - обратите внимание на адаптеры, которые отображаются серым цветом (т.е. бесцветные) . Рядом с ними так же будет красоваться надпись: «Отключено «.
Важно ! Если в списке адаптеров не будет вообще ничего (или не будет того адаптеры, который вы ищите) - скорее всего у вас в системе просто нет нужного драйвера (этому посвящена первая часть этой статьи).
Чтобы включить такой адаптер - просто нажмите по нему правой кнопкой мышки и в контекстном меню выберите «Включить » (скриншот ниже) .
После того, как адаптер будет включен - обратите внимание, нет ли на нем каких-нибудь красных крестиков. Как правило, рядом с крестиком будет даже указана причина, например, на скриншоте ниже «Сетевой кабель не подключен».
3. Неверные настройки: IP, основного шлюза, DNS и пр.
У некоторых провайдеров интернета необходимо вручную задавать определенные настройки TCP/IP (это относится к тем, у кого нет , в который один раз эти настройки занес, а дальше можно хоть 100 раз переустанавливать Windows:)) .
Узнать так ли это, можно в документах, которые дал вам интернет-провайдер при заключении договора. Обычно, в них всегда указываются все настройки для доступа к интернету (в крайнем случае можно позвонить и уточнить в поддержке) .
Настраивается все достаточно просто. В сетевых подключениях (как зайти в эту вкладку рассказано выше, в предыдущем шаге статьи) , выберите свой адаптер и перейдите в сего свойства .
Свойства сетевого адаптера Ethernet
В свойствах нужно указать данные, которые предоставляет вам интернет-провайдер, например:
- IP-адрес;
- маска подсети;
- основный шлюз;
- DNS-сервер.
Если провайдер не оговаривает эти данные, а у вас в свойствах заданы какие-то незнакомые IP-адреса и интернет не работает - то рекомендую просто выставить получение IP-адреса и DNS автоматически (скриншот выше).
4. Не создано подключение PPPOE (как пример)
Большинство интернет-провайдеров организуют доступ к интернету с помощью протокола PPPOE . И, скажем, если у вас нет роутера, то после переустановки Windows - у вас старое настроенное соединение для подключения к сети PPPOE будет удалено. Т.е. нужно его создать заново…
Для этого зайдите в панель управления Windows по следующему адресу: Панель управления\Сеть и Интернет\Центр управления сетями и общим доступом
После чего выберите первую кладку «Подключение к интернету (Настройка широкополосного или коммутируемого подключения к интернету) » и нажмите далее.
Затем выбираете «Высокоскоростное (с PPPOE) (Подключение через DSL или кабель, требующее имени пользователя и пароля) » (скрин ниже).
Затем нужно ввести свой логин и пароль для доступа к интернету (эти данные должны быть в договоре с интернет-провайдером) . Кстати, обратите внимание, в этом шаге вы сразу же можете разрешить пользоваться интернетом другим пользователям, поставив всего одну галочку.
Собственно, вам осталось только дождаться пока Windows установить соединение и пользоваться интернетом.
P S
Дам напоследок простой совет. Если вы переустанавливаете Windows (тем более не себе) - делайте резервную копию файлов и драйверов - . По крайней мере, вы так будете застрахованы от случаев, когда даже интернета нет, чтобы скачать или искать другие драйвера (согласитесь, ситуация не из приятных).
За дополнения по теме - отдельное мерси. На сим все, всем удачи!
Сейчас практически у каждого дома имеется компьютер или ноутбук, чаще всего присутствует сразу несколько устройств. Соединить их между собой можно с помощью локальной сети. В этой статье мы подробно рассмотрим процесс ее подключения и настройки.
Объединение устройств в одну локальную сеть позволяет использовать общие сервисы, сетевой принтер, напрямую обмениваться файлами и создавать игровую зону. Существует несколько разных способов подключения компьютеров к одной сети:
Способ 1: Сетевой кабель
Соединение двух устройств с помощью сетевого кабеля является самым простым, однако имеет один существенный минус – доступно подключение только двух компьютеров или ноутбуков. Пользователю достаточно иметь один сетевой кабель, вставить его в соответствующие разъемы на обоих будущих участников сети и провести предварительную настройку подключения.

Способ 2: Wi-Fi
Для данного способа потребуется наличие двух или более устройств с возможностью подключения по Wi-Fi. Создание сети таким образом повышает мобильность рабочего места, освобождает от проводов и позволяет подключить больше двух устройств. Предварительно, во время настройки, пользователю необходимо будет прописать вручную IP-адреса на всех участниках сети.

Способ 3: Коммутатор (Switch)
Вариант с использованием коммутатора требует наличия нескольких сетевых кабелей, их количество должно соответствовать числу подключенных к сети устройств и одного коммутатора. К каждому порту свитча подключается ноутбук, компьютер или принтер. Количество объединенных девайсов зависит только от числа портов на коммутаторе. Минусом такого способа является необходимость покупки дополнительного оборудования и ручного ввода IP-адреса каждого участника сети.

Способ 4: Роутер
С помощью роутера также осуществляется создание локальной сети. Плюс такого способа в том, что кроме проводных устройств, осуществляется подключение и по Wi-Fi, если, конечно, маршрутизатор ее поддерживает. Данный вариант является одним из самых удобных, так как позволяет объединить смартфоны, компьютеры и принтеры, настроить интернет в домашней сети и не требует индивидуальной сетевой настройки на каждом устройстве. Имеется и один недостаток – от пользователя требуется купить и настроить роутер.

Как настроить локальную сеть на Windows 7
Теперь, когда вы определились с подключением и выполнили его, требуется провести некоторые манипуляции, чтобы все работало корректно. Все способы, кроме четвертого, требуют редактирования IP-адресов на каждом устройстве. Если вы подключились с использованием роутера, то можете пропустить первый шаг и переходить к выполнению следующих.
Шаг 1: Прописываем сетевые настройки
Данные действия необходимо выполнить на всех компьютерах или ноутбуках, подключенных к одной локальной сети. От пользователя не требуется никаких дополнительных знаний или навыков, достаточно просто следовать инструкции:
- Перейдите в «Пуск» и выберите «Панель управления» .
- Зайдите в «Центр управления сетями и общим доступом» .
- Выберите пункт «Изменение параметров адаптера» .
- В данном окне выберите беспроводное или соединение по LAN, в зависимости от выбранного вами способа, нажмите правой кнопкой мыши на его значок и перейдите в «Свойства» .
- Во вкладке сеть необходимо активировать строку «Протокол интернета версии 4 (TCP/IPv4)» и перейти в «Свойства» .
- В открывшимся окне обратите внимание на три строки с IP адресом, маской подсети и основным шлюзом. В первой строке необходимо прописать 192.168.1.1 . На втором компьютере последняя цифра будет меняться на «2» , на третьем – «3» , и так далее. Во второй строке значение должно быть 255.255.255.0 . А значение «Основной шлюз» не должно совпадать со значением в первой строке, если необходимо, то просто измените последнее число на любое другое.
- Во время первого подключения отобразится новое окно с вариантами сетевого размещения. Здесь необходимо выбрать подходящий тип сети, это обеспечит соответствующую безопасность, и автоматически применятся некоторые настройки брандмауэра Windows.







Шаг 2: Проверка имен сети и компьютеров
Подключенные устройства должны входить в одну рабочую группу, но иметь разные имена, чтобы все работало корректно. Проверка осуществляется очень просто, потребуется выполнить всего несколько действий:

В случае если имена совпадают, то поменяйте их, нажав на «Изменить параметры» . Данную проверку нужно совершить на каждом подключенном устройстве.
Шаг 3: Проверка брандмауэра Windows
Брандмауэр Windows должен быть обязательно включен, поэтому необходимо заранее это проверить. Вам потребуется:

Шаг 4: Проверка работы сети
Последним шагом является проверка сети на работоспособность. Для этого используется командная строка. Выполнить анализ можно следующим образом:

На этом процесс подключения и настройки локальной сети завершен. Еще раз хочется обратить внимание на то, что все способы кроме подключения через роутер требуют ручного выставления IP-адресов каждого компьютера. В случае с использованием роутера данный шаг просто пропускается. Надеемся, что данная статья была полезной, и вы с легкостью смогли настроить домашнюю или общественную локальную сеть.
Зачастую после переустановки операционной системы пользователи сталкиваются с ситуацией, когда у них на компьютере не работает интернет. Давайте выясним, как исправить обозначенную проблему на ПК с ОС Windows 7.
Причина возникновения указанной проблемы довольно банальна: после переустановки системы сбиваются все настройки, в том числе и параметры интернета, а также слетают сетевые драйвера. Алгоритм выхода из этой неприятной ситуации зависит от конкретного способа подключения к мировой паутине. Ниже мы рассмотрим порядок действий для устранения этой неполадки при использовании Wi-Fi и стандартного соединения по кабелю через разъем сетевой карты 8P8C.
Способ 1: Wi-Fi
Вначале рассмотрим алгоритм действий при использовании подключения через Wi-Fi. Основной причиной неудачи выхода в мировую паутину после переустановки ОС является отсутствие соответствующего драйвера для адаптера, посредством которого происходит взаимодействие по Wi-Fi.
- Кликните «Пуск» и зайдите в «Панель управления» .
- Далее переходите в раздел «Система и безопасность» .
- В открывшемся окошке в блоке «Система» найдите подраздел «Диспетчер устройств» и кликните по нему.
- Откроется интерфейс «Диспетчера устройств» . Кликните по наименованию раздела «Сетевые адаптеры» .
- Если в открывшемся списке вы вообще не найдете сетевого адаптера, с помощью которого подключаетесь к Wi-Fi, или около его наименования будет присутствовать восклицательный знак, то это означает, что необходимый драйвер отсутствует или некорректно установлен.
- Попробуйте его переустановить. Для этого выбирайте на верхней панели «Действие» и кликните по пункту «Обновить конфигурацию…» .
- После этого будет выполнена процедура обновление конфигурации и есть вероятность, что ваш сетевой адаптер отобразится, а, значит, заработает интернет.

Но возможен и такой исход, при котором все останется по-старому. В этом случае вам поможет только установка «родных» драйверов этого устройства. Их можно инсталлировать с того диска, который поставлялся вместе с адаптером. Если же такого носителя у вас по каким-то причинам нет, то необходимый компонент можно скачать на официальном веб-ресурсе производителя. После установки драйвера и отображения устройства в «Диспетчере» , произведите поиск доступных сетей и выполните подключение к той из них, к которой у вас есть доступ, введя пароль, как это делается в обычной ситуации.






Способ 2: Интернет по кабелю
Если же у вас обычный кабельный интернет, то и в этом случае после переустановки операционной системы подключения ко всемирной паутине может не быть. Вероятность этого даже выше, чем в предыдущем случае, так как взаимодействие со многими провайдерами требуют специальных настроек, которые в процессе переустановки ОС, естественно, сбились.
- Произведите клик левой кнопкой мышки по ярлыку сетевых подключений в области уведомлений. В отобразившемся списке перейдите к пункту «Центр управления…» .
- В открывшемся окошке перемещайтесь по позиции «Настройка нового подключения…» .
- Затем выберите «Подключение к интернету» и жмите «Далее» .
- Выбирайте один из двух вариантов подключения, которое предоставляет провайдер:
- Высокоскоростное;
- Коммутируемое.
С большой долей вероятности вам потребуется выбрать первый вариант, так как коммутируемое подключение из-за своей низкой скорости в настоящее время достаточно редко применяется.
- Откроется окошко для ввода информации о поставщике услуг. Для соединения с провайдером введите в соответствующие поля свои имя пользователя и пароль, которые поставщик услуг должен заранее вам выдать. В поле «Имя подключения» вы можете ввести произвольное наименование, по которому будете распознавать создаваемое соединение среди других объектов на компьютере. Если вы не хотите каждый раз повторять процедуру авторизации при входе в сеть, то в этом случае установите отметку в чекбокс «Запомнить этот пароль» . После того как все указанные выше настройки введены, жмите «Подключить» .
- После этого будет проведена процедура подключения к интернету.
- Но бывают случаи, когда вы ввели все настройки правильно, а подключиться ко всемирной паутине все равно не получается. В такой ситуации открывайте «Диспетчер устройств» в разделе «Сетевые устройства» , как и в ситуации с Wi-Fi. На этот раз сигналом о беде должно послужить отсутствие в перечне встроенной сетевой карты компьютера. Далее проделывайте все те манипуляции, включая обновление конфигурации и при необходимости установку драйверов, которые были уже описаны выше.
- После этого встроенная сетевая карта должна появиться в перечне, а интернет – заработать.

- Но не всегда и это помогает, и если после выполнения указанных действий проблема не исчезла, нужно проверить параметры сети. Это актуально, если ваш провайдер не поддерживает работу с автоматическими настройками. Но вначале нужно связаться с поставщиком услуг, чтобы выяснить, какие именно данные нужно вносить. В частности, IP-адрес и адрес DNS-сервера. Далее заходите в «Панель управления» и выбирайте «Сеть и интернет» .
- Затем открывайте следующий раздел «Центр управления…» .
- После этого переходите по позиции «Изменение параметров…» .
- В открывшемся окошке найдите наименование того подключения, через которое хотите активировать связь со всемирной паутиной. Кликните по нему правой кнопкой мыши и выберите позицию «Свойства» .
- В отобразившейся оболочке в перечне компонентов отыщите наименование «Протокол интернета (TCP/IP4)» . Произведите его выделение и жмите «Свойства» .
- Как раз в открывшемся окошке и следует ввести те настройки, которые предоставил провайдер. Но для того чтобы иметь возможность вбить данные, переставьте радиокнопки в положение «Использовать…» . После этого введите в активные поля информацию и кликните «OK» .
- Подключение к сети должно появиться.













После переустановки операционной системы может пропасть интернет из-за отсутствия необходимых драйверов или потери установленных настроек. Алгоритм действий для устранения этой проблемы зависит от типа подключения ко всемирной паутине.
Интернет является неотъемлемой частью жизни современного пользователя ПК. Для кого-то это средство общения и способ развлечения, а кто-то, используя глобальную сеть, зарабатывает себе на жизнь. В этой статье поговорим о том, как подключить компьютер к интернету разными способами.
Подключиться к глобальной сети можно несколькими способами, все зависит от ваших возможностей и (или) потребностей.
- Кабельное подключение. Это самый распространенный и простой вариант. Провайдер в данном случае предоставляет абоненту линию — кабель, проведенный в помещение, который подсоединяется к ПК или роутеру. Есть три типа таких соединений – обычное, PPPoE и VPN.
- Беспроводное. Здесь выход в сеть осуществляется посредством Wi-Fi роутера, к которому подключается все тот же кабель провайдера. К беспроводным способам также можно отнести и мобильный 3G/4G интернет.
- Отдельно обсудим возможность использования мобильного телефона в качестве модема или точки доступа.
Способ 1: Ethernet
Такой тип предоставления услуг интернета не предусматривает особых требований к доступу – логина и пароля. При этом кабель напрямую подсоединяется к LAN-разъему на компьютере или маршрутизаторе.
В большинстве случаев при таком подключении дополнительные действия не требуются, но есть одно исключение – когда провайдер предоставляет абоненту отдельный айпи-адрес и собственный сервер DNS. Эти данные необходимо прописать в настройках сети в Windows. То же самое придется проделать, если произошла смена провайдера, то есть выяснить, какой IP предоставлял предыдущий и дает текущий поставщик.
- Для начала нам нужно добраться до соответствующего блока настроек. Нажимаем ПКМ по значку сети в области уведомлений и переходим в «Центр управления сетями»
.

- Далее идем по ссылке «Изменение параметров адаптера»
.

- Здесь кликаем ПКМ по «Ethernet»
и жмем кнопку «Свойства»
.

- Теперь требуется настроить параметры протокола TCP/IP версии 4. Выбираем его в списке компонентов и переходим к свойствам.

- Проверяем данные IP и DNS. Если провайдер предоставляет динамический айпи-адрес, то все переключатели должны стоять в положении «Автоматически»
.

Если же от него получены дополнительные параметры, то вносим их в соответствующие поля и жмем ОК. На этом настройка завершена, можно пользоваться сетью.

- У Ethernet есть одна особенность – соединение всегда активно. Для того чтобы иметь возможность отключать его вручную и делать это быстро (по умолчанию придется каждый раз переходить в настройки сети), создадим ярлык на рабочем столе.

Теперь, если интернет подключен, то при запуске ярлыка мы увидим окно «Состояние-Ethernet» , в котором можно найти некоторую информацию и отключиться от сети. Для повторного коннекта достаточно снова запустить ярлык и все произойдет автоматически.

Способ 2: PPPOE
PPPOE – это высокоскоростное соединение, единственное отличие которого от предыдущего заключается в необходимости самостоятельного создания подключения с заданными логином и паролем, предоставляемых провайдером. Впрочем, есть еще одна особенность: PPPOE умеет сжимать и шифровать данные. Как уже было сказано, выход в сеть все также происходит при помощи кабеля, подсоединяемого к ПК или маршрутизатору.

Управлять PPPOE можно так же, как и Ethernet — с помощью ярлыка.
Способ 3: VPN
VPN – виртуальная частная сеть или попросту «туннель», по которому раздают интернет некоторые провайдеры. Такой способ является наиболее надежным с точки зрения безопасности. В данном случае также требуется ручное создание подключения и данные для доступа.

Это была инструкция для Windows 10, в «семерке» все происходит немного по-другому.

Способ 3: Wi-Fi
Коннект компьютера к роутеру Wi-Fi сродни простому кабельному: все происходит максимально просто и быстро. Для этого лишь требуется наличие адаптера. В ноутбуках он уже встроен в систему, а для ПК придется приобрести отдельный модуль. Такие устройства бывают двух типов – внутренние, подключаемые к разъемам PCI-E на материнской плате, и внешние, для USB-порта.

Здесь стоит заметить, что недорогие адаптеры могут иметь проблемы с драйверами на разных ОС, поэтому перед покупкой внимательно изучите отзывы о данном устройстве.
После установки модуля и определения его операционной системой в области уведомлений появится новое сетевое подключение, с помощью которого мы и будем получать интернет, достаточно кликнуть по нему и нажать «Подключиться» .

Разумеется, на роутере должна быть настроена соответствующая Вай-Фай сеть. Как это сделать, можно прочитать в инструкции, прилагаемой к маршрутизатору. Настройка современных устройств, в большинстве случаев, не вызовет затруднений.
Wi-Fi сети при всех своих достоинствах бывают весьма капризны. Это выражается в обрывах связи, отсутствии соединения с устройствами и интернетом. Причины бывают разные – от проблем с драйверами до неверных настроек сети.
Способ 4: 3G/4G модем
Все провайдеры мобильного интернета предоставляют пользователям модемы, оборудованные встроенной памятью с записанным в нее программным обеспечением – драйверами и клиентским приложением. Это позволяет подключаться к сети без лишних телодвижений. При подсоединении такого модема к USB-порту компьютера необходимо инсталлировать программу и запустить ее. Если в операционной системе отключен автозапуск внешних устройств и инсталлятор не запустился автоматически, то нужно перейти в папку «Компьютер» , найти диск с соответствующим значком, открыть его и запустить установщик вручную.

Для выхода в интернет достаточно нажать кнопку «Подключение» в программе.

Если нет желания постоянно пользоваться клиентским приложением, то можно воспользоваться автоматически созданным подключением.

В том случае, если в списке не появилось нового пункта, то можно создать подключение вручную.

Работа с таким подключением в Windows 10 происходит точно так же, как и в случае с VPN, то есть через окно параметров.

В Windows 7 все опять немного проще. Открываем список, кликаем по названию, а затем жмем кнопку «Подключение» .

Способ 5: Мобильный телефон
Если нет возможности подключить ПК к интернету приведенными выше способами, можно воспользоваться смартфоном в качестве точки доступа Wi-Fi или обычного USB-модема. В первом случае требуется наличие беспроводного адаптера (см. выше), а во втором – ЮСБ-кабеля.
Для нормальной работы точки доступа необходимо выполнить ряд настроек в меню телефона или воспользоваться специальной программой.

Если компьютер не оборудован модулем беспроводной связи, то остается только один вариант – использовать телефон, как обычный модем.

Заключение
Как видите, способов выхода в глобальную сеть с компьютера довольно много и ничего сложного в этом нет. Достаточно иметь в наличии одно из средств, описанных выше, а также выполнить, если требуется несколько простых действий.
Столь популярная ОС Windows 7 без подключения к интернету превращается в обычную и ничем не примечательную систему. А ведь ее особенность в том, что можно воспользоваться выходом в Сеть, находясь в любой точке мира. Задаваясь вопросом о том, как на Windows 7, стоит определиться с тем, какой именно тип подключения используется.
Общие настройки
Перед тем как подключить интернет на Windows 7, нужно подсоединить модем к компьютеру. Независимо от того, какой именно тип устройства используется, общие настройки выставляются одинаково. Поэтому, выбирая свитч для интернет-серфинга, ориентируйтесь на возможности вашего компьютера. Например, Wi-Fi работает не на всех ПК, а 3G-модемы не всегда хорошо ловят сигнал в квартирах.
Панель управления
Чтобы войти в режим настроек Сети, необходимо открыть вкладку «Панель управления». Находится она в меню «Пуск». Тем, кто задается вопросом «как настраивать интернет на Windows 7», нужна вкладка «Сеть и Интернет», «Центр управления сетями и общим доступом».

Новое подключение
В пункте «Настройка нового подключения» могут возникнуть трудности, поскольку подключать нужно свой конкретный модем. Например, обладателям «свистка» от сотового оператора (3G-модем) можно просто подсоединить устройство, выполнить автозапуск драйверов и спокойно пользоваться интернетом. Но только в том случае, если он был правильно настроен. Если же нет, то вопрос о том, на Windows 7, не теряет актуальности.
3G-модем
Неразлоченный «свисток» (тот, который не был правильно подготовлен в магазине для пользования) подключается в несколько кликов. Для этого выберите пункт «Настройка телефонного подключения». Далее у вас должен высветиться подключенный к порту модем. Требуется ввести набираемый номер (у каждого оператора он свой, обычно прописан в инструкции к устройству), после чего должна появиться надпись «Устройство готово к использованию». Вот и все, можете пользоваться услугами всемирной паутины.

Высокоскоростное соединение
Драйвера для интернета (Windows 7) не требуются. Они уже есть в самой операционной системе, нужно лишь подключить устройство. Выберите пункт «Подключение к интернету» (первое в списке). Обратите внимание, оно должно быть беспроводным, скоростным, так как только такой вариант подходит для модемов типа ADSL. Обязательно выберите Нужно ввести имя пользователя и пароль, которые предоставляет поставщик интернет-услуг (например, Ростелеком или любой другой). Все данные нужно узнать перед тем, как настраивать интернет. На Windows 7, как и в случае с любой другой версией, без пароля и логина нельзя подключиться к Сети. После удачного подключения можно вывести ярлык на рабочий стол, чтобы он всегда был под рукой, или же пользоваться свернутым в трей значком (экранное меню возле часов внизу экрана).

Настройка Wi-Fi
Использование беспроводного интернета стало уже привычным для пользователей персональных компьютеров, особенно с такой операционной системой, как Windows 7. Настроить интернет по сети Wi-Fi не составляет особого труда. Современные компьютеры обычно уже идут со встроенным в них приемником сигнала. Чтобы его поймать, нужно:
- Включить роутер, проверить все ли работает (простые технические действия, которые описаны в инструкции к устройству).
- На компьютере разверните трей, откройте вкладку с подключениями. Обратите внимание на новое доступное подключение (до включения роутера его не было). Название может зависеть от наименования устройства или поставщика услуг.
- Нажмите кнопку «Подключить». Введите пароль от Wi-Fi, который предоставляет ваш интернет-провайдер.
- Можно поставить галочку «Подключаться автоматически».
- Проверить соединение.
Некоторые модели системных компьютерных блоков не поддерживают подключения к Wi-Fi. Нужно тщательно изучить все пункты инструкции, поскольку есть риск просто не подсоединиться к роутеру. Тем более что новые модели уже выпускаются без привычных кабелей Ethernet.
Браузеры для работы
Компания «Майкрософт», выпустив операционную систему Windows 7, позаботилась о пользователях, создав новую улучшенную версию стандартного браузера Internet Explorer. Несмотря на обновленность, работа в нем весьма затруднительна. «Интернет Эксплорер» для Windows 7 можно сразу обновить после подключения к Сети или же вообще сменить браузер на любой другой («Гугл Хром», «Амиго», «Мозила», «Яндекс-браузер» и прочие). Во многом скорость работы интернета зависит не только от провайдера, но и от того, через какую программу им пользоваться. Стандартный браузер не слишком скоростной, даже если передача данных из Сети весьма быстрая.

Возможные проблемы
Если все шаги были выполнены, а интернет так и не работает, на это может быть несколько причин. Так, например, Wi-Fi может не подключаться потому, что нет беспроводного адаптера или он отключен, или блокирован. Проверить его наличие можно, заглянув в диспетчер устройств вашего компьютера. Проводное подключение может не работать потому, что установленный фаервол или антивирус его не пропускает. Проверьте все настройки, поскольку эти программы могут определять новый доступ к Сети как угрозу безопасности компьютера. Нужно просто отключить некоторые функции, а после выхода в интернет обратно их включить. Иногда пользователи просто неправильно вводят данные при заполнении пароля и логина, когда настраивают оборудование.
Еще один вариант - проверить само устройство на других компьютерах. Возможно, что модем или роутер поврежден и не работает. Здесь уж ничего не попишешь, либо обращайтесь за помощью к профессиональному пользователю ПК, либо связывайтесь с провайдером.
Вывод
Перед тем как подключить интернет на Windows 7, проверьте оборудование на работоспособность. Затем пройдите все шаги инструкции по настройке устройства. Проверьте, Если все в порядке, наслаждайтесь серфингом в Сети. Если подключиться не удается, то попробуйте устранить возможные проблемы (например, неправильный номер подсоединения, ошибка в пароле или логине, другие описанные выше причины). В случае если самостоятельно произвести найстройки не получается, не лишено смысла обращение к профессионалу.