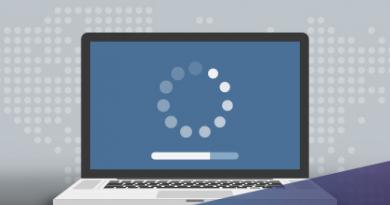Голосовое печатание. Голосовой ввод текста блокнот Speechpad. Какие настройки доступны при распознавании голоса Андроидом
Голосовой ввод текста на Андроиде – это удобно даже при обычном наборе смс, а если вам нужно набирать большие объемы текста в день или решать деловые вопросы параллельно с другими рабочими обязанностями, то эта функция станет просто незаменимой.
В ОС Андроид имеется стандартная функция диктовки слов голосом, которую можно включить в настройках, не скачивая дополнительных приложений. Система автоматически добавит значок микрофона на электронную клавиатуру, и вы сможете пользоваться ею тогда, когда вам нужно.

Если включенный ввод вам больше не нужен, и вы хотите его отключить, в этом же меню выберите кнопку «Отключить» или снимите галочку с соответствующего пункта.

Как пользоваться голосовым вводом
Как включить эту функцию, мы уже разобрались, теперь нужно понять, как ею пользоваться. Она будет доступна практически во всех меню и приложениях, в которых можно использовать электронную клавиатуру.
- Чтобы начать диктовку текста, нажмите на текстовый экран или на ту часть текста, которая уже была введена. Высветиться стандартная электронная клавиатура.
- Нажмите на значок микрофона на главном экране, или же перейдите в раскладку символов, если вы перенесли клавишу с микрофоном туда при настройке.
- На экране отобразится меню для записи вашего голоса и надпись: «Говорите». Надиктуйте нужный текст в микрофон смартфона, и он автоматически преобразует голос в текст.

Знаки пунктуации нужно проговаривать словами: «Вопросительный знак», «Запятая», «Точка». Старайтесь говорить четче, иначе программа может неправильно понять ваши слова, соответственно, преобразовать их в схожие по звучанию.
Какие настройки доступны при распознавании голоса Андроидом
Настроить работу стандартного голосового ввода на Android можно в меню «Язык и ввод», в который можно попасть через «Настройки», или же нажав на «шестеренку» настроек прямо в меню, которое высветилось после нажатия микрофона (обычно кнопка настроек находится слева от слова «Говорите»).

Настройка распознания речи. Здесь можно сделать следующее:
- Выбрать язык. Распознавание доступно и в офлайн режиме, но по умолчанию у вас будет установлен только русский язык (или же русский + английский). Для других языков функция будет работать либо только при , либо тогда, когда вы скачаете нужные языки. Скачать нужные языковые пакеты можно в меню настроек языка и ввода, нажав на «Распознавание речи офлайн».
- Настроить распознавание «О’кей Google». После настройки этого пункта, вы сможете использовать менеджер поисковой системы при открытой системе Google, только сказав: «О’кей Google». А потом надо произнести, что вам нужно найти в поисковике.
- Включить возможность управления голосом с проводной гарнитуры или Bluetooth-устройств.
- Настроить распознавание нецензурных слов. Программа автоматически включает пункт «Скрывать распознанные нецензурные слова».
- Включить или выключить озвучивание результатов в стандартном режиме или в режиме подключенной гарнитуры.
Друзья, мы продолжаем детальный обзор отдельных новшеств, которыми Windows 10 обзавелась после внедрения крупного обновления Fall Creators Update. И в этой статье хотелось бы уделить внимание обновлённой сенсорной клавиатуре операционной системы. Она была кардинально переработана и пополнилась новыми функциями. Обновлённая сенсорная клавиатура поддерживает режим Swype – когда при наборе текста можно скользить, т.е. проводить пальцем или стилусом, не отрывая его от клавиатуры. Как это давно уже можно делать на мобильных устройствах. Сенсорная клавиатура Windows 10 также пополнилась функцией голосового ввода текста. Если говорить о десктопах и ноутбуках, добавление такой возможности - это, по сути, единственное полезное новшество Fall Creators Update в этой части функционала системы. Однако со штатным голосовым вводом данных не всё так однозначно.
Возможность проговаривать текст в микрофон вместо ручного набора символов на клавиатуре в среде Windows 10 предусмотрена только для английского языка. Microsoft обещает в будущем добавить и другие языки распознавания, однако пока что имеем только то, что имеем. Это, конечно, серьёзное ограничение, и, соответственно, этой функцией смогут воспользоваться только те, кто хорошо знает английский и работает с набором текста на этом языке в серьёзных масштабах. Тем не менее функция интересная, рассмотрим, как её задействовать.
На панели задач Windows вызываем контекстное меню и галочкой отмечаем опцию «Показывать кнопку сенсорной клавиатуры».
Сенсорная клавиатура теперь будет постоянно отображаться в системном трее, откуда её можно запустить в любой момент. При переключении раскладки на английскую на клавиатуре появится значок в виде микрофона. Для диктовки необходимо открыть любое поле ввода текста (любой установленный в системе текстовый редактор, любую программную форму, любую веб-форму в окне браузера). Ну и, собственно, начать говорить в микрофон.

Важный момент: набор текста голосом будет возможен только тогда, когда в системе не отключены речевые службы. Это можно проверить в приложении «Параметры», зайдя в раздел «Конфиденциальность». Во вкладке «Речь, рукописный ввод и ввод текста» должна отображаться кнопка отключения речевых служб. Соответственно, это значит, что в текущий момент службы включены.

В противном случае будет отображаться кнопка включения речевых служб. И её, следовательно, необходимо включить.
Это наиболее популярная функция среди пользователей гаджетов.
Такой способ набора текста является более быстрым, удобным, освобождает руки для других занятий. Особенно распространено это среди социальных сетей для набора сообщения и поисковых машин для создания запросов разной сложности.
Как можно использовать голосовой ввод текста?
Как и любое другое программное обеспечение, набор текста голосом можно использовать для решения разных задач.
- Транскрибация (дешифровка медиаматериалов с выделением текстовой информации путем фиксации устной беседы, запечатленной в записи).
- Заметки.
- Создание контента.
- Оцифровка текстовой информации.
Голосовой набор в Word с помощью Dictate
Дополнение Dictate – удобный и мультифункциональный инструмент.
По умолчанию он отсутствует в пакете MS Office и устанавливается как обычная программа. При этом по окончании процесса добавляется как новый подраздел в верхнем меню страницы.
Преимущества:
- Поддерживает 20 языков.
- Может осуществлять перевод голосового ввода на 60 языков.
- Бесплатный.
Пошаговая инструкция по установке:
- Перейдите на официальный сайт разработчиков https://www.dictate.ms.
- Нажмите на кнопку «Download for Office 32-bit» или на «For Office 64-bit click here» в зависимости от разрядности операционной системы.
- Кликните по «Сохранить» и запустите файл для начала установки.
- Соглашаемся со всем по умолчанию и принимаем лицензию.
- Затем нажимаем на «Install».
- По окончании процесса установки кликните на «Finish».

При запуске текстового редактора появится новая вкладка «Dictation».
- Если не требуется перевод текста, то выбрать русский язык.
- Проверьте подключение микрофона, нажав по иконке со звуком и выбрав записывающие устройства.
- Для запуска процесса голосового набора нажать на «Start».
- Для окончания процесса записи следует кликнуть на «Stop».

Онлайн сервисы для набора текста голосом
На данный момент есть очень большой выбор сервисов и программных приложений для голосового набора команд и управления.
Голосовой блокнот speechpad.ru

Преимущества:
- Возможность использования в любом приложении.
- Высокое качество распознавания.
- Мультиязычность.
- Выполнение команд, переданных голосом.
- Добавление знаков пунктуации.
- Есть режим управления заглавными буквами и транскрибации.
- Сохранение в буфере обмена.
- Автоматический перевод на выбранный язык.
- Интуитивно понятный интерфейс, а значит быстрый процесс освоения.
- Отправка и размещение текста в социальных сетях.
Для использования онлайн версии следует перейти на сайт https://speechpad.ru/, пролистать страницу вниз, включить запись и получить готовый текст. Для браузера потребуется скачать и установить расширение.
Инструкция по использованию:
- Кликните по кнопке «Включить запись». (если Вы первый раз это делаете, то в правом верхнем углу возникнет всплывающее уведомление о том, что нужно разрешить доступ сервису к микрофону).
- Постарайтесь как можно четче и ближе к микрофону произносить слова. Стоит учитывать, что проговариваемый текст будет появляться там, где находится курсор. А если случайно перед этим был выделен текст, то он затрется.
- Можно активировать опцию «Отключить управление заглавными буквами» и тогда Google не будет обновлять регистр в зависимости от пунктуации. А для изменения необходимо будет воспользоваться кнопкой с текстом А/а, она увеличит или уменьшит размер той буквы рядом с курсором.
- Для удаления действия нужно нажать кнопку «Отменить».
- Для расстановки знаков препинания есть специальные кнопки на панели, активировать кликом левой кнопки мыши. Также Вы можете отметить для использования функцию «Заменять слова пунктуации» и тогда сможете голосом расставлять знаки препинания.
- Для того, чтобы поменять язык, необходимо нажать на данное поле и появится выпадающий список, в котором следует найти и выбрать требуемый. При условии, что нет нужного, необходимо зарегистрироваться и добавить в личном кабинете.
- Чтобы давать команды сервису при помощи голоса, активируйте пункт «Выполнять команды».
- Также вывод текста можно делать не только в поле на сайте сервиса, но и в буфер обмена после выбора использования такой функции на странице и установке расширения для блокнота.

Голосовой ввод текста в Гугл документах
Преимущества и возможности:
- Запись, редактирование и форматирование информации голосом.
- Удобство: нет необходимости устанавливать программу на устройство.
- Мультиязычность.
Пошаговая инструкция применения:
- Перейти в браузере в раздел «Инструменты».
- Откройте из предложенных пунктов «Голосовой ввод».
- Активируйте кликом иконку микрофона (разрешите использование).
- Начинайте громко и четко произносить то, что следует записать.
Расширение для браузера Войснот II

Достоинства:
- Удобство.
- Интуитивно понятный интерфейс: достаточно простое управление.
- Есть возможность создать ярлык для быстрого доступа к сервису.
- Мультиязычность.
- Сохранение информации в браузере, кэше, буфере обмена.
Инструкция использования:
- Установка:
- Перейти в магазин расширений Google: http://goo.gl/oMx8Xx ;
- Установить и разрешить использование микрофона.
- Создание ярлыка на рабочем столе:
- Перейти на страницу расширений, которые установлены.
- Нажать на иконку Войснот.
- Выбрать в появившемся меню «Создать ярлык».
- Запуск/остановка:
- Нажать на кнопку с изображением микрофона.
- Или активировать сочетание клавиш Ctrl+Пробел.
- Запись текста предполагает расставление знаков препинания с учетом правил русского языка и пауз в процессе диктовки.
- Чтобы отредактировать, следует воспользоваться панелью инструментов: стереть, сохранить, скопировать, исправить регистр букв, добавить недостающие знаки пунктуации, перейти на новую строку.
Распознавание речи в браузере TalkTyper

Преимущества:
- Бесплатный сервис;
- Мультиязычность.
- Исправление написания слов при нечетком или неправильном произношении.
Инструкция:
- Перейти на официальный сайт сервиса: https://talktyper.com .
- Активировать кнопку с иконкой микрофона.
- Диктовать громко и четко с озвучиванием знаков препинания.
- Если текст был распознан нечетко с ошибками, то нажмите на кнопку «Варианты».
- При принятии кликните кнопку со стрелкой вниз для переноса текста в основное поле.
- По окончании нажмите на кнопку «Копировать».
Голосовой блокнот August4u
Достоинства:
- Простота использования.
- Является уникальной разработкой.
- Высокий уровень качества и скорости распознавания.
- Использовать можно бесплатно.
Инструкция:
- Перейти на страницу сервиса: https://august4u.net/?speech2text .
- Можно выбрать один из 6 языков.
- Нажать на иконку микрофона и разрешить доступ к устройству.
- Автоматически включена расстановка знаков препинания, но нажав на кнопку с текстом «.,!» можно отключить данную функцию.
- По окончании диктовки можно сохранить, копировать, отправить на электронную почту полученный текст и очистить поле, нажав на иконку с крестиком.
Программы и приложения для набора текста голосом:
Голосовой ввод текста на компьютере;
- MSpeech: для распознавания использует Google Voice API, поддерживает 50 языков и большое количество функций по форматированию и редактированию текста.
- Voco отличается большим словарным запасом, функцией рапознавания аудиозаписей, расставление знаков препинания по команде. Но есть один минус: она платная.
- Dictate – приложение для Microsoft Office отличается большим количеством поддерживаемых языков.
- SpeechPad уникален, так как работает с аудио и видео, может быть использован для набора голосом в различных приложениях.
Голосовой набор текста на Андроид (стандартные функции и приложения);

- Управление приложениями.
- Набор текста в запросах, заметках, документах, смс и сообщениях в соцсетях.
- Разговорную и игровую функцию.
Как включить:
- Перейдите в раздел «Настройки».
- Выберите подраздел «Язык и клавиатура».
- Затем активируйте пунк меню «Клавиатура Android».
- Найдите и выберите «Голосовой ввод».
Как пользоваться:
- При активации клавиатуры на ней есть кнопка с изображением микрофона – кликните на нее и запустится голосовой ввод.
- Знаки препинания необходимо проговаривать словами.
- Можно задать команду запуска, как например, у Гугл: «Окей, Гугл».
Голосовой набор текста на iPhone.

- Функция «Диктовка»:
- Распознает речь.
- Автоматически расставляет знаки пунктуации.
- Работает только с включенной опцией интернета.
Для активации необходимо:
- Открыть «Настройки».
- Выбрать подраздел «Основные».
- Перейти в подменю «Клавиатура».
- И выбрать пункт «Включить диктовку».
По окончании активации в блоке ввода появится микрофон.
- Приложение Siri:
- Распознает и записывает речь.
- Сохраняет в заметках.
Для работы:
- Активировать Сири.
- Произнести вслух: «Создать новую заметку».
- Диктовать.
При произнесении фиксировать пунктуацию и разделение смысловых частей можно путем озвучивания знаков препинания.
На сегодняшний день любой персональный компьютер является универсальным инструментом, позволяющим различным пользователям работать и общаться. При этом людям с ограниченными возможностями может быть неудобно использовать базовые средства ввода, отчего возникает необходимость организации ввода текста с помощью микрофона.
Первая и наиболее значимая оговорка, которую необходимо сделать, заключается в том, что ранее мы уже рассматривали тему управления компьютером при помощи специальных голосовых команд. В той же статье нами были затронуты некоторые программы, способные помочь вам в решении поставленной в данной статье задачи.
Для ввода текста путем произношения используется более узконаправленное программное обеспечение.

Прежде чем перейти к рекомендациям в рамках этой статьи вам следует обзавестись достаточно качественным микрофоном. Кроме того, может потребоваться дополнительная настройка или калибровка звукозаписывающего устройства путем выставления специальных параметров через системные инструменты.

Только после того, как вы будете уверены в полностью исправной работе вашего микрофона, следует переходить к методам решения задачи голосового ввода текстовых символов.
Способ 1: Онлайн-сервис Speechpad
Первый и наиболее примечательный метод организации голосового ввода текста заключается в использовании специального онлайн-сервиса. Для работы с ним от вас потребуется скачать и установить интернет-обозреватель Google Chrome .
Сайт довольно часто бывает перегружен вследствие чего могут быть проблемы с доступом.
Разобравшись со вступлением, можно переходить к описанию возможностей сервиса.
- Откройте главную страницу официального сайта голосового блокнота, используя представленную нами ссылку.
- При желании вы можете изучить все основные нюансы работы данного онлайн-сервиса.
- Пролистайте страницу до основного блока управления функционалом голосового ввода текста.
- Вы можете настроить работу сервиса удобным для вас образом, используя блок с настройками.
- Рядом со следующим полем нажмите кнопку «Включить запись» для инициализации процесса голосового ввода.
- По факту успешного ввода воспользуйтесь кнопкой с подписью «Отключить запись» .
- Каждая набранная фраза будет автоматически перемещена в общее текстовое поле, позволяющее выполнять некоторого рода операции над содержимым.







Затронутые возможности, как можно заметить, значительно ограничены, но при этом вполне позволят вам набирать большие блоки текста.
Способ 2: Расширение Speechpad
Данная разновидность голосового ввода текста является прямым дополнением к ранее расписанному методу, расширяя функционал онлайн-сервиса буквально на любые другие сайты. В частности, такой подход к реализации голосового написания текста может быть интересен людям, которые по каким-либо причинам не могут использовать клавиатуру при общении в социальных сетях.
Расширение Speechpad стабильно работает исключительно с браузером Google Chrome, равно как и онлайн-сервис.
Переходя непосредственно к сути способа, от вас потребуется выполнить ряд действий, заключающихся в скачивании и последующей настройке нужного расширения.

Теперь можно заняться рассмотрением основных возможностей данного расширения, начиная с параметров работы.
- Кликните по иконке расширения левой кнопкой мыши, чтобы открыть основное меню.
- В блоке «Язык ввода» можно выбрать базу данных определенного языка.
- Установите галочку «Продолжительное распознавание» , если нужно самостоятельно контролировать процесс завершения ввода текста.
- О прочих особенностях данного дополнения вы можете узнать на официальном сайте Speeachpad в разделе «Помощь» .
- Завершив выставление настроек, воспользуйтесь клавишей «Save» и перезапустите веб-обозреватель.
- Чтобы воспользоваться возможностями голосового ввода, кликните правой кнопкой мыши по любому текстовому блоку на веб-странице и через контекстное меню выберите пункт «SpeechPad» .
- По необходимости подтвердите разрешение использования микрофона браузером.
- В случае успешной активации возможности голосового ввода текстовая графа будет окрашена в специальный цвет.
- Не снимая фокуса с текстового поля, произнесите текст, который необходимо ввести.
- При активированной возможности продолжительного распознавания вам потребуется повторно кликнуть по пункту «SpeechPad» в контекстном меню ПКМ.
- Работать данное расширение будет практически на любом сайте, включая поля ввода сообщений в различных социальных сетях.


Поле «Код языка» выполняет точно такую же роль.









Рассмотренное дополнение, по сути, является единственным универсальным способом голосового ввода текста буквально на любом веб-ресурсе.
Описанные возможности – это весь функционал расширения Speechpad для браузера Google Chrome, доступный на сегодняшний день.
Способ 3: Онлайн-сервис Web Speech API
Данный ресурс не сильно отличается от ранее рассмотренного сервиса и выделяется крайне упрощенным интерфейсом. При этом заметьте, что функционал Web Speech API является основой такого явления, как голосовой поиск от Google с учетом всех побочных нюансов.

На этом все возможности данного веб-ресурса заканчиваются.
Способ 4: Программа MSpeech
Затрагивая тему голосового ввода текста на компьютере, попросту нельзя игнорировать программы специального назначения, одной из которых является MSpeech. Основная особенность данного софта заключается в том, что распространяется этот голосовой блокнот по бесплатной лицензии, но не ставит особо значимых ограничений перед пользователем.

Данный софт не должен вызвать у вас проблем в процессе эксплуатации, так как все возможности детально описаны на указанном в начале метода сайте.
Расписанные в статье способы являются наиболее популярными и удобными решениями задачи голосового ввода текста.
Современные технологии не стоят на месте, и сегодня для набора текста уже не обязательно пользоваться стандартной клавиатурой. Голосовой ввод есть на большинстве устройств. Тем не менее далеко не все пользователи знают, как его правильно применять, и какую функцию он выполняет.
Для чего нужен ввод голосом
- пользоваться поисковиками намного быстрее;
- набирать сообщения в социальных сетях и популярных мессенджерах;
- отвечать на СМС-сообщение, находясь за рулем;
- быстро находить контакт в записной книжке телефона;
- набирать текст в "Гугл-документах".
В браузере Google Chrome
Чтобы быстро набрать текст в режиме онлайн, достаточно выполнить несколько простых шагов:
- Включить микрофон.
- Открыть документ в браузере «Хром».
- Нажать «Инструменты» и выбрать «Голосовой ввод». Должна появиться иконка микрофона.
- Нажать на этот значок (он должен загореться красным цветом) и начать диктовку.
- Чтобы закончить ввод текста, достаточно еще раз кликнуть на иконку микрофона. Он должен стать серым.

Слова нужно произносить максимально четко, медленно и громко. Если использовать встроенный микрофон ноутбука, то система не поймет половину слов - и на выходе получится нечитаемый текст.
В некоторых ситуация может понадобиться надиктовать заметку докладчика для презентации. В этом случае необходимо:
- Убедиться, что микрофон хорошо работает.
- Открыть презентацию.
- Нажать «Инструменты» и выбрать «Продиктовать заметки…». После этого должен появиться значок микрофона.
- Нажать на его иконку и начать диктовку.
- Чтобы прекратить голосовой ввод, необходимо повторно нажать на значок микрофона.
При этом требуется хорошее подключение к интернету, иначе функция не активируется.
На телефоне
- Установить курсор таким образом, чтобы появилась стандартная клавиатура.
- Нажать на значок с микрофоном. Обычно он находится слева от клавиши пробела. Если иконки нет, то нужно зажать значок с изображением Земли (смена языка) и выбрать «Голосовой ввод Google».
- После этого на экране появится изображение микрофона и автоматически начнется запись текста.
- Когда диктовка будет завершена, достаточно подтвердить запись.

Подобным образом можно набирать СМС-сообщения, искать людей в записной книжке, пользоваться поисковиками, писать заметки и многое другое.
На Mac
Чтобы активировать интерактивный ввод текста, необходимо:
- Перейти в меню Apple (клавиша с изображением яблока).
- Нажать на «Системные настройки» и кликнуть на «Клавиатура». После этого необходимо активировать функцию «Диктовка».
В этом меню можно произвести следующие настройки:
- активировать функцию улучшенной диктовки (работает в оффлайне);
- выбрать язык и диалект;
- указать используемый микрофон (встроенный или внешний);
- задать наиболее удобную комбинацию клавиш, которая будет использоваться для быстрого начала и окончания записи.
Если в OS Mac установлена программа Siri, то активировать диктовку можно и через нее.

- Открыть документ или любое другое текстовое поле.
- Установить точку в том месте, откуда должен начать набираться текст.
- Нажать заданную ранее комбинацию клавиш (по умолчанию запись активируется при двойном клике на Fn). Также можно перейти во вкладку «Правка» и выбрать там «Начать диктовку».
- Произнести текст и сохранить его.
- Завершить диктовку нажатием на «Готово» или Fn.
Частые ошибки
Иногда функция не работает или выдает ошибки. Чаще всего пользователи сталкиваются со следующими проблемами:
- «Вас плохо слышно». Если на экране появилась такая ошибка, то необходимо перейти в более тихое место, подключить другой микрофон или отрегулировать громкость устройства.
- «Голосовые команды не работают». В этой ситуации необходимо говорить медленнее и громче. Между голосовыми командами рекомендуется делать паузы.
- «Микрофон не работает». Если на экране всплывает такая ошибка, то нужно проверить, работает ли он на другом устройстве. Если микрофон исправен, необходимо проверить его настройки или перезагрузить компьютер или телефон.
Зная, как включить голосовой ввод, можно значительно упростить себе жизнь. Подобным образом пользователи могут набирать не только короткие текстовые сообщения, но и целые рассказы или инструкции. На планшетах эта функция активируется одним из описанных выше способов.