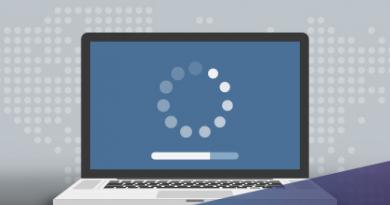Импорт сообщений и данных учетной записи из Outlook Express в Outlook. Экспорт контактов из Outlook в Google Gmail
Со временем, при частом использовании электронной почты, у большинства пользователей формируется список контактов, с которыми ведется переписка. И пока пользователь работает с одним почтовым клиентом, он свободно может пользоваться этим самым списком контактов. Однако, что делать, если возникла необходимость перейти на другой почтовый клиент – Outlook 2010?
Чтобы заново не создавать список контактов, в Outlook есть полезная функция, которая называется «Импорт». А как пользоваться этой функцией мы рассмотрим в этой инструкции.

Итак, если у ваз возникла необходимость перенести контакты в Outlook 2010, то следует воспользоваться мастером импорта/экспорта контактов. Для этого необходимо перейти в меню «Файл» и кликнуть по пункту «Открыть». Далее, в правой части находим кнопку «Импорт» и нажимаем ее.

Далее, перед нами открывает окно мастера импорта/экспорта, в котором перечислен список возможных действий. Поскольку нас интересует импорт контактов, то здесь можно выбрать как пункт «Импорт адресов и почты интернета», так и «Импорт из другой программы или файла».

Если вы выбрали пункт «Импорт адресов и почты интернета», то в этом случае мастер импорта/экспорта предложит вам два варианта – это импорт из файла контактов приложения Eudora, и импорт из Outlook 4, 5 или 6 версии, а также почты Windows.

Выбираем нужный источник и отмечаем флажки на против нужных данных. Если вы собираетесь импортировать только контактные данные, то для этого достаточно отметить только пункт «Импортировать адресную книгу» (как показано на скриншоте выше).

Как только выбрали подходящее действие, нажимаем кнопку «Готово» и ждем окончания процесса.

Как только все данные буду импортированы, появится «Итоги импорта» (смотрите скришот выше), где будет отображена статистика. Также, здесь нужно нажать кнопку «Сохранить в папке Входящие» или же просто «Ок».
Импорт из другой программы или файла

В случае, если вы выбрали пункт «Импорт из другой программы или файла», вы сможете загрузить контакты как из почтового клиента Lotus Organizer, так и данные из Access, Excel или обычного текстового файла. Также здесь доступен импорт из предыдущих версий Outlook и системы управления контактами ACT!.

Выбрав нужный способ импорта, кликаем по кнопке «Далее» и здесь мастер предлагает выбрать файл с данными (в случае, если вы импортируете из предыдущих версий Outlook, то мастер попытается найти данные самостоятельно). Также, здесь необходимо выбрать одно из трех действия для дубликатов.

Следующим шагом будет указание места для хранения импортируемых данных. Как только вы укажите место, куда будут загружены данные, можно переходить к следующему шагу.

Здесь мастер импорта/экспорта просит подтвердить действия.
На этом этапе можно отметить галочками те действия, которые требуется выполнить. Если вы передумали что-то импортировать, то достаточно лишь снять флажок с нужно действия.

Также в на этом этапе можно настроить соответствие полей файла с полями Outlook. Для этого достаточно лишь перетащить название полей файла (левый список) на соответствующее поле в Outlook (правый список). Как только все сделаете, нажмите «Ок».
Когда все настройки будут сделаны, нажимаем «Готово» и outlook начнет импорт данных.
Итак, мы с вами рассмотрели, как импортировать контакты в Outlook 2010. Благодаря встроенному мастеру сделать это достаточно просто. Благодаря этому мастеру можно импортировать контакты как из специально подготовленного файла, так и из предыдущих версий Outlook.
В комплект Microsoft Office по умолчанию входит программа Outlook, предназначенная для работы с несколькими электронными почтами одновременно, создания календарей и заметок, а также ведения адресной книги. Функционал адресной книги позволяет добавлять, удалять, импортировать, группировать и редактировать находящиеся в ней контакты.
Экспорт и импорт контактов
Если вы уже пользовались адресной книгой в Outlook и имеете в ней контакты, то вы можете выгрузить их в отдельный файл, чтобы перенести на другой носитель и не потерять в случае поломки компьютера. Если же у вас имеется список контактов в одном из поддерживаемых программой форматов, то можно быстро добавить их в Outlook при помощи «Импорта контактов». Учтите, что одни и те же задачи в разных версиях приложения выполняются немного по-разному, поэтому инструкции для Outlook 2007, 2010, 2013 и 2016 представлены в отдельном порядке.
Экспорт контактов
Экспорт контактов - выделение уже добавленных в программу контактов в отдельный файл с дальнейшей возможностью переноса и редактирования этого файла.
Outlook 2013, 2016
- Перейдите к вкладке «Файл».
Открываем вкладку «Файл»
- Выберите блок «Открыть и экспортировать».
 Выбираем блок «Открыть и экспортировать»
Выбираем блок «Открыть и экспортировать» - Запустите команду «Импорт и экспорт».
 Запускаем команду «Импорт и экспорт»
Запускаем команду «Импорт и экспорт» - Выберите один из вариантов: экспорт в файл - создание файла в формате, который поддерживает Excel, или экспорт RSS-каналов в OPML-файл, поддерживаемый самой программой Outlook. Из файла, поддерживаемого Excel, вы также сможете загрузить контакты в Outlook.
 Выбираем тип экспорта
Выбираем тип экспорта - Нажмите на «Значение, разделённое запятыми».
 Выбираем формат «Значение, разделённое запятыми»
Выбираем формат «Значение, разделённое запятыми» - Укажите путь до папки, в которой будет сохранён создаваемый файл.
 Указываем путь для сохраняемого файла
Указываем путь для сохраняемого файла - Укажите название файла, а его тип оставьте неизменным.
 Называем файл с контактами
Называем файл с контактами - Дождитесь, пока программа автоматически экспортирует контакты в файл.
 Дожидаемся окончания экспорта контактов
Дожидаемся окончания экспорта контактов - Запустите созданный файл, чтобы убедиться в том, что все контакты были сохранены успешно.
 Открываем файл с экспортированными контактами
Открываем файл с экспортированными контактами
Outlook 2010

Outlook 2007

Импорт контактов
Если у вас есть список контактов в отдельном файле, электронной почте или программе, то вы сможете быстро перенести их в Outlook. Этим же способом можно импортировать из электронной почты адреса и письма.
Некоторые пользователи операционной системы Windows, а точнее ее официального пакета Microsoft Office, задают один простой вопрос. Как импортировать контакты в Outlook? Обычно, это требуется при переносе данных с компьютера на компьютер, или например, при . Наш решил написать пошаговую инструкцию, как правильно сделать импорт контактов в почтовой программе Outlook.
Эта инструкция универсальна, – прочитав ее до конца, вы увидите, как все просто. И сможете сделать перенос контактов в любой версии программы, – Outlook Express, 2003, 2007 и Outlook 2010. Главное, – просто внимательно прочитать статью.
Для того, чтобы импортировать контакты, сначала необходимо сделать их экспорт. Экспорт контактов из Outlook процедура несложная, давайте проведем ее по шагам. Собственно для этого, вам не нужно знать, где хранятся контакты Outlook. Все можно сделать через программу.
Как экспортировать контакты из Outlook
Давайте узнаем, как скопировать контакты из outlook. Открываем аутлук, и заходим:
Файл → Экспорт и Импорт

Выбираем экспорт в файл.

В следующем пункте меню необходимо выбрать тип файла, значения которого разделены запятыми. Это файл формата CSV. Как видите, здесь можно сохранить данные и в другой формат, но мы советуем остановиться на более распространенном.

Выбираем папку с адресатами.


Как импортировать контакты в Outlook
Итак, у нас есть файл с данными из программы. Давайте импортируем их. Снова:
Файл → Экспорт и Импорт
И выбираем импорт из другой программы или файла.

А поскольку мы сохранили наших адресатов в CSV формат, то выбираем соответствующий пункт при импорте.

Указываем путь, по которому находится файл. И импортируем контакты.

Если вы раньше уже импортировали данные, то скорее всего имеет смысл поставить галку “заменить дубликаты при импорте”. Теперь вы знаете, как скопировать и перенести контакты из Outlook. Читайте сайт !
За последние пару лет уже стали забывать, что такое Outlook Express. Но после Нового года, в рамках проекта по объединению компаний, под наше обслуживание перешло еще 19 филиалов («счастье то какое привалило»). В процессе интеграции стало понятно, что у людей стоит все, что душе угодно, не существует никаких политик, регламентов и прочих инструкций. Одной из таких программ стал Outlook Express (само собой, есть еще тандерболты, и прочие почтовые клиенты, но пока мы еще до этого не дошли). Соответственно появилась проблема, переноса почты в Outlook 2010.
Алгоритм, который решили использовать мы, он не самый быстрый, но без заморочек:
Ставим Outlook 2010 на тот же комп, где стоит Outlook Express.
В приложении Outlook 2010 откройте вкладку Файл , нажмите кнопку Открыть , а затем - Импорт .
Откроется мастер импорта и экспорта .
Выберите пункт Импорт из другой программы или файла и нажмите кнопку Далее .

Появится список Выберите тип файла для импорта: . Какой вариант следует выбрать?
Если используются приложения Outlook Express или Почта Windows, выберите пункт Outlook Express 4.x 、 5.x 、 6.x или почта Windows и нажмите кнопку Далее .

В открывшемся окне предлагается выбрать почтовый клиент, из которого будет выполняться импорт. Приложение уже было выбрано ранее. Значит ли это, что нужно нажать кнопку Далее ?

Да. В окне может быть указано иное программное обеспечение, однако сначала необходимо выбрать Microsoft Outlook Express или Почта Microsoft Windows , а уже затем нажать кнопку Далее .
С этого момента потребуется проверять правильность указания в мастере сведений, импортируемых из учетной записи. В этом случае необходимо подтвердить имя, которое используется в качестве имени отправителя. Оно указано в поле отображаемое имя . Если оно правильное, можно нажать кнопку Далее . Если требуется изменить имя, сделайте это и нажмите кнопку Далее .

После этого проверьте свой адрес электронной почты.

Проверьте данные почтового сервера.

Проверьте сведения о входе.

Проверьте способ подключения учетной записи.

На этом проверка настроек завершена.

После нажатия кнопки Готово открывается еще одно диалоговое окно.
Это означает, что импорт настроек учетной записи завершен. После этого выполняется импорт сообщений электронной почты и контактов. Если нажать кнопку Да , начнется их импорт.

На этом собственно настройка закончена.
Всем хорошей работы!!!
Microsoft Outlook Express - это бесплатное базовое приложение для работы с электронной почтой. Почтовые сообщения и сведения об учетных записях из Outlook Express можно импортировать в Microsoft Outlook.
В Outlook Express каждой почтовой папке соответствует один файл. Например, папка "Входящие" в Outlook Express представлена одним файлом Inbox.dbx. В Outlook, наоборот, каждое сообщение представляет собой отдельный файл. Зная об этом, вы при необходимости сможете найти и скопировать нужную папку, если Outlook Express и Outlook установлены на разных компьютерах.
Для импорта почтовых сообщений выберите подходящие инструкции в зависимости от того, как установлены Outlook Express и Outlook (на одном компьютере или на разных).
Outlook и Outlook Express установлены на одном компьютере
Outlook и Outlook Express установлены на разных компьютерах
Для передачи сообщений с помощью мастера импорта и экспорта необходимо сначала найти и скопировать правильные файлы с компьютера, где установлено приложение Outlook Express, на компьютер, где установлено приложение Outlook.
Примечание: Копирования данных Outlook Express в общую папку недостаточно. Вы должны скопировать папку на компьютер, где установлено приложение Outlook.
Копирование папки Outlook Express

Импорт сообщений Outlook Express в Outlook
Импорт имени и параметров учетной записи из Outlook Express
В Outlook 2010 на вкладке Файл выберите элементы Открыть > Импорт .
В Outlook 2007 в меню Файл выберите элемент Импорт и экспорт .
Выберите один из указанных ниже вариантов.
Выберите вариант Импорт параметров учетной записи почты Интернета и нажмите кнопку Далее .
Выберите Outlook Express и нажмите кнопку Далее .
Выполните остальные инструкции в мастере импорта и экспорта.