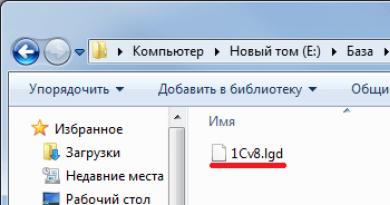Протокол для обработки ms windows store. Обзор бесплатной версии Windows Store. Установка приложений из «Магазина»
«Магазин приложений» предоставляет своим пользователям много интересных программ и игр, которые устанавливаются в Windows. Сам Microsoft Store встроен по умолчанию во все версии этой ОС, но он может и отсутствовать по нескольким причинам. Если вам необходимо установить маркет с приложениями для Виндовс, эта статья для вас.
В ходе случайного или намеренного удаления «Магазина» пользователь Windows 10 лишается возможности скачивания всех программных продуктов, представленных в нем. Отсутствовать Store может и в некоторых переработанных ручных сборках системы. В этом случае ситуация неоднозначна если из сборки удалены все файлы, отвечающие за работу сервисов Microsoft, нижеприведенные рекомендации могут не помочь. В этом случае рекомендуется установить чистую сборку или выполнить ее обновление.
Способ 1: Обычная установка
Этот вариант подойдет тем, у которых Windows Store отсутствует на компьютере в принципе. Если это повторная установка, желательно, чтобы удаление было полным и правильным. В противном случае возможно появление различных ошибок при переустановке.

Проверьте, произошла ли установка, через поиск «Магазина» в «Пуске» методом, описанным в Шаге 3.
Способ 2: Установка при возникновении ошибок
Довольно часто у пользователя частично или целиком отказывается работать «Магазин приложений» так, что его не удается ни запустить, ни переустановить. Для этих ситуаций у нас есть отдельная статья, помогающая решить возникающие ошибки.
Способ 3: Копирование файлов с другого ПК
Если у вас под рукой есть виртуальная система с Windows 10, другой ПК с этой системой или вы можете попросить друга выручить вас, этот метод установки должен помочь, когда предыдущие действия не возымели успеха.

Проверьте, получилось ли восстановить работоспособность приложения, отыскав его в «Пуск» по примерам Способа 1.
Способ 4: Обновление Windows
Относительно радикальным, но действенным способом может оказаться обновление Windows. Для этого вам потребуется образ системы вашей разрядности, редакции и версии не ниже текущей.

В этом случае ваши файлы и папки не будут удалены, а работа Microsoft Store восстановится.
Мы рассмотрели 4 способа установки Microsoft Store на ПК. Они должны помочь большинству пользователей, желающих установить «Магазин» с нуля, переустановить его и исправить ошибки.
Сложно найти человека, который не ждал бы новую Windows 10. Интерес вызывали не только визуальные, но и функциональные изменения. По задумке разработчиков, встроенные приложения облегчают жизнь пользователей, делают её более комфортной. Проблемы с магазином возможны в разных случаях, но в основном они связаны с обновлением до 10 версии. В ряде случаев отсутствует не только магазин, но и браузер Edge.
Выполнить переустановку можно разными способами. Но все они связаны с утилитой PowerShell , так как кнопка удаления Магазина Windows 10 в разделе настроек приложений, как правило, не активна. По этой причине данная статья содержит также подробную информацию о запуске и работе в PowerShell Windows 10.
Запуск утилиты PowerShell
Поиск информации о магазине
- Когда окно оболочки отобразится, введите команду Get-Appxpackage -Allusers

- На экране появится перечень приложений. Далее необходимо найти приложение Microsoft.WindowsStore. Для упрощения поиска кликните по верхней части окна правой кнопкой мыши, далее нажав «Изменить
» и «Найти…
»:

- В поле ввода строки поиска напишите windowsstore и нажмите Найти далее
. Найденная строка будет подсвечена:

- Далее вам понадобится значение параметра PackageFullName. Чтобы не переписывать эту строку, выделите её мышью и нажмите на клавиатуре Ctrl
+ C
. Строка запомнится в буфер обмена.

Установка магазина

Удаление магазина Windows 10

Способ быстрой установки магазина
Также для простой установки магазина Windows 10, можно ввести и выполнить в PowerShell такой код:
$manifest = (Get-AppxPackage Microsoft.WindowsStore).InstallLocation + "\AppxManifest.xml" ; Add-AppxPackage -DisableDevelopmentMode -Register $manifest
По ошибке вы можете запустить код из командной строки или приложения «Выполнить ». Не забывайте, что запуск кода должен производиться из оболочки PowerShell, о чем подробно рассказано ранее.
Простая установка всех удаленных пакетов
Если вы удаляете только магазин, то можно упростить процесс установки, выполнив команду установки всех удаленных пакетов Windows 10. С помощью этого же кода легко выполнить массовую установку всех удаленных ранее приложений, тем самым переустановив сразу все необходимые.
Введите код:
Get-AppxPackage -AllUsers| Foreach {Add-AppxPackage -DisableDevelopmentMode -Register “$($_.InstallLocation)\AppXManifest.xml”}
После этого останется только нажать Enter
. Windows 10 потребуется какое-то время, чтобы всё восстановить.
- Иногда причиной сбоев выполнения приложений Windows 10 могут стать различные установленные антивирусы. Обратите на них внимание, если переустановка пойдет не так, как написано ранее.
- Установкой или удалением встроенных программ лучше не увлекаться, так как из-за этого могут возникнуть проблемы со стабильностью.
- Также, если информация на вашем ПК для вас важна, рекомендуется создавать резервные копии перед тем, как совершить то или иное действие.
- Правильным действием является также и создание контрольной точки для восстановления в случае недопустимых ошибок, проблем, не подлежащих устранению более простыми способами.
Видео по теме
В данной статье мы хотим вам показать способы переустановки маркета в новой операционной системе — Windows 10. Случается, что пользователи экспериментируют, изучая новое ПО, порой могут удалить что-то важное. Может вам раньше казалось, что магазин это ненужный инструмент на вашем ПК, а теперь вы поняли, что на самом деле это нужная программа. Магазин в Windows 10 также носит еще одно имя – UniStore. Он работает на всех устройствах, операционная система которых Виндовс.
В таком маркете пользователь сможет скачать себе разные программы для ПК или мобильного устройства, или планшета. Также здесь имеются и другие программные продукты, которые можно купить.
Мы попытаемся максимально ясно рассказать вам об установке приложения «Магазин», чтобы вы смогли повторить за нами все действия.
Переустанавливаем Магазин после его удаления
Данный метод настройки Магазина подойдет тем юзерам, которые ранее удалили его программное обеспечение. Если на вашем устройстве осталась папка с названием WindowsApps и вы не предпринимали никаких действия для смены прав, тогда данная переустановка вам подойдет.
Начать установку магазина можно через приложение, которое называется PowerShell. Чтобы его найти воспользуйтесь поиском. Потом правым кликом по приложению выберите действие «Запустить от имени Администратора».
Перед вами откроется синее диалоговое окно. В нем необходимо ввести команду:
Get-AppxPackage *windowsstore* -AllUsers | Foreach {Add-AppxPackage -DisableDevelopmentMode -Register «$($_.InstallLocation)\AppxManifest.xml»}
Лучше всего будет ввести данную задачу вручную.
В тех случаях, когда команда будет выполнена, попробуйте найти магазин через поиск, введя в нем слово Store. Если он появится, значит, магазин уже установлен, и вы можете перейти к его использованию.
Если вам не повезло, и команда не дала никакого результата, попробуйте воспользоваться другим способом для решения проблемы. Теперь, в том же окне PowerShell введите следующую задачу:
Get-AppxPackage -AllUsers | Select Name, PackageFullName.
Когда задача будет выполнена, в этом же окне появится большой список с разными приложениями магазина UniStore. Разыщите приложение с названием Microsoft.WindowsStore и с помощью мыши скопируйте его полное имя, написанное в правом столбике.
После этого введите в этом окне новую команду:
Add-AppxPackage -DisableDevelopmentMode -Register «C:\Program Files\WindowsAPPS\полное_имя\AppxManifest.xml»
Где полное_имя нужно заменить скопированным текстом из прошлой команды. Как только эта задача выполнится, магазин должен снова установиться, но его значок не появится на панели задачу, поэтому опять примените Поиск, чтобы его найти.
Устанавливаем маркет с помощью другого ПК
Если после всех примененных действий магазин так и не появился на вашем устройстве, он показывает разные ошибки, попробуйте проделать следующие манипуляции.
Ваше устройство может сердиться на то, что в ней нет каких-то определенных файлов. Поэтому их можно взять с другого компьютера, на котором тоже установлена 10 версия Виндовса, или установить систему в виртуальную машину и скопировать необходимые данные оттуда.
Для некоторых пользователей эти слова покажутся слишком пугающими, а действия сложными, но не переживайте все достаточно легко, просто повторяйте за нами.
Сперва, нужно дать себе права на управление папкой WindowsApps на том устройстве, где возникают проблемы с магазином.
С компьютера, на котором работает маркет, с папки с таким же названием скопируйте файлы и переместите их на ПК с проблемой. Они должны называться так, как на рисунку или могут немного отличаться.
После завершения копирования, еще раз откройте PowerShell от имени Админа и введите последний раз задачу:
ForEach ($folder in get-childitem) {Add-AppxPackage -DisableDevelopmentMode -Register «C:\Program Files\WindowsApps\$folder\AppxManifest.xml»}
После выполнения команды еще раз через поиск проверьте наличие магазина, он уже должен появиться.
Маркет программных продуктов от Виндовс это полезное приложение. Возможно, вам покажется в какой-то момент он не нужным, вы не спешите. Не стоит его удалять. Всякое бывает, и возможно в будущем он вам еще пригодится. Надеюсь, статья была полезной для вас.
Корпорация Microsoft последовала примеру Apple, и создала единый центр приложений. Конечно, многим в голову приходит вопрос, как скачать Windows Store для Windows 10, но ответ банально прост – никак, приложение изначально предустановленно в системе.
Особенности
Windows Store входит в любую сборку Windows 10, поэтому скачивать отдельно его не нужно. Но бывает так, что Windows Store не работает. Решений проблемы существует несколько, есть как радикальные, так и более щадящие. Первым делом попробуйте этот метод:- Создайте нового пользователя вашей ОС;
- Попробуйте зайти в Windows Store как новый пользователь;
Проблема может быть и в том, что в реестре вашей ОС слишком много ошибок. Чтобы их устранить, нужно использовать специализированный софт, как например . Именно его мы и выкладываем на этой странице. Конечно жаль, что скачать Windows Store для Windows 10 отдельно от самой ОС, нельзя, но зато у вас будет мощный инструмент для оптимизации работы вашего компьютера, ноутбука или планшета.