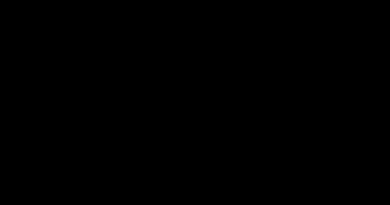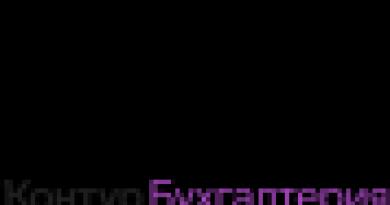Проводник Windows «не видит» жёсткий диск: решение проблемы. Почему компьютер не видит новый жесткий диск Жесткий диск не отображается на компьютере
Персональный компьютер, как и любая другая техника, требует обновления комплектующих, чаще всего жёсткого диска. Однако бывают случаи, когда после установки новой детали или сбоев в работе системы, на ПК не отображается жёсткий диск. Что делать в данной ситуации и как её исправить?
Первый способ решения проблемы
Стандартными средствами windows 7 решить проблему, когда папка мой компьютер не отображает жёсткий диск, можно следующим образом.
Жмём «Пуск», «Компьютер» и кликаем правой кнопкой мыши, выбирая «Управление».
Открываем ветку «Запоминающие устройства» и кликаем «Управление дисками».

Здесь будет отображён список всех дисков системы. Правой кнопкой жмём на том, который не отображается. Выбираем «Изменить букву диска или путь к диску».

После того, как появится окно с выбором операций, нажимаем «Изменить».

Выбираем букву и жмём «ОК».
Можно поменять букву, а потом вернуть её обратно. Иногда данного действия не хватает для того, чтобы компьютер увидел диск.
В случае, когда диск новый, опции «Изменить букву диска…» не будет. Поэтому кликаем по не определяющему устройству правой кнопкой мыши и выбираем «Создать простой том».

Присваиваем новую букву диску. И перезагружаем ПК.
ВНИМАНИЕ: все данные с этого диска будут удалены.
Стоит отметить, что данная проблема также может крыться в отсутствии драйвера или его ошибке. Для этого узнаем модель материнской платы. Можно открыть крышку системного блока и посмотреть название. Или же запустить командную строку. Для этого жмём «Win+R» и вводим «cmd».


Теперь смотрим модель материнской платы.

Заходим на сайт производителя, ищем нужный драйвер, скачиваем, устанавливаем и перезагружаем ПК для внесения изменений в систему.
Физический метод решения проблемы
Этот вариант не стоит игнорировать, так как часто проводки от жёсткого диска отходят и исправление данной проблемы необходимо выполнять вручную.
Для этого необходимо выключить ПК, снять боковую крышку системного блока. После отсоединяем все проводки, которые идут к жёсткому диску и вставляем их обратно.

Теперь включаем компьютер и проверяем, отображается ли жёсткий диск.
Все эти методы актуальны и для проблемы, когда внешний жёсткий диск не отображается и не распознается системой.
SoftikBox.com
Не отображается жесткий диск в windows
Добрый день.
Многие пользователи хоть раз задумывались о приобретении нового жесткого диска. И, наверное, мечта сбылась - раз вы читаете эту статью...
На самом деле, если подключить новый жесткий диск в системный блок - вы вряд ли его увидите, когда включите компьютер и загрузите ОС windows. Почему? Потому что он не отформатирован, а такие диски и разделы windows в "моем компьютере" не показывает. Давайте рассмотрим способ восстановления видимости...
Что делать, если не отображается жесткий диск в windows - пошагово
1) Заходим в панель управления, в поисковую форму можете сразу же ввести слово "администрирование". Собственно, первая же появившаяся ссылка то - что нам нужно. Переходим.


3) В открывшемся окне управления компьютером, нас больше всего интересует вкладка "управление дисками" (расположена в самом низу, слева в колонке).
Для тех у кого здесь не будет отображаться жесткий диск, посвящен конец этой статьи. Рекомендую ознакомиться.

4) После этого вы должны увидеть все диски, подключенные к компьютеру. Скорее всего, ваш диск будет найден и помечен, как не размеченная область (т.е. проще говоря не отформатирован). Пример такой области на скриншоте ниже.

5) Чтобы исправить это недоразумение, щелкаем по диску или разделу диска, который не распределены (или не размечены; зависит от вашей версии перевода windows на русский язык) правой кнопкой мышки и выбираем команду форматировать.
Внимание! Все данные на форматируемом диске будут удалены. Удостоверьтесь, что система не ошиблась и показывает вам реально тот диск, на котором у вас нет нужной информации.
В своем примере я попробую отформатировать внешний жесткий диск, чтобы было наглядней.

Система еще раз переспросит, точно ли форматировать.
Да и после этого попросит вас ввести настройки: файловую систему, название диска.

6) После форматирования диска, он должен появиться в разделе "мой компьютер", а так же в проводнике. Теперь на него можно копировать и удалять информацию. Проверьте работоспособность.

Что делать если жесткий диск в разделе "управление компьютером" не отображается?
В этом случае может быть несколько причин. Рассмотрим каждую из них.
1) Не подключен жесткий диск
К сожалению, самая частая ошибка. Возможно что вы забыли подключить один из разъемов к жесткому диску, или просто напросто они плохо контактируют с выходами на корпусе диска - т.е. грубо говоря нет контакта. Возможно нужно поменять шлейфы, вопрос не дорогой в плане цены, просто хлопотно.
Чтобы удостовериться в этом, войдите в Биос (при загрузке компьютера нажмите F2 или Delete, в зависимости от модели ПК) и посмотрите, а определяется ли там ваш жесткий диск. Например, на скриншоте ниже видно, что Биос правильно определяет жесткий диск, а значит он подключен к компьютеру.
Если windows его не видит, а Биос видит (что сам ни разу не встречал) - то воспользуйтесь такими программами, как Partition Magic или Acronis disk director. Они видят все диски, подключенные к системе и позволяют выполнять множество операций с ними: объединение разделов, форматирование, изменение размера разделов и пр. Причем, без потери информации!

2) Жесткий диск слишком новый для вашего ПК и Биос
Если ваш компьютер уже достаточно старый, то возможно, что система просто не сможет увидеть жесткий диск и распознать его, чтобы правильно работать с ним. В этом случае остается уповать лишь на то, что разработчики выпустили новую версию Биос. Если обновить Биос, возможно ваш жесткий диск станет видим и вы сможете его использовать.
Социальные кнопки:
pcpro100.info
Компьютер не видит жёсткий диск
 Люди пользующиеся съёмными накопителями, иногда сталкиваются с ситуациями, когда компьютер (пк) не видит жёсткий диск (HDD). Диски, такие например как Transcend, Western digital, Seagate, Samsung, Ide набирают всё большую популярность и востребованность у людей различных возрастов и используются в личных целях, в учёбе и работе. Основное их предназначение – это хранение и обмен между людьми информацией и благодаря минимальному размеру, практически соизмеримый с параметрами мобильного телефона, его можно без труда хранить среди взятых с собой личных вещей, помещая при это в себе тысячи гигабайтов.
Люди пользующиеся съёмными накопителями, иногда сталкиваются с ситуациями, когда компьютер (пк) не видит жёсткий диск (HDD). Диски, такие например как Transcend, Western digital, Seagate, Samsung, Ide набирают всё большую популярность и востребованность у людей различных возрастов и используются в личных целях, в учёбе и работе. Основное их предназначение – это хранение и обмен между людьми информацией и благодаря минимальному размеру, практически соизмеримый с параметрами мобильного телефона, его можно без труда хранить среди взятых с собой личных вещей, помещая при это в себе тысячи гигабайтов.
Стоит сразу сказать, что случаи, когда компьютер не видит жёсткий диск, происходят довольно часто и оказываются очень неприятные, особенно когда времени не так уж много. Давайте попробуем разобраться в причинах и возможных решениях данной проблемы.
В первую очередь, необходимо разделить принадлежность диска к новому или уже ранее использованному – это имеет существенное значение в методах решения.
Не отображается новый жёсткий диск HDD на windows 7, 8, 10
Под новым жёстким диском подразумевается, как это уже понятно, ни его возраст, а то, что на него ни разу не записывали и соответственно не подключали к компьютеру или ноутбуку.
- Нажимаем на ярлык “Мой компьютер” правой кнопкой и выбираем “Управление“.

- Находим и нажимаем на “Управление дисками“, откроется окно с отображением подключенных к ПК дисков.

Буквенное значение диска
Частой причиной ошибки отображения подключённого диска, является неправильное назначение буквенного значения диска, в результате компьютер не отображает его. Необходимо определить подключённый внешний жёсткий диск HDD, обнаруженный по его названию, размеру в МБ (подробности расположены внизу окна) и отличимый от диска зарегистрированного системой, С, D и или другого локального диска, размеченного при установке оперативной системы.
В том, что Вы определили именно подключённый жёсткий диск HDD, можно убедиться точно: не закрывая окно “Управление дисками” отключить и заново подключить к компьютеру, соответственно он исчезнет из списка и появится.
- После чего нажать на него правой кнопкой и выбирать другую последовательную букву, после имеющихся в системе.

Диск не отформатирован
Очень часто, подключённые жёсткие диски не видны на компьютере из-за того, что они новые и не подвергались раннее форматированию. При обнаружении их в меню “Управление дисками“, изменить буквенное значение, у такого диска не получится, в связи с отсутствием такой функции. Здесь необходимо выбрать значение “Создать простой том“:
Обращаем ваше внимание на то, что во время создания тома произойдёт форматирование – вместе с разметкой произойдёт полная очистка диска. В результате, хранящаяся там информация (если точно не уверены) будет полностью удалена.

Отсутствие драйверов
Ещё одной распространённой причиной того, что подключённый к ПК жёсткий диск не виден – это отсутствие на него драйверов. Несмотря на то, что система windows учитывает такие случаи и реагирует, пытаясь подобрать из имеющихся или показывая окно с необходимым поиском драйверов для подключённого устройства. Но, всё же сбои происходят и может быть, что никакой информации от компьютера по этому поводу, не появиться.
- В связи с этим нужно в первую очередь убедиться, что USB порт, к которому производилось подключение, работает. Сделать это можно подключив, что-нибудь другое, безошибочно определяемое компьютером (например флэшка).
- После чего зайти в “Диспетчер устройств” (меню “Пуск” ->”Панель управления” -> “Система и безопасность” или комбинацией клавиш “Win+Pause Break” и выбрать “Диспетчер устройств”).

- Открыть вкладку “Дисковые устройства“.

- “Другие устройства” и посмотреть, не отображается ли устройство, не определённое системой, со значком жёлтого цвета с восклицательным знаком. В случае имеющегося такого названия или неопределённого устройства (например надпись «My passport»), нажать правой кнопкой мыши на него выбрать “Обновить драйверы“.
- Поиск и обновление драйверов можно выполнить в автоматическом режиме, с помощью специальных программ в статье Лучшая программа для установки и обновления драйверов (определение подходящего драйвера по ID оборудования и ссылка нахождения его в интернете).

- Так же, можно попробовать выбрать команду “Обновить конфигурацию системы” во вкладке “Действие“. После чего произойдёт поиск имеющихся устройств и установка соответствующих им драйверов.

Не виден подключённый жёсткий диск HDD использовавшийся ранее
Если не отображается диск, который был ранее использован или тем более на нём уже хранится информация, то обязательно надо убедиться (если точно неизвестно) в работоспособности данного жёсткого диска, путём подключения его к другому компьютеру или ноутбуку. Порт USB, к которому производилось подключение, так же должен быть исправен и если требуется проверить подсоединением другого устройства (флэшки) или проверить, подключив диск к другому разъёму.
- Если вы уверены, что диск HDD вместе с портом USB исправен, то нужно открыть меню “Управление дисками” (Нажав на “Мой компьютер” правой клавишей и выбрав “Управление” и далее нажать “Управление дисками“) и посмотреть имеющиеся диски и их принадлежность к буквенному значению (определив по названию и размеру). Если такой диск имеются, то нажав на него правой кнопкой мыши выбрать “Изменить букву диска” , после это кнопку “Изменить” и установить последующую букву после уже имеющихся на компьютере буквенных значений дисков.

- Встречаются случаи, когда на таких дисках могут находиться вирусы и препятствовать их корректному отображению в системе или заблокироваться некоторыми антивирусами (бюджетные бесплатные антивирусы, могут и такое сделать) в результате жёсткий диск не виден на компьютере.
Решить данную проблему можно подключив заново или попробовав найти данный диск в меню “Управления дисками” (выше) и так же изменить буквенное значение, возможно появится какое-либо сообщение от антивируса (о наличие вирусов или его блокировке или “отказано в доступе”) и решить проверкой на вирусы или проверить на наличие вирусов на другом компьютере. После чего, заново подключить к компьютеру – если вирусы действительно присутствовали и в результате проверки удалены, то теперь данный жёсткий диск должен запуститься без проблем (если конечно он был заблокирован по этой причине).
- В Диспетчере устройств в разделах “Дисковые устройства” или “Другие устройства” нужно посмотреть наличие определённых или неопределённых устройств с восклицательным знаком в жёлтом цвете, оповещающих о неправильной установке оборудования (пояснение выше в тексте “отсутствие драйверов“). При ошибках такого рода нужно переустановить драйвера контроллера USB на компьютере (вначале обновив конфигурацию оборудования в “Диспетчере задач” и попробовав подключить диск, после перезагрузки компьютера).
- Неисправный шнур, так же может быть причиной данной проблемы.
pc4me.ru
Жесткий диск не отображается в моём компьютере, решение проблемы
 Каждый человек должен в первую очередь понять, что собой представляет такая компьютерная деталь, как жесткий диск. В народе его часто называют винчестером, но главное определение этой детали – это устройство, способное хранить накопленные человеком данные. На самом деле, именно на жестком диске хранится вся информация, которая только есть на компьютере. Винчестер в себе может содержать операционную систему, программное обеспечение и множество системных файлов, нужных для работы.
Каждый человек должен в первую очередь понять, что собой представляет такая компьютерная деталь, как жесткий диск. В народе его часто называют винчестером, но главное определение этой детали – это устройство, способное хранить накопленные человеком данные. На самом деле, именно на жестком диске хранится вся информация, которая только есть на компьютере. Винчестер в себе может содержать операционную систему, программное обеспечение и множество системных файлов, нужных для работы.  По этой причине, когда устройство не может обнаружить нужный ему драйвер, выскакивает информационное сообщение об ошибке, и человек сразу пытается сообразить, что нужно установить, чтобы устранить нависшую проблему.
По этой причине, когда устройство не может обнаружить нужный ему драйвер, выскакивает информационное сообщение об ошибке, и человек сразу пытается сообразить, что нужно установить, чтобы устранить нависшую проблему.
Проведение диагностических мер.
Оказалось, что если не был обнаружен системой жесткий диск, то не нужно сразу огорчаться и опускать руки, достаточно изучить, в чём проблема. Это может быть ошибка системы либо вообще неисправность самого устройства. Чтобы быстро совершить проверку, нужно снять жесткий диск и подключить его к другому компьютеру. Если он исправен, то система быстро его распознает, и не нужно будет отдавать его в мастерскую, при условии, если жесткий диск не обнаруживается и на другом компьютере, нужно понимать, что скорее всего придётся обращаться в ремонтную мастерскую. Некоторые люди самостоятельно пытаются исправить проблему неисправности жесткого диска, и делают только хуже, ведь в мастерских сидят опытные специалисты, знающие толк в этом деле.
Полезные советы
Чтобы попасть в настройки BIOS, достаточно нажать на кнопку Delete, либо F2. - Следует хорошо обращать внимание на то, с каких выходов вы вытаскиваете SATA-кабель. - Когда вы из системного блока вытянули ваш винчестер, то лучше корректно завернуть его в «Антистатик».- Часть устройства, расположенная внизу, также помещается на «Антистатик».
Способы исправление основных проблем.
Имеется целый ряд проблем, которые можно устранить самостоятельно, не обращаясь к помощи профессиональных работников.
Первая проблема кроется в отходящих контактах.
Это самая банальная проблема, ведь бывает такое, что не подаётся на жесткий диск питания. Исправить проблему легко, нужно снять крышку системного блока, и заново подключить все кабеля к жесткому диску.
Вторая проблема скрывается в неправильных настройках BIOS.
 Если у вас установлена в настройках неправильная системная дата, это может свидетельствовать о наличие какой-то проблеме. И оказалось, что эти настройки можно легко сбросить. Оказалось, что выполнить эту несложную манипуляцию, можно путем извлечения батарейки BIOS, после того, как она была снята, нужно подождать тридцать минут, а потом выполнить обратное действие – произвести её установку на прежнее место. После этих действий, ваш винчестер должен будет определиться в качестве устройства.
Если у вас установлена в настройках неправильная системная дата, это может свидетельствовать о наличие какой-то проблеме. И оказалось, что эти настройки можно легко сбросить. Оказалось, что выполнить эту несложную манипуляцию, можно путем извлечения батарейки BIOS, после того, как она была снята, нужно подождать тридцать минут, а потом выполнить обратное действие – произвести её установку на прежнее место. После этих действий, ваш винчестер должен будет определиться в качестве устройства. Третья проблема - недостаточно питания для устройства.
Если вы начали замечать интересную картину, что ваше устройство и подключается, и вновь отключается, то нужно задуматься о том, что ему недостаточно питания. Вам нужно будет разобрать системный блок, и потом отключить какое-то устройство, которое менее важно, нежели жесткий диск. 
Четвертая проблема касается конфликтов среди подключенных устройств.
Если на вашем компьютере установлены два жестких диска, и каждый из них одной марки, то вероятно, возникла конфликтность устройств, и вам нужно будет от одного из них отказаться.
Пятая проблема – версия установленной шины.
В этом случае, вам достаточно будет поменять операционную систему, ведь она больше не подходит для ваших нужд, кроме переустановки, нужно не забыть про интеграцию драйверов для всех интерфейсов SATA.
Шестая и последняя проблема – некорректная работоспособность windows.
Заметив, что в настройках BIOS жесткий диск отображается корректно, а система не видит его, нужно прибегнуть к выполнению несложных действий.- Открываем на компьютере такое меню, как «Панель управления».- Нажимаем два раза на пункт «Администрирование». - Когда открылось нужное окно, необходимо выбрать пункт «Управление компьютером».
- Когда открылось нужное окно, необходимо выбрать пункт «Управление компьютером». - Слева располагается пункт с интересным название «Управление дисками».
- Слева располагается пункт с интересным название «Управление дисками». Именно в центральной части этого окошка будут располагаться все подключенные диски к компьютеру. Если вы нажмете правой кнопкой мыши на какой-нибудь из них, то сможете вызвать автоматическую настройку диска, и создать в нём данные, которые впоследствии будут необходимы. Оказалось, что необходимо изменить название жесткого диска, после этого выполнить перезагрузку нашего устройства. Если вы провели все действия, и поняли, что не один из них не помогает реанимировать пациента, тогда следует понимать, что помощь специалистов по компьютерам вам просто необходима.
Именно в центральной части этого окошка будут располагаться все подключенные диски к компьютеру. Если вы нажмете правой кнопкой мыши на какой-нибудь из них, то сможете вызвать автоматическую настройку диска, и создать в нём данные, которые впоследствии будут необходимы. Оказалось, что необходимо изменить название жесткого диска, после этого выполнить перезагрузку нашего устройства. Если вы провели все действия, и поняли, что не один из них не помогает реанимировать пациента, тогда следует понимать, что помощь специалистов по компьютерам вам просто необходима.
Жесткий диск (HDD) - запоминающее устройство или основной накопитель информации в большинстве ПК. Большое количество людей сталкивается с тем, что компьютер (ноутбук) не видит жесткий диск. Что же в этом случае делать?
В компьютерном сленге его называют винчестером, и он может быть внешним и внутренним. На устройстве, которое работает по принципу магнитной записи, сохраняется не только пользовательская информация, но и операционная система, которая оперирует служебными данными.
Как всё-таки решить проблему «невидимости» жесткого диска?. Давайте последовательно разберёмся, что такое жёсткий диск и как, сделать так, что бы пк его обнаружил.
Если случаются неполадки в работе жесткого диска, то на компьютере не отображается вся записанная информация. ПК может не видеть винчестер по многим причинам. Мы попробуем описать все причины неисправностей и доступные методы их устранения.
Все эти причины относятся как к внутренним, так и внешним винчестерам, и «лечение» в том, и другом случае будет одинаковым.

Диагностические меры
Если возникает такая проблема, первоначально должна быть проведена диагностика. Ее цель заключается в том, чтобы выявить источник неисправности. Ведь проблема может быть не в винчестере, а в операционной системе. Чтобы это выяснить, жесткий диск подключается к другому ПК.
Если компьютер загрузится, значит, «болен» не винчестер, а сама операционная система. А если нет, проблема соответственно, кроется в неисправности именно жесткого диска. В этом случае целесообразнее всего отнести устройство в мастерскую на ремонт или поменять на новое, если действует гарантия.
В первом случае, когда проблема кроется в операционной системе, ее можно собственноручно исправить. Есть несколько методов, как это сделать самостоятельно, без финансовых трат.
- 1. Пока операционная система загружается, кликните несколько раз Del/F2. Если все удачно, вы увидите настройки БИОС.
- 2. Если вы отключили внутренний жесткий диск от компьютера, заверните его в антистатик во избежание выхода из строя из-за электростатического разряда.
- 3. Перед всеми манипуляциями с винчестером хорошо изучите, как его подключить.
- 4. Антистатик пригодится и для нижней части жесткого диска (там, где платы).
Основные проблемы и способы устранения
Есть такие проблемы, касающиеся жестких дисков, которые можно исправить и собственными руками. Например, если отошли контакты, обращаться в ремонтную мастерскую не обязательно.Отходящие контакты
Если отошел контакт, компьютер не увидит жесткий диск. Чтобы устранить неисправность, заново подключите все кабели в системном блоке. Проверьте внимательно все подключения, и тогда, возможно, проблема решится.Неправильные настройки BIOS
Если даже БИОС (базовая система ввода-вывода) не видит винчестер, проблема может крыться в системной дате. Если произошел сбой операционной системы, дата могла быть изменена, и ваш компьютер «переселился» в прошлое. Сбросьте настройки системной даты, вынув батарейку на материнке минут на 20-35, а затем установив обратно.
Если проблема крылась именно в ошибочных настройках даты, компьютер определит жесткий диск как физический носитель информации.
Есть и другая проблема, которая кроется в том, что устройства загружаются не в правильной очередности. В БИОС найдите «Boot» и сделайте HDD приоритетным устройством, которое загрузится в первую очередь.

Недостаточно питания
Если винчестер издает подозрительные звуки и время от времени то исчезает, то вновь «читается», проблема скрыта в недостаточности питания, поэтому периодически ПК не видит жёский диск (HDD). Здесь есть два выхода устранения проблемы: первый - купить хороший блок питания, второй - убрать из загрузки какое-то устройство.Конфликт устройств
Если на вашем компьютере установлены сразу два винчестера одной модели они могут конфликтовать друг с другом. В этом случае вам поможет следующее:- 1. Сделайте диагностику обоих устройств для выявления неисправностей.
- 2. Оба винчестера подключите к операционной системе по отдельности.
Версия шины
В старых версиях OS Windows может не поддерживаться SATA.Самое разумное - обновиться до новой версии OS. Если по какой-то причине вы не можете это сделать, необходима переустановка операционной системы и интеграция драйверов, которые поддерживаются SATA.
Проблема в настройках оперативной системы
Если в БИОС все нормально, а операционная система не распознает устройство, его необходимо настроить вручную, используя возможности OS. Сделайте следующее:Шаг первый Войдите в «Панель управления» из меню «Пуск» и нажмите на раздел «Администрирование».

Шаг второй Нажмите на «Управление компьютером».

Шаг третий Нажмите на «Управление дисками». Здесь Вы увидите все диски, которые подключены к компьютеру. На одном из устройств не будет буквы. Кликните на безымянном устройстве правой кнопкой и откройте «Изменение буквы диска» и назначьте свою буквенную метку тома.

После этого нужно выполнить перезагрузку системы.
Если все эти методы не помогли и по прежнему компьютер (ноутбук) не видит жесткий диск (HDD), то вероятнее всего вам нужно занести его в ремонт. Собственными силами обнаружить неисправность вам вряд ли удастся, а компьютерщик может это сделать быстро. А есть такие случаи, когда рекомендуется только профессиональная помощь.
Персональный компьютер, как и любая другая техника, требует обновления комплектующих, чаще всего жёсткого диска. Однако бывают случаи, когда после установки новой детали или сбоев в работе системы, на ПК не отображается жёсткий диск. Что делать в данной ситуации и как её исправить?
Первый способ решения проблемы
Стандартными средствами Windows 7 решить проблему, когда папка мой компьютер не отображает жёсткий диск, можно следующим образом.
Жмём «Пуск», «Компьютер» и кликаем правой кнопкой мыши, выбирая «Управление».
Открываем ветку «Запоминающие устройства» и кликаем «Управление дисками».

Здесь будет отображён список всех дисков системы. Правой кнопкой жмём на том, который не отображается. Выбираем «Изменить букву диска или путь к диску».

После того, как появится окно с выбором операций, нажимаем «Изменить».

Выбираем букву и жмём «ОК».

Можно поменять букву, а потом вернуть её обратно. Иногда данного действия не хватает для того, чтобы компьютер увидел диск.
В случае, когда диск новый, опции «Изменить букву диска…» не будет. Поэтому кликаем по не определяющему устройству правой кнопкой мыши и выбираем «Создать простой том».

Присваиваем новую букву диску. И перезагружаем ПК.
ВНИМАНИЕ : все данные с этого диска будут удалены.
Стоит отметить, что данная проблема также может крыться в отсутствии драйвера или его ошибке. Для этого узнаем модель материнской платы. Можно открыть крышку системного блока и посмотреть название. Или же запустить командную строку. Для этого жмём «Win+R» и вводим «cmd».


Теперь смотрим модель материнской платы.

Заходим на сайт производителя, ищем нужный драйвер, скачиваем, устанавливаем и перезагружаем ПК для внесения изменений в систему.
Физический метод решения проблемы
Этот вариант не стоит игнорировать, так как часто проводки от жёсткого диска отходят и исправление данной проблемы необходимо выполнять вручную.
Для этого необходимо выключить ПК, снять боковую крышку системного блока. После отсоединяем все проводки, которые идут к жёсткому диску и вставляем их обратно.

Теперь включаем компьютер и проверяем, отображается ли жёсткий диск.
Все эти методы актуальны и для проблемы, когда внешний жёсткий диск не отображается и не распознается системой.
Внешние жёсткие диски довольно прочно вошли в обиход современных пользователей ПК. Обладая достаточно внушительными объёмами они используются для работы с большими массивами данных, при этом достаточно удобны в хранении и переноске. Но также бывают ситуации, при которых внешний жёсткий диск перестаёт отображаться среди дисков, подключённых к компьютеру. В этом материале я расскажу, что делать, если внешний жесткий диск не отображается в моем компьютере, какие причины вызывают указанную дисфункцию, и как её исправить.
Симптоматика и причины проблемы с внешним диском
Во многих случаях подключённый внешний диск попросту не отображается среди имеющихся дисков в «Мой компьютер». Часто это случается в ситуациях, когда данный диск подключался к компьютеру ранее, и работал доселе без каких-либо проблем.
Если у вас также бывают проблемы с тем, чтобы — тогда перейти по ссылке и ознакомьтесь с инструкцией по её решению.
Причины, по которым внешний жесткий диск не виден в моем компьютере, могут быть следующими:
- Некорректное назначение буквы данного диска (к примеру, она совпадает с уже имеющимся на ПК диском);
- Подключаемый новый диск ещё не отформатирован;
- Злокачественная деятельность вирусных программ;
- Операционная система по каким-либо причинам не имеет драйверов, поддерживающих работу данного диска;
- Не работает конкретный ЮСБ-порт, через который данный диск подключается к компьютеру;
- Реестр операционной системы повреждён;
- Повреждён шнур, благодаря которому внешний жёсткий диск подключается к ПК.
После того, как мы разобрались с причинами, по которым компьютер не видит внешний жёсткий диск, перейдём к детальным инструкциям по решению данной проблемы.
Включаем отображение внешнего жесткого диска на ПК
Что же делать в ситуации, когда Windows не видит внешний жёсткий диск. Рекомендую выполнить следующий порядок действий:
- Попробуйте просто перезагрузить ваш компьютер, иногда это может оказаться эффективным;
- Нужно использовать другой разъём ЮСБ для подключения вашего устройства (возможно предыдущее просто повреждено и не работает корректно);
- Необходимо использовать другой шнур, возможно используемый ранее повреждён;
- Убедитесь, что ваш внешний диск включён (при наличии автономного питания);
- Назначьте внешнему диску правильную букву;
- Нажмите на клавишу «Пуск», в строке поиска введите diskmgmt.msc и нажмите ввод.

Перед вами откроется окно управления дисками, в котором должен отображаться и ваш диск. Наведите на него курсор, щёлкните правой клавишей мыши, выберите пункт «Изменить букву диска…», и назначьте вашему диску ту букву, которая в вашей системе не используется. Это нужно сделать для отображения внешнего жёсткого диска в Моём компьютере;


- Если ваш диск не виден в меню управления дисками, тогда, он или физически не работоспособен, или к нему отсутствуют драйвера в ОС Виндовс . Перейдите в Диспетчер устройств (нажмите на «Пуск», в строке поиска введите devmgmt.msc и нажмите ввод), и проверьте, не имеются ли в списке неопознанные устройства с жёлтым восклицательным знаком. Если такие имеются, к нему необходимо установить драйвера.
Для этого сделайте следующее:
А) Нажмите на опцию «Действие» вверху и выберите там «Обновить конфигурацию оборудования»;
Б) Используйте специальные программы для автоматической установки драйверов (уровня DriverPack Solution), которые автоматически подберут нужный драйвер к вашему девайсу и установят его на ПК;

В) Используйте уникальный идентификатор устройства для поиска драйверов к нему в сети. Зайдите в Диспетчер устройств, кликните правой клавишей мыши на неопознанном устройстве и выберите «Свойства». В меню свойств перейдите на вкладку «Сведения», выберите свойство «ИД оборудования», скопируйте самое длинное нижнее значение и постарайтесь поискать драйвер по нему, введя данное значение в поисковик;
Г) Запустите командную строку от имени администратора, и там введите:
set devmgr_show_nonpresent_devices=1
Затем перейдите в Диспетчер устройств, кликните на «Вид» и выберите опцию «Показать скрытые устройства». Если ваше устройство отобразится среди таких устройств, попробуйте кликнуть на нём правой клавишей мыши и выбрать «Удалить». Затем выключите ваш компьютер, отключите устройств, вновь включите ПК, дайте системе загрузится, а потом попробуйте вновь подключить ваше устройство;

Д) Если у вас наблюдаются проблемы с подключением ЮСБ, тогда зайдите в Диспетчер устройств, удалите все устройства под параметром «Контроллеры USB», а затем перезагрузите систему. Данные контроллеры будут переустановлены, и вполне возможно, что ОС увидит ваш внешний диск.

Заключение
Если внешний жесткий диск не отображается в моем компьютере, то стоит выполнить весь комплекс советов, перечисленных мной выше. Обратите внимание, что если диск только куплен необходимо его отформатировать и назначить ему верную букву, в случае уже ранее использовавшегося диска стоит проверить физическую работоспособность, начиная от гнезда ЮСБ и шнура, и заканчивая самим устройством. В некоторых случаях последнему может понадобиться основательный ремонт в ближайшем сервисном центре.
Выполняйте следующие действия по порядку. Если не поможет первое, переходите ко второму и так далее.
Что делать, если Windows-компьютер не видит жёсткий диск
Диск не отображается в BIOS
1. Если вы только что подключили винчестер, проверьте, правильно ли вы это сделали. Найдите официальные инструкции к вашей материнской плате и жёсткому диску и выполните все рекомендации производителей.
2. Если вы пытаетесь установить Windows XP или более старую версию и система сообщает об отсутствии жёсткого диска, убедитесь, что в BIOS включён совместимый с этой ОС режим винчестера - IDE. Для этого найдите в BIOS настройку работы SATA (SATA Mode, SATA Configuration или с подобным названием). В качестве значения установите IDE, сохраните изменения и перезагрузите компьютер.
3. При возможности проверьте работоспособность жёсткого диска, подключив его к другому ПК. Заработает - ищите неисправности в материнской плате или других комплектующих своего компьютера. Если нет, можете отнести винчестер в сервисный центр.
Диск не отображается в Windows
1. Убедитесь, что жёсткий диск включён в настройках BIOS. Для этого перезагрузите компьютер и, как только машина начнёт включаться, нажимайте клавишу F2 или DEL (нужная клавиша обычно высвечивается на экране), пока не попадёте в BIOS.
Затем найдите раздел управления дисками (Storage Configuration, Drive или с подобным названием) и убедитесь, что нужный винчестер активирован. Напротив него должна быть надпись Active, On или нечто похожее. Сохраните изменения и перезагрузите ПК.
2. Проверьте, правильно ли Windows подготовила диск к работе. Сначала откройте окно командной строки (клавиши Windows + R), далее введите в нём diskmgmt.msc и нажмите Enter. Внимательно читайте все предупреждения системы, чтобы случайно не отформатировать накопитель или не изменить записанные на него данные.
Если в меню «Управление дисками» вы увидите диск без метки тома, это и может быть причиной конфликта. Тогда кликните по диску правой кнопкой и назначьте для него букву с помощью соответствующей опции в контекстном меню. Затем перезагрузите компьютер.
Если в этом же меню увидите новый диск с подписью «Не инициализирован», щёлкните по нему правой кнопкой мыши, выберите «Инициализировать диск» и следуйте подсказкам Windows. После инициализации снова кликните по диску для вызова контекстного меню, выберите «Создать простой том» и действуйте согласно указаниям системы. По завершении перезапустите ПК.
3. Скачайте последние драйверы для жёсткого диска с сайта производителя и установите их.
4. Проверьте компьютер на наличие вредоносного ПО с помощью антивируса.
5. Попробуйте , предварительно сохранив все важные данные.
Если ничего из перечисленного не поможет, обратитесь за помощью в сервисный центр.
Что делать, если Mac не видит жёсткий диск
Mac не загружается
Если у вас современный Mac, то в нём, скорее всего, будет один диск. И очевидно, что при проблемах с ним компьютер просто не загрузится. В таком случае нужно провести диагностику с помощью Apple Hardware Test, воспользовавшись сетевым режимом.
Подключите Mac к источнику питания и отключите все внешние устройства, кроме клавиатуры, мыши, монитора и кабеля Ethernet. Выключите Mac, удерживая кнопку питания несколько секунд.
Включите Mac, удерживая клавиши Option + D. После запуска Apple Hardware Test проводите диагностику компонентов, следуя подсказкам мастера.
Если в процессе тестирования будут выявлены ошибки диска, придётся обращаться в сервис. Выполнить ремонт самостоятельно будет возможно лишь на старых моделях c HDD путём замены диска.
Диск не отображается в Finder
1. Если у вашего Mac несколько дисков и проблема возникла не с загрузочным, а со вспомогательным, то компьютер загрузится, но диск будет недоступен. В этом случае нужно проверить, отображается ли он в «Дисковой утилите».

Для этого откройте приложение из папки «Программы» → «Утилиты» или через Spotlight и проверьте, виден ли диск. Если да, то можно попытаться отформатировать его (имейте в виду, что при этом удалятся все данные).
2. Если накопитель в «Дисковой утилите» отсутствует, следует проверить, отображается ли он в «Информации о системе».

Откройте утилиту через меню Apple → «Информация о системе» и затем нажмите кнопку «Отчёт о системе». Перейдите во вкладку «Накопитель» или интерфейсы SATA / SATA Express. Проверьте, доступен ли нужный диск там.
 futurecdn.net
futurecdn.net
Если диск не отображается, можно провести диагностику с помощью Apple Hardware Test так, как описано выше, и при обнаружении ошибок с диском обратиться в сервис для ремонта.