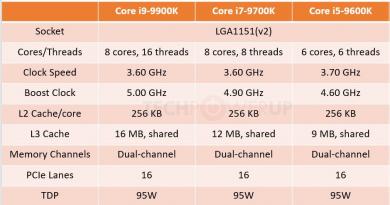Создание мультизагрузочной флешки с несколькими Windows. Как создать мультизагрузочную флешку? Загрузочная флешка с несколькими ОС Спец комп создание мультизагрузочной флешки
Для создания загрузочной флешки будем использовать программы, как стороннего производителя, так и встроенного интерпретатора команд Windows. Каждый способ отличается и имеет свою специфику, но думаю что простой конечный пользователь сможет справиться с созданием загрузочной флешки любым из предложенных методов:
- как сделать загрузочную флешку с помощью командной строки
- как сделать загрузочную флешку с помощью программы UltraISO
- как сделать загрузочную флешку с помощью программы Windows7 USB/DVD Download Tool
Если Вас интересует информация о создании загрузочной флешки для семейства операционных систем Linux, тогда можно ознакомиться с информацией по этой ссылке "загрузочная флешка для Linux" .
Итак, предлагаю начать создание загрузочной флешки по порядку, как определено в вышеуказанном списке, соответственно переходим к первому способу.
ЗАГРУЗОЧНАЯ ФЛЕШКА с помощью командной строки (I способ)
Далее будем использовать только те команды, которые нам необходимы при создании загрузочной флешки. Поэтому на нижеуказанном рисунке показан последовательный ввод команд для создания загрузочной флешки. И прошу обратить внимание на то, что вводимые команды обозначены красным подчеркиванием!
Графическое представление ввода команд в командной строке
Теперь опишем ранее введенные команды:
DISKPART - запускаем программу, командный интерпретатор текстового режима, который позволяет управлять объектами (дисками, разделами или томами) с помощью сценариев или прямым вводом команд из командной строки.
list disk - отображаем список дисковых накопителей подключенных к персональному компьютеру.
select disk 1 - выбираем диск под номером "1", так как в нашем случае он является съемным накопителем-флешкой.
clean - очищает все данные со съемного носителя - флешки.
create partition primary - создаем первичный раздел.
select partition 1 - выбираем созданный раздел.
active - делаем раздел активным.
format fs=NTFS - форматируем флешку в файловой системе NTFS.
assign letter=T - если необходимо, то таким образом можно присвоить букву для флешки.
Exit - выход из программы DISKPART.
ЗАГРУЗОЧНАЯ ФЛЕШКА СОЗДАНА!
ПРИМЕЧАНИЕ: После того, как вы создали загрузочную флешку, вам нужно перенести файлы операционной системы на этот съемный носитель. Файлы нужно переносить в распакованном виде, не в коем случае не добавляйте просто образ операционной системы, к примеру один файл *.ISO, так РАБОТАТЬ НЕ БУДЕТ!!!
Полный список команд программы Diskpart вы можете посмотреть в следующей таблице:
Таблица команд программы "DISKPART"
| КОМАНДА | ПОЯСНЕНИЕ |
| ACTIVE | - Пометка выбранного раздела как активного. |
| ADD | - Добавление зеркала к простому тому. |
| ASSIGN | - Назначение имени или точки подключения выбранному тому. |
| ATTRIBUTES | - Работа с атрибутами тома или диска. |
| ATTACH | - Присоединяет файл виртуального диска. |
| AUTOMOUNT | - Включение и отключение автоматического подключения базовых томов. |
| BREAK | - Разбиение зеркального набора. |
| CLEAN | - Очистка сведений о конфигурации или всех данных на диске. |
| COMPACT | - Попытки уменьшения физического размера файла. |
| CONVERT | - Преобразование форматов диска. |
| CREATE | - Создание тома, раздела или виртуального диска. |
| DELETE | - Удалить объект. |
| DETAIL | - Просмотр параметров объекта. |
| DETACH | - Отсоединяет файл виртуального диска. |
| EXIT | - Завершение работы DiskPart. |
| EXTEND | - Расширить том. |
| EXPAND | - Увеличение максимального доступного пространства на виртуальном диске. |
| FILESYSTEMS | - Отображение текущей и поддерживаемой файловых систем для тома. |
| FORMAT | - Форматирование данного тома или раздела. |
| GPT | - Назначение атрибутов выбранному GPT-разделу. |
| HELP | - Отображение списка команд. |
| IMPORT | - Импорт группы дисков. |
| INACTIVE | - Пометка выбранного раздела как неактивного. |
| LIST | - Отображение списка объектов. |
| MERGE | - Объединение дочернего диска с родительскими. |
| ONLINE | - Перевод объекта, помеченного как "вне сети", в состояние "в сети". |
| OFFLINE | - Перевод в состояние "вне сети" объекта, помеченного как "в сети". |
| RECOVER | - Обновление состояния всех дисков выбранного пакета. Попытка восстановить диски неправильного пакета и повторная синхронизация зеркальных томов и томов RAID5 с устаревшим плексом или данными четности. |
| REM | - Не выполняет никаких действий. Используется для комментирования сценариев. |
| REMOVE | - Удаление имени диска или точки подключения. |
| REPAIR | - Восстановление тома RAID-5 с отказавшим участником. |
| RESCAN | - Поиск дисков и томов на компьютере. |
| RETAIN | - Размещение служебного раздела на простом томе. |
| SAN | - Отображение или установка политики SAN для текущей загруженной ОС. |
| SELECT | - Установка фокуса на объект. |
| SETID | - Изменение типа раздела. |
| SHRINK | - Уменьшение размера выбранного тома. |
| UNIQUEID | - Отображение или установка кода таблицы разделов GUID (GPT) или подписи основной загрузочной записи (MBR) диска. |
ЗАГРУЗОЧНАЯ ФЛЕШКА с помощью программы UltraISO (II способ)
Программа UltraISO предназначена для создания и редактирования образов дисков. При создании загрузочной флешки будем использовать встроенные функции данной программы.
Открываем программу с правами администратора, как показано на рисунке:


Выбираем необходимый образ операционной системы для создания загрузочной флешки, к примеру здесь выбран образ диска Windows Vista:


Появляется всплывающее окно, где нужно убедиться в правильном указании съемного носителя, файла записываемого образа и метода записи(он обязательно должен быть установлен в режиме - USB-HDD+) и нажать кнопку "записать"

После нажатия кнопки "Записать" появится окно "Подсказка", которая предложит вам стереть всю информацию на флешке. Соглашайтесь!

Затем начнется запись данных на флешку...

И наконец, через определенное время, образ операционной системы будет записан на вновь созданную загрузочную флешку для будущей установки.

ЗАГРУЗОЧНАЯ ФЛЕШКА СДЕЛАНА!
ПРИМЕЧАНИЕ: Не забудьте установить в системе ввода/вывода BIOS загрузку первичного устройства, то есть сделать так, чтобы компьютер загружался со съемного носителя - вами созданной загрузочной флешки.
ЗАГРУЗОЧНАЯ ФЛЕШКА с помощью программы Windows7 USB/DVD Download Tool (III способ)
Программа Windows7 USB/DVD Download Tool созданная Microsoft для записи образов дисков операционных систем на оптические и съемные носители. При создании загрузочной флешки будем последовательно выполнять все предписания программы.
Для начала вам необходимо скачать данную программу с официального сайта Microsoft. Потом нужно установить программу следуя указаниям установщика. После установки программы на рабочем столе появится ярлык, как показано на рисунке:
Запускайте его с "Правами администратора", нажмите правую кнопку мыши на ярлыке и кликните по строке "Запуск от имени администратора". Программа запустится, нажмите кнопку "Browse" и выберите образ операционной системы *.ISO

После того как, вы выбрали образ записываемой системы, нажмите "Next", появится другое окно где будет предложен выбор типа носителя - оптический или съемный. Так как у нас съемный носитель - флешка, выбираем "USB device"

Выбираем из предложенного списка наш съемный носитель, т.е. флешку и нажимаем кнопку "Begin copying"

После нажатия вышеуказанной кнопки начнется процесс форматирования флешки...

Через некоторое время продолжится процесс записи данных образа диска на флешку.

Ожидаем какое-то время пока запишется образ, и в конечном итоге мы получим 100%, и вот загрузочная флешка сформирована!
ПРИМЕЧАНИЕ: Не забудьте установить в системе ввода/вывода BIOS загрузку первичного устройства, то есть сделать так, чтобы компьютер загружался со съемного носителя - вами созданной загрузочной флешки.
MultiBoot USB. Как создать мультизагрузочную флешку?
Мультизагрузочная флешка (MultiBoot USB) предназначена для установки операционных систем Windows XP/2000/Vista/7/8
и загрузки восстановительно-реанимационных образов и утилит непосредственно с USB накопителя.
Утилиты, входящие в состав установочного пакета мультизагрузочной флешки:
- Acronis Disk Director & True Image
— Работа с разделами жёстких дисков
Symantec Ghost v11.0 — Работа с разделами жёстких дисков
Windows XPE — Мини версия
Windows 7PE — Мини версия
Elcomsoft System Recovery Pro v3.0 Build 466 — Восстановление и смена пароля
FreeDOS — Загрузка в режиме командной строки, включает DOS-Navigator и VC
Универсальный загрузочный диск v3.7 — Доступ к разделам NTFS в MS-DOS
NT Password & Registry Editor — Смена пароля и редактирование реестра
Active@ Boot Disk Professional v2.1 — Восстановление удалённых файлов
QuickTech Pro v5.8 — Тестирование и диагностика железа и его компонентов
MemTest86+ v4.20 — Тестирование и диагностика оперативной памяти
MHDD v4.6 — Тестирование и диагностика жёстких дисков
Victoria v3.52 — Тестирование и сервисное обслуживание IDE и ATA HDD
HDD Regenerator v2011 — Устранение повреждений (битых секторов) на HDD
Скины находятся в папке Boot. По умолчанию установлены скины «Moonlight» и «Rainbow». При замене скинов, скопируйте их в папку Boot и пропишите название новых скинов в файлах menu.lst и menu_2.lst в строке: «gfxmenu /Boot / Moonlight».
Установка и работа с программой.
Для установки программы на компьютер необходимо запустить инсталлятор мультизагрузочной флешки — Мультизагрузочная флешка.exe. После распаковки SFX-архива и завершения копирования файлов, программа автоматически запустится и откроется меню селектора с набором всех необходимых утилит и программ для создания мультизагрузочной флешки. После установки программы, создаются два ярлыка: на «Рабочем столе» и в меню «Пуск/Все программы/Утилиты».
Если на компьютере установлена операционная система Windows 7 или Windows Vista, запуск программы необходимо осуществлять от имени администратора.
1. Форматирование USB флешки.
Перед тем, как приступить к созданию мультизагрузочной флешки, её необходимо отформатировать.
Запускаем утилиту HP USB Disk Storage Format Tool, выбираем файловую систему NTFS (желательно) или FAT32, устанавливаем галку на «Quick Format» и нажимаем на «Start».

2. Установка загрузчика grub4dos на флешку.
После форматирования флешки, приступаем к установке загрузчика grub4dos. Запускаем утилиту Grub4Dos Installer, в окне «Device Name» выбираем «Disk», находим свою флешку и нажимаем на «Install».

Если всё сделали правильно, то в открывшемся окне, появится надпись с текстом «The MBR/BS has been…».
Нажимаем на «Enter» и переходим к следующему пункту меню.
3. Установка дистрибутива Windows PE/XPE на флешку.
Iso-образ Windows XPE USB WIM с помощью утилиты Daemon Tools, UltraISO или Alcohol. Запускаем утилиту PeToUSB, ниже в поле «Source Path To Built BartPE/WinPE Files» указываем путь к нашему виртуальному диску. Галку устанавливаем только в окне «Enable File Copy» и нажимаем «Start».

4.1. Установка дистрибутива Windows XP на флешку.
Монтируем на виртуальный диск iso-образ Windows XP с помощью утилиты Daemon Tools, UltraISO или Alcohol. Запускаем утилиту WinSetupFromUSB, устанавливаем галку в окне «Windows 2000/XP/2003 Setup», указываем путь к нашему виртуальному диску и нажимаем «GO».

4.2. Установка дистрибутива Windows 7 на флешку.
Монтируем на виртуальный диск iso-образ Windows 7 с помощью утилиты Daemon Tools, UltraISO или Alcohol. Запускаем утилиту WinSetupFromUSB, устанавливаем галку в окне «Vista / 7 / Server 2008 — Setup /PE/RecoveryISO», указываем путь к нашему виртуальному диску и нажимаем «GO».

5. Копирование файлов и утилит на флешку.
Через кнопку «Обзор…» указываем путь к флешке и нажимаем «Извлечь». На вопрос: «Вы хотите заменить существующий файл?» нажимаем «Да».

После завершения копирования файлов на флешку, её можно будет протестировать и проверить работоспособность.
Внимание!!! Выполнение пунктов 1; 2 и 5 обязательно!!!
Любой из пунктов 3; 4.1 и 4.2, если это вам не нужно, можно пропустить.
Тестирование мультизагрузочной флешки.
Чтобы протестировать и посмотреть, что у нас получилось, запускаем из меню селектора утилиту WinSetupFromUSB, устанавливаем галку в окне «Test in QEMU», нажимаем «GO» и наслаждаемся

Если всё прошло успешно, то интерфейс загрузочной флешки будет выглядит так:

Дистрибутивы для загрузочной флешки : https://yadi.sk/d/6nBtL8wDuW9ek
Надеюсь эта статья вам помогла.
Приветствую Вас, уважаемые читатели! В сегодняшней статье мы с Вами поговорим про мультизагрузочную флешку, для чего она нужна и как ее создать, но, обо всем по порядку...
Всегда хорошо иметь под рукой мультизагрузочную флешку с несколькими операционными системами. В самом деле, зачем утруждать себя поисками дисков и дистрибутива, когда под рукой всегда будет возможность установить любую нужную систему?
Многие из Вас задавались вопросом: как это сделать такую мультизагрузочную флешку? Какими программами нужно воспользоваться, чтобы у меня была своя такая флешка с несколькими операционными системами? Но не всегда знаний и умений у обычного пользователя для этого достаточно. В этом материале я предоставлю Вам четкую инструкцию, как записать на флешку несколько операционных систем .
Итак, прежде всего давайте с Вами обобщим понятие – «Мультизагрузочная флешка», ведь не каждый пользователь знает такой термин. Представьте себе, что Ваш компьютер не загружается с жесткого диска или привода, по неизвестной причине система не может выполнить загрузку с вышеуказанных устройств. Тогда в этом случае приходит на помощь как раз таки мультизагрузочная флешка. Можно сказать, что такая флешка представляет собой определенный многоцелевой набор необходимых утилит, программ, которые предназначены для диагностики вашего персонального компьютера. Здесь уже не трудно будет догадаться, о том, какие диагностические операции Вы можете провести с Вашим ПК, в качестве примера привожу Вам несколько из них:
1.Тестирование ОЗУ или винчестера
2. Диагностика винчестера (восстановления, резервное копирование)
3. Выполнять запись на сменном носителе.
Говоря простыми словами, на флешку записывается инсталлятор, благодаря которому при загрузке с внешнего накопителя появится меню выбора конкретных действий (установка ОС, тестирование, диагностика и т.д.)
Итак, предлагаю Вам приступить к созданию собственной загрузочной флешки. В данной статье, в качестве примера я создам загрузочную флешку с двумя операционными системами, Windows XP и Windows 7. Добавлю, что в одной из будущих своих статей я обязательно расскажу Вам как кроме операционных систем на флешку можно будет записать и утилиты, которые позволят выполнить различные диагностики Вашего компьютера.
Как записать на флешку несколько операционных систем?
Я абсолютно убежден, что после прочтения этого материала, Вы будете способны создавать мультизагрузочные флешки с несколькими операционными системами. В том числе, Вы сможете создать флешку, на борту которой будет Windows 7 и 8, не говоря уже о старомодной XP.
Что же нам понадобится для получения такой замечательной флешки? Во-первых, вам нужна действующая операционная система. В примере мы будем пользоваться Windows 7 (32 Бит). В ней мы и сделаем нашу замечательную мультиагрузочную флеш-карту, на которой будут записаны Windows XP и Windows 7.
Для этого мы с Вами используем достаточно известную утилиту WinSetupFromUSB. Эта программа давно известна и хорошо зарекомендовала себя в качестве утилиты, позволяющей создавать мультизагрузочные флеш-карты. Предлагаю Вам перейти на официальный сайт программы WinSetupFromUSB, для того чтобы ее скачать и установить на свой компьютер. http://www.winsetupfromusb.com/downloads/

По сути, данная программа позволяет создавать флешки на системе «UEFI».
В нашем примере мы будем использовать флеш-карту на 8 гигабайт. Этого вполне достаточно для того, чтобы записать две операционные системы. Всегда можно взять флешку и побольше, но учитывайте, что на одну систему вам потребуется минимум 4 гигабайта памяти.

Итак, программа у нас с Вами закачалась на наш компьютер, нам теперь остается разархивировать и запустить ее.

Отмечу, что программа может работать как в 32 так и 64 разрядной системе. На данный момент я запускаю программу в Windows 7 (32 разрядная система), поэтому нажимаю WinSetupFromUSB_1-4Х32.

Итак, открываем нашу программу. Видите главное окно? Здесь отображается название нашей флеш-карты. Ставьте галку напротив «Auto format…». Далее нажмем на пункт NTFS. Выделяем «Windows 2000…» и далее нажимаем кнопочку проводника, открывшуюся справа.

В самом проводнике Вам необходимо назначить папку с файловым дистрибутивом ХР. В том случае, если Вы имеете установочный диск, то все, что Вам нужно — просто сделать копию файлов и перенесите их в папку, назвав ее как-нибудь «WindowsXP».

В случае же, если вы работаете с отдельным образом XP, то вам нужно открыть ее в DAEMON Tools, а потом совершить те же самые действия, а именно скопировать весь дистрибутив в эту папку.
Все. Папка указана. Теперь нам нужно нажать на кнопку «ok».

Соглашаемся с лицензией

Нажимаем «go»


И еще раз

Первый этап по созданию вашей мультизагрузочной флеш-карты завершен!

Причем завершен успешно: на ней уже есть одна операционная система.

Примерно те же самые действия нужно повторить с «Семеркой». Эта операционная система, которую многие предпочитают 8-ке, является достаточно универсальной и не слишком требовательной. Как ее установить? Не сложнее, чем XP.
Проходим в папку размещения утилитыWinSetupFromUSB и жмем на WinSetup…exe.

В появившемся главном меню мы увидим, что наша флешка определилась. В этот раз не нажимаем на пункт «Auto format it…»
Нужно отметить галочками пунктик Vista/7/8/…Далее — открываем проводник (кнопочка находится справа). Ищем образ «семерки» на 64 бита, нажимаем на него один раз левой кнопкой мыши и дальше просто его открываем. Запускаем процесс, нажав на «GO».

Итак, все прошло хорошо. Теперь у вас на флешке две системы: «ХР» «Семерка».

Это уже немало. Однако, что делать в том случае, если на эту же флеш-карту Вам хочется записать еще одну, более современную систему? Положим, «Восьмерку»?
Итак, процесс этого точно такой же, как и в предыдущем случае: выбираете Вашу флешку. Не нажимаете на пунктик«Auto format…»Иначе уже существующие операционные системы будут просто удалены с Вашего компьютера.
Дальше отмечаете галкой Vista/7/8/…Наконец, нажимаете на меню проводника, находите там образ необходимой оперционной системы и жмете на «открыть». Дальше — «go» и вуаля! На Вашей флеш-карте появится третья по счету операционная система.
Как установить одну из систем с флеш-карты?
Если вы собираетесь установить хР, «Семерку»или «Восьмерку»на ПК с UEFI, то самый первый ваш шаг — это выключить Secure Boot. Это очень важно, ведь иначе установка системы будет невозможна. Если Вы не знаете как это сделать, вот Вам .
Если же вы собираетесь установить системы на компьютер с BIOS, то вы должны просто начать ее загрузку с вашей флеш-картой.
Итак, входим в менюшку загрузки вашего компьютера. Дальше вы выбираете свою флешку. Первое появившееся окно — это менюшка GRUB4DOS.

Выберите Windows ХР/2000/2003…и установится ХР.
Выберите Windows NT6… и у вас появится выбор: начать загрузку «Семерки», либо «Восьмерки» на 64 бита.
Итак, давайте попробуем установить и ту, и другую систему. Начнем с ХР.
С использованием стрелочек на вашей клавиатуре вы просто выбираете «Windows ХР/2000/2003…». Дальше нажимаем Enter.Появляется окно. Соглашаемся, выбираем третий пункт и жмем «Enter».

В этот момент начинается загрузка операцаионной системы. Дальше вы устанавливаете ХР словно бы с диска. Ничего сложного в этом нет.
Отмечу лишь, что вас ожидает перезагрузка. После того, как появится окно GRUB4DOS — выберите «4 Second part of Windows ХР»…Все. Скоро установка будет продолжена и на вашем ПК будет Windows XP.
Да кстати, если в процессе установки у Вас вылетел вот такой синий экран,

то в этом случае Вам следует выполнить один простой прием в БИОСе Вашего компьютера. А именно переключиться из режима AHCI Mode в режим IDE Mode, во вкладке — Конфигурация SATA.

Если же вышеназванный метод не помог Вам избежать появления синего экрана, тогда рекомендую Вам создать образ операционной системы с интегрированным внутрь SATA драйверами. В том случае, если этих драйверов не будет, то на новых материнских платах будет выскакивать злобный синий экран, извещающий об ошибке. А все потому, что программа просто не сможет обнаружить жесткий диск. Более подробно этот вопрос мы с Вами рассмотрим в следующей статье.
Разумеется, на сегодняшний день существует огромное количество программ, которые позволят вам без всякого труда создать мультизагрузочную флешку. Причем большинство из них не только бесплатные, но и весьма просты в использовании. Вот для примера Вы можете посмотреть в представленном видео.
Создав такую флешку, вы всегда будете иметь под рукой несколько операционных систем, что несомненно сэкономит вам кучу времени. Вам больше не нужно будет искать ни загрузочные диски операционных систем, ни пишущие CD. Один раз, потратив свое время на создание подобного незаменимого инструмента, вы никогда об этом не пожалеете.
Надеюсь, что сегодняшние советы о том, как сделать мультизагрузочную флешку были Вам полезны. Я постарался осветить этот процесс максимально подробно и потому уверен, что у Вас все получится, если Вы будете следовать моим незамысловатым инструкциям. На сегодня это все, если у Вас возникли вопросы — задавайте их в комментариях, буду рад Вам помочь!
Уважаемые пользователи, если у вас после прочтения этой статьи возникли вопросы или вы желаете что-то добавить относительно тематики данной статьи или всего интернет-ресурса в целом, то вы можете воспользоваться формой комментарий.Также Задавайте свои вопросы, предложения, пожелания..
Итак, на сегодня это собственно все, о чем я хотел вам рассказать в сегодняшнем выпуске. Мне остается надеяться, что вы нашли интересную и полезную для себя информацию в этой статье. Ну а я в свою очередь, жду ваши вопросы, пожелания или предложения относительно данной статьи или всего сайта в целом
16.04.2017
Довольно удобно держать при себе USB накопитель с несколькими ОС и программами для работы с компьютером из БИОСа (Dr. Web, Acronis, Windows 10, Ubuntu и т. п.). Большинство компьютерных специалистов носят с собой подобное устройство, чтобы быстро проанализировать поврежденный ПК или ноутбук и на месте приступить к ремонту операционной системы. Чтобы создать мультизагрузочную флешку потребуется около 30-60 минут и некоторый софт.
Создание мультизагрузочной флешки
Большинству компьютерных мастеров периодически приходится работать с Linux, Acronis, Kaspersky, Dr. Web и т. п. программным обеспечением через загрузочный накопитель. Неудобно для подобных целей покупать десяток флешек. Гораздо практичней установить все ПО на один мультизагрузочный накопитель и использовать его во время ремонта ПК.
Для создания подобного устройства пользователю понадобится установить некоторые программы. Задача софта состоит в том, чтобы скопировать на запоминающее устройство загрузчик (Grub4dos или Syslinux), смонтировать ISO образ в нужную папку и прописать необходимые пути к файлам в меню.
Способ 1: WinSetupFromUSB
Наиболее популярным ПО для создания мультизагрузочного накопителя является WinSetupFromUSB, данная утилита имеет простой интерфейс и позволяет записывать на накопитель не только сторонние операционные системы, но и ISO образы программ.
После загрузки надо распаковать архив:
- Запустите.EXE файл.
- В появившемся окне нажмите на кнопку «…» .
- Выберите папку установки и нажмите «ОК» .
- Нажмите «Extract» .

Далее перейдите в ранее обозначенную папку, в ней будут располагаться два приложения 32 и 64 бит версий. Выберите ту, которая соответствует разрядности процессора на используемом устройстве. Сначала запускайте «WinSetupFromUSB_1-7_x64» . Название файла может отличаться в зависимости от версии софта. Если открыли неверную версию программы, то появится окно с предупреждением.

Чтобы создать мультизагрузочный накопитель, необходимо следовать инструкции:


Подробней о пунктах меню:
- Windows 2000/XP/2003 Setup – применяется для записи старых версий Windows.
- Windows Vista/7/8/Server 2008/2012 – используется для записи современных версий ОС Windows.
- UBCD4Win/WinBuilder/Windows FLPC/Bart PE – раздел создан для записи загрузочных дисков под WInPE (среда предустановки Windows, загружается в оперативную память). Используется среди специалистов, WinPE позволяет загрузить Windows и пользоваться ОС в Live режиме без установки на диск.
- LinuxISO/Other Grub4dos compatible ISO — создан для записи Linux систем, а также образов программ. Например, через данный раздел можно установить Dr. Web, Victoria, Kaspersky Rescue Disk, Ubuntu, Kali linux и другой софт.
- SysLinux bootsector – применяется для Linux систем с предустановленными загрузчиками Syslinux. Как правило, используется специалистами для тестирования Linux различных версий.
После записи первого ISO файла можно приступить к установке других ОС и утилит. Для этого инструкция почти не изменяется. За исключением того, что не нужно выполнять форматирование.
Для примера установим Kali Linux второй ОС. Для этого:

При желании можно не выполнять установку файлов по раздельности, а сразу же на первом этапе выбрать несколько образов для установки. Также при желании можно открыть дополнительные настройки форматирования, загрузки системы, интерфейса меню и т. п. Особой необходимости в изменении параметров не наблюдается.
Следует учитывать, что при работе через WinSetupFromUSB могут возникнуть проблемы при записи одновременно Windows 7, 8 и 10 версии. Подобная ошибка наблюдался на старых версиях WinSetupFromUSB.
Способ 2: YUMI Multiboot USB Creator
Данная программа имеет простой и понятный интерфейс. Отличительной особенностью от WinSetupFromUSB является более подробная классификация программ при записи. Это позволяет создать загрузчик с дополнительными вспомогательными настройками при запуске.
После загрузки запустите утилиту. Чтобы создать мультизагрузочный накопитель надо выполнить несколько простых действий:
- В разделе «Step 1» выберите нужное устройство.
- В «Step 2» . Выберите, какой тип системы вы будете устанавливать. В открывающемся списке содержится множество различных названий, выберите среди них нужную для вас программу. Если не хочется выбирать какую-либо определенную утилиту, то в конце списка найдите пункт «Try an Unlisted ISO» . В этом случае образ будет запускаться без вспомогательных настроек загрузки.
- Выберите образ системы, который необходимо записать. Для этого в «Step 3» нажмите кнопку «Browse» и в появившемся окне «Проводника» найдите необходимый ISO файл.
- Если накопитель используется впервые, то рекомендуется его предварительно отформатировать. Для этого можете использовать стандартные средства Windows или же отметить пункт «FAT32 Format» . Этот раздел может отсутствовать в утилите.
- Чтобы начать установку, нажмите «Create» . После этого начнется установка образа. При этом периодически будут открываться архиваторы, а также выскакивать окна Windows с информацией о копировании.

По окончанию работы софта протестировать флешку можно напрямую через BIOS компьютера. Или же запустить QEMU тест в WinSetupFromUSB. Интерфейс загрузчика минималистичен и распределяет установленный софт по папкам автоматически.

Способ 3: Xboot
Данная утилита является еще одной разновидностью софта для создания мультизагрузочных флешек.
Для работы XBoot на ПК должен иметься.NET Framework 4-й версии. Для создания мультизагрузочной флешки следуйте инструкции:


При запуске созданной флешки перед пользователем появляется приятный интерфейс с красивым задним фоном и привлекательным меню.

Создать мультизагрузочный накопитель может каждый пользователь. Для этого потребуется немного времени и некоторый софт. Использовать подобное устройство можно для починки компьютеров. Нужно вставить флешку с установленными утилитами в компьютер и запустить загрузчик на носителе через BIOS. После этого можно использовать все установленные ПО и при помощи них начать лечение или восстановление компьютера.
» Как создать мультизагрузочную флешку с Windows XP и программами?
Как создать мультизагрузочную флешку с Windows XP и программами?
Для чего используется мультизагрузочная флешка
Мультизагрузочная флешка – инструмент, который любому опытному пользователю желательно иметь под рукой. Она может выручить в ситуациях, когда компьютер, например, не загружается с жесткого диска, а вам нужно получить доступ к данным, когда требуется установить операционную систему на компьютер без CDDVD привода, а также для запуска некоторых служебных и диагностических утилит. Мультизагрузочная флешка может использоваться как носитель нескольких дистрибутивов операционных систем, например Windows XP, Windows 7, Linux и т. д. С нее можно загружать различные LiveCD – “живые диски” с системами, не требующими инсталляции, работать с программами, обслуживающими устройства компьютера, проводить антивирусные проверки и многое другое. Одним словом – вещь крайне нужная и полезная.
В сети можно найти множество готовых сборок для создания мультизагрузочных носителей, но лучше всего научиться делать их самостоятельно. Тогда ваша флешка будет содержать тот набор софта, какой вы выберете сами. Программы могут быть разными (естественно, в формате загрузочных образов), но очень желательно среди всего прочего держать на флешке хотя бы один дистрибутив Windows. Мы будем рассматривать вариант с Windows XP.
Подготовка
Перед тем, как начать работу по созданию мультизагрузочного флеш-накопителя, нужно подготовить следующее:
- флешку, объемом от 2 GB – если вы собираетесь размещать на ней только дистрибутив Windows XP и программы, а если хотите, чтобы на ней было несколько операционных систем, возьмите объем побольше – от 4 GB;
- софт, который вы будете размещать на флешке: дистрибутив Windows XP в виде образа ISO или на DVD-диске и все остальное в форматах ISO, IMA, IMG и т. д.;
- компьютер под управлением OS Windows, где будет проводиться вся работа;
- утилиты и файлы для работы с флешкой: эмулятор CDDVD привода (UltraISO, Daemon Tools и т. п.), WinSetupFromUSB – бесплатный инструмент для переноса на USB-носитель Windows XP и установщик загрузчика, сам загрузчик – grldr и конфигурационный файл menu.lst (можно с помощью блокнота создать пустой текстовый файл с расширением lst).
Делаем флешку мультизагрузочной
Форматирование
Первым делом будущая мультизагрузочная флешка должна быть отформатирована в NTFS или FAT32. Вариант с NTFS предпочтительнее – загрузка будет проходить быстрее. Для этих целей можно использовать разные инструменты, в том числе и встроенные в Windows, но мы воспользуемся WinSetupFromUSB.
Внимание! Перед началом форматирования убедитесь, что на носителе нет ничего ценного, поскольку все файлы с него будут удалены.
- Запустите WinSetupFromUSB и нажмите кнопку “BootICE” для запуска одноименной утилиты.

- Кликните по кнопке “Parts Manage”для создания активного загрузочного раздела на флешке.

- В следующем окне вы увидите список разделов. В нашем примере раздел один. Чтобы сделать его активным (активный раздел отмечен буквой “А” в столбце Act), нажмите кнопку “Activate”.
- Для запуска процесса форматирования кликните по кнопке “”ReFormat USB disc”, потом “Next” и “ОК”, не меняя ничего в настройках. Тип накопителя отметьте как “USB-HDD”.

После проделанных действий флешка будет чиста и подготовлена для дальнейшей работы.
Создание загрузочного сектора и копирование загрузочных файлов
Продолжаем работать в BootICE. Наша следующая задача – создать на USB-накопителе загрузочный сектор и скопировать на него файлы, необходимые для загрузки. Это, как говорилось, grldr и menu.lst.
- Находясь в главном окне BootICE, кликните по кнопке “Process MBR”.

- После этого откроется окно “Master Boot Record”, где нужно поставить отметку напротив “Grub4DOS” – тип загрузчика, и следом нажать “Install/Config”. В следующем окне настроек конфигурации ничего менять не нужно, просто нажмите “Save to Disc” и закройте его.
- Закройте BootICE, скопируйте в корневой каталог флешки файлы grldr и menu.lst и переходите к следующему этапу.
Перенос на флешку дистрибутива Windows XP и программ
- Приготовьте дистрибутив Windows XP на диске или в виде ISO-файла. Диск установите в привод CDDVD, а образ смонтируйте в виртуальный привод, который создаст программа-эмулятор, например, UltraISO.

- Запустите WinSetupFromUSB. В разделе окна “Add to USB disc” поставьте галку напротив пункта “Windows 2000/XP2003 Setup”. Небольшая кнопка справа откроет проводник, чтобы вы указали путь к диску с дистрибутивом Windows XP. Далее кликните по кнопке “GO”, и процесс копирования файлов начнется. Аналогичным образом на флешку переносятся дистрибутивы других операционных систем.

- Загрузочные образы прочих программ, которые будет содержать ваша мультизагрузочная флешка, скопируйте в отдельную папку. Разместите ее в корне накопителя и дайте ей понятное имя, используя латинские буквы. В нашем примере папка будет называться PROG. Мы возьмем в качестве примера MHDD – утилиту для работы с жесткими дисками, и Memtest86+ – средство диагностики оперативной памяти компьютера. Образы этих программ можно бесплатно загрузить с их официальных сайтов.
Конфигурирование мультизагрузочного меню
Теперь самое сложное и интересное: нам предстоит настроить загрузочное меню. Вы, надеемся, представляете, что это такое. Это то, что вы увидите после того, как компьютер загрузится с вашей флешки. Поскольку она мультизагрузочная, на ней должен быть перечень содержимого, а точнее – меню, с помощью вы могли бы запускать нужные программы. Этот перечень и содержится в файле menu.lst.
В установочный пакет поставки Grub4DOS menu.lst уже входит. Его можно брать за основу для создания своего меню, но также можно и очистить от содержимого, чтобы заполнить самостоятельно. В нашем случае нет задачи детального изучения синтаксиса команд Grub4DOS, поэтому мы очистим файл (или создадим его сами) и будем вставлять в него готовые фрагменты кода, необходимые, чтобы меню заработало.
Надо сказать, что возможности настройки мультизагрузочного меню довольно велики. Можно добавить картинку в качестве фона, можно использовать разные шрифты, включить поддержку русского языка и т. д. Но мы, чтобы решить поставленную задачу, ограничимся простыми и понятными вещами.
Итак, пусть первым пунктом нам будет предлагаться установка Windows XP на компьютер. Следом, допустим, установка Windows 7 или 8, далее – запуск MHDD, за ним – Memtest86+. Последними пунктами добавим загрузку с жесткого диска (start Windows), перезагрузку (reboot) и выключение компьютера (shutdown). Наше меню будет выглядеть так:
Install Microsoft Windows XP
Install Microsoft Windows 7/8
Установка Windows XP
В верхнюю часть документа скопируйте следующий код:
title Install Microsoft Windows XP
root (hd0,0)
map –mem /WINSETUP/XPpSP3.ISO (0xff)
map (hd0) (hd1)
map (hd1) (hd0)
map –hook
root (0xff)
chainloader /I386/SETUPLDR.BIN
- Строка title содержит текст, который будет отображаться как пункт меню. Он должен быть обязательно написан латинскими символами (поддержка кириллических шрифтов в Grub4DOS по умолчанию отсутствует).
- В строке root должен быть указан раздел диска, где загрузчик должен искать нужный файл. (hd0,0) в данном случае – это флешка.
- map –mem /WINSETUP/XPpSP3.ISO (0xff) – эта запись указывает на путь к файлу, который будет запущен. В нашем случае – это XPpSP3.ISO в папке WINSETUP, которая находится в корне флешки.
- Команда chainloader выполняет вызов загрузчика Windows XP – SETUPLDR.BIN. Ее параметры менять не нужно.
Из всего перечисленного пользователь может изменять только значение title и map –mem. Все остальное должно оставаться как есть.
Установка Windows 7 или 8
Отступите от предыдущей части кода одну строку и вставьте следующий фрагмент:
title Install Microsoft Windows 7/8
map –unmap=0:0xff
map –unhook
root (hd0,0)
chainloader /bootmgr
Поскольку загрузчик Windows 7 и 8 копируется в корень флешки, путь к нему указывать не нужно. Кроме значения title, все должно оставаться как есть.
Запуск MHDD и Memtest86+
Ниже через строку вставьте следующий код:
title MHDD
find –set-root /PROG/MHDD.IMA
map –mem /PROG/MHDD.IMA (fd0)
map –hook
rootnoverify (fd0)
chainloader (fd0)+1title Memtest86+
map /PROG/memtest86+.iso (0xFF) || map –mem /IMG/memtest86+.iso (0xFF)
map –hook
chainloader (0xFF)
Синтаксис команд разный, так как загрузочные файлы этих программ имеют в нашем примере разный формат (IMA и ISO). Здесь важно правильно указать путь к файлам на флешке: /PROG/MHDD.IMA и /PROG/memtest86+.iso, а также прописать title.
Загрузка Windows с жесткого диска
За нее будет отвечать следующий фрагмент кода:
title Start Windows
find –set-root –ignore-floppies –ignore-cd /bootmgr || find –set-root –ignore-floppies –ignore-cd /ntldr
map (hd0) (hd1)
map (hd1) (hd0)
map –hook
rootnoverify (hd0)
chainloader (hd0)+1
На жестких дисках компьютера будет произведен поиск загрузчика Windows XP – ntldr или Windows 7/8 – bootmgr.
Перезагрузка и выключение
Два последних фрагмента, из которых первый отвечает за перезагрузку, а второй – за выключение компьютера.
title Reboot
reboottitle Shutdown
halt
После этого сохраните файл menu.lst и закройте его.
Тестирование
Для проверки, как работает наша мультизагрузочная флешка, снова запустите WinSetupFromUSB. В главном окне найдите пункт “Test in QEMU” и отметьте его галкой. Будет запущена виртуальная машина QEMU, где вы сможете увидеть только что созданное загрузочное меню.

Если все отображается также, как вы видите на картинке, и каждый из пунктов работает как положено – ваша флешка готова.