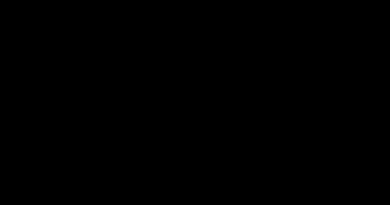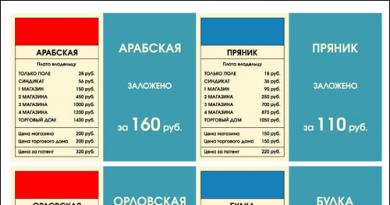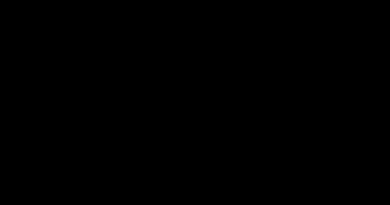Где хранятся пароли в яндекс браузере андроид. Как посмотреть сохраненные пароли в яндекс браузере. Экспорт данных учетных записей
Очень частой является ситуация, когда вы регистрируетесь на каком — либо сайте и в браузере сразу сохраняете пароль от него в Яндекс Браузере. В дальнейшем для входа на этот сайт вводить пароль повторно не требуется и он благополучно забывается.
Рано или поздно может появиться необходимость в авторизации на все том же сайте, но уже через другое устройство (другой компьютер, ноутбук, смартфон).
В этом случае можно прибегнуть к стандартным средствам Яндекс браузера и посмотреть все сохраненные пароли через настройки.
Для того, чтобы узнать ранее сохраненный и ныне забытый пароль от того или иного сайта в Яндекс браузере достаточно выполнить следующие действия.
Для начала заходим в настройки через кнопку в правом верхнем углу экрана в виде 3-ех горизонтальных строчек и в выпадающем меню выбираем «Настройки».
Вход в настройки яндекс браузера для просмотра сохраненных паролей
Крутим окно вниз и выбираем «Показать дополнительные настройки».


в ход в окно просмотра паролей
Перед вами откроется окно, в котором можно просматривать все сохраненные логины и пароли от сайтов, подведением и нажатием левой кнопки мыши к нужному паролю от нужного сайта.

Просмотр сохраненных паролей от сайтов в яндекс браузере
Поделись статьей в социальных сетях! Помоги нашему сайту!
Присоединяйтесь к нам в VK!
У пользователей, которые активно пользуются интернет ресурсами, обычно много разных паролей. Поэтому время от времени они их забывают.
Для решения этой проблемы в Яндекс браузере, как и во всех остальных современных браузерах, предусмотрено сохранение паролей. В данной статье мы расскажем о том, как посмотреть сохраненные пароли в Яндекс браузере и тем самым восстановить доступ к нужным интернет ресурсам.
Для того чтобы узнать сохраненные пароли в Яндекс браузере вам нужно запустить данный браузер и нажать на кнопку «Меню». Данная кнопка находится в правом верхнем углу, рядом со стандартными кнопками, которые закрывают и сворачивают программу.
После открытия меню нужно перейти в «Настройки».

В настройках нужно пролистать страницу в самый конец и нажать на кнопку «Показать дополнительные настройки».

После этого на странице появятся новые настройки. Теперь нужно найти блок настроек «Пароли и формы» и нажать на кнопку «Управление паролями».

В результате перед вами появится небольшое окно, в котором можно управлять паролями, которые сохранены в Яндекс Браузере. Здесь будет список сайтов, а также сохраненные логины и пароли. Для поиска нужного сайта можно воспользоваться поисковой формой, которая находится в правом верхнем углу.

Изначально пароли здесь не отображаются, вместо них показываются только точки. Для того чтобы посмотреть сохраненные пароли нужно кликнуть по полю с паролем и нажать на кнопку «Показать».

После этого откроется окно, в котором нужно ввести пароль от учетной записи Windows.

После ввода пароля от учетной записи можно будет посмотреть сохраненный пароль.

При необходимости сохраненные в Яндекс браузере пароли можно даже скопировать и перенести в надежное место.
Как удалить сохраненные пароли в Яндекс браузере
При желании вы можете удалить пароли, которые были сохранены в Яндекс браузере. Для этого нужно открыть список паролей, так как это описано выше, выделить один из сайтов и нажать на крестик справа от пароля.

В результате данный сохраненный пароль будет удален и в дальнейшем, при заходе на этот сайт, пароль нужно будет вводить заново.
Яндекс.Браузер, как и другие интернет-обозреватели, позволяет сохранять пароли. Если пароль был сохранен в браузере, то любой пользователь, который имеет доступ к компьютеру, сможет этот пароль увидеть. Это лишь одна из нескольких причин, по которой я крайне не рекомендую сохранять какие-либо пароли в браузерах. Впрочем, речь сегодня не об этом.
Итак, у вас есть Яндекс.Браузер. Пароли в нем посмотреть совсем несложно, при условии, если таковые сохранены. Собственно, вот как выглядит запрос браузера о сохранении пароля:

Соответственно, если пользователь нажмет «Сохранить пароль», тот сохранится.
Для просмотра паролей нажимаем на кнопку с тремя полосками и в меню выбираем «Настройки».

Попав в настройки, опускаем страницу в самый низ и нажимаем на кнопку «Показать дополнительные настройки».

Ищем подраздел «Пароли и автозаполнение», после чего нажимаем на кнопку «Управление паролями».

Здесь мы видим сохраненные пароли (под звездочками) для того или иного сайта, а также сохраненные логины. Если нажмете на кнопку «Показать», соответственно, увидите, пароль.

Прежде чем написать пошаговые действия, как можно узнать и посмотреть свои сохраненные пароли в популярных браузерах, таких как Яндекс браузер, Google Chrome, Mozilla Firefox, Opera, Internet Explorer и Microsoft Edge. Хотелось бы все таки напомнить для тех кто еще не знает, что сохранять пароли в браузерах не рекомендуется, это не безопасно.
Запоминайте свои пароли в голове или пользуйтесь менеджерами паролей, сейчас их достаточно много на любой вкус и цвет, но я рекомендую KeePass (бесплатная, есть Portable версия, что позволяет хранить все данные на флешке, не боясь что компьютер сломается и данные будут утеряны).
Как посмотреть свои сохраненные пароли в Яндекс браузере
1. В правом углу браузера, жмем на вкладку «Настройки Яндекс браузера».
При нажатии на нее откроется выпадающий список, выбираем пункт «Настройки».
2. После того как нажали «Настройки», открывается вкладка со всеми настройками браузера. Прокручиваем страницу в самый низ до кнопки «Показать дополнительные настройки» и нажимаем ее.
3. Прокручиваем страницу до пункта «Пароли и формы» и видим кнопку «Управления паролями», нажимаем ее и видим сайты на которых сохраняли пароль. Выделяем нужный нам сайт и жмем показать.
Для показа пароля может потребоваться ввод пароля от учетной записи Компьютера.(не перепутайте, не от почты, профилей или соцсетей, а Компьютера).
Просмотр своих сохраненных паролей в браузере Google Chrome
Просмотр сохраненных паролей в Google Chrome практически не отличается от Яндекс браузера.
Все те же действия:
1. В правом углу браузера нажмите вкладку «Настройки»
3. На открывшихся дополнительных настройках ищем пункт «Пароли и формы».
На строчке «Предлагать сохранять пароли для сайтов» есть ссылка «Настроить», жмем на нее и открывается окно с нашими сайтами и паролями.
Выделяем нужный сайт и жмем показать пароль.
Для просмотра, браузер, возможно, попросит ввести пароль от учетной записи пользователя вашего Компьютера. (не перепутайте, не от почты, профилей или соцсетей, а Компьютера).
Узнать свои сохраненные пароли в браузере Mozilla Firefox
Просмотр паролей в браузере Mozilla Firefox, мало чем отличаются от браузеров выше, за исключением названия некоторых кнопок и путей 🙂
Действия однотипны:
1. В правом углу браузера нажимаем «Открыть меню».
В выпадающем списке нажимаем «Настройки».
2. Справа в меню нажимаем пункт «Защита» и видим кнопку «Сохраненные пароли», нажимаем ее и видим сайты и сохраненные пароли от них.
Если вы задавали свой пароль для «Мастер-пароль», то перед показом пароля, вам потребуется ввести мастер-пароль.
Просмотр своих паролей в браузере Opera
С браузером Opera действия похожие:
1. В левом углу браузера нажимаем «Меню» и в выпадающем списке жмем «Настройки».
2. Нажимаем пункт «Безопасность».
3. На странице настроек видим пункт «Пароли» и кнопку «Управления сохраненными паролями», жмем на нее и откроется окно с нашими сайтами и паролями, выделяем нужный сайт и жмем показать пароль.
Для просмотра, вам потребуется ввести пароль от учетной записи пользователя Компьютера.(не перепутайте, не от почты, профилей или соцсетей, а Компьютера)
Все просто.
Ну и последний просмотр паролей будет в браузере Microsoft Edge, он же Internet Explorer
В этих браузерах немного отличаются пути где сохранены наши пароли.
1. В правом углу нажимаем пункт «Сервис, он же Настройки».
В выпадающем списке выбираем «Свойства браузера». Откроется вкладка, где нам нужно переключится во вкладку содержание.
2. В пункте «Автозаполнение» есть кнопка «Параметры», жмем на нее и появится еще одно окно, где нам нужно нажать заветную кнопку «Управление паролями».
3. После нажатия на кнопку, откроется «Диспетчер учетных данных для интернета», где будут наши сайты и пароли, на против пароля будет ссылка показать пароль, на нее мы и жмем для просмотра.
Для просмотра пароля, вам потребуется ввести пароль от учетной записи Компьютера.(не перепутайте не от почты, профилей или соцсетей, а Компьютера)
Все намного проще чем ожидалось? 🙂
Яндекс браузер, как и любой другой интернет-обозреватель, позволяет сохранять пароли у себя в памяти. С помощью этой функции, не придется запоминать их все к различным сервисам. Он сам подставит нужный набор символов. Нам останется лишь нажать на кнопку «Войти».
Как сохранить пароль
Заходим на страницу, данные для которой необходимо запомнить. Как только введем их и нажмем «Войти», в правом верхнем углу появляется предложение Яндекса «Сохранить пароль для этого сайта», нажимаем на кнопку «Сохранить»:
Все, введенные данные добавляются в базу. Также нас спрашивают, включать ли защиту от фишинга, лучше включить. Если не знаете, что это такое, в ходе статьи я объясню:

Как посмотреть сохраненные пароли
Итак, вы сохранили их уже не один и не два и хотите узнать, где они хранятся в Яндекс браузере. Жмем на кнопочку меню и из выпавшего списка выбираем пункт «Настройки»:

Листаем вниз страничку настроек и нажимаем по пункту «Показать дополнительные настройки»:

На следующем этапе ищем строчку «Пароли и формы». Ставим птичку напротив пункта «Включить защиту от фишинга» (кстати, включить защиту от фишинга нужно сразу же после того, как вы начали пользоваться функцией сохранения подобных данных).
Нажимаем на кнопку «Управление паролями»:

У нас открывается окошко управления. Сначала видим все те, которые обозреватель запомнил для различных сайтов. Для того чтобы посмотреть какой-нибудь из них, выделите сайт мышкой и нажмите на кнопку «Показать».
Для того чтобы удалить любой из сохраненных, достаточно лишь нажать на крестик возле необходимого нам сайта.
Чуть ниже идет список страниц, данные для которых не сохраняются, если вам нужно сохранить их для какой-нибудь из этого списка, то удалите ее оттуда, нажав на крестик справа. После зайдите на сайт и сохраните пароль (как это сделать, вы уже знаете).

Защита от фишинга
Как включать защиту от фишинга, мы в этой статье уже рассмотрели, теперь рассмотрим, что это такое и как ее отключать на определенных сайтах с сохраненными данными.
Фишинговыми называются сайты, которые делаются злоумышленниками с целью украсть вводимые данные.
Например, нехороший человек делает сайт, один в один похожий на какую-нибудь социальную сеть. Отличаться будет лишь домен. Вы не обращаете на это внимание и вводите в поля логин и пароль, отправляя, таким образом, все это в базу злоумышленника. Так вот, Яндекс браузер обладает некоторой защитой от фишинга. Чтобы включать и отключать ее на определенном сайте, заходим на сайт, на пустом месте странички кликаем правой кнопкой мыши и из выпавшего меню выбираем пункт «Просмотр сведений о странице»:

У нас открываются сведения, и напротив строчки «Защита паролей от фишинга», можем включать и выключать ее:

Сохраненные пароли браузера на Андроид на телефоне или планшете
Запускаем браузер, нажимаем на кнопку настроек в виде трех точек в правом верхнем углу и из выпавшего списка выбираем «Настройки».