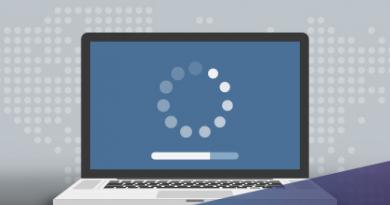Как настроить синхронизацию данных в браузере Google Chrome с аккаунтом Google! Как включить синхронизацию аккаунта Google на Андроид Как включить синхронизацию андроид
Разберёмся как включить синхронизацию на компьютере и зачем это нужно? Ведь данная процедура помогает получать доступ к нужным данным с разных компьютеров.
Назначение синхронизации
Эта функция предназначена для открытия доступа к программам и данным для разных устройств. От пользователя требуется только использовать одну учётную запись на всех необходимых компьютерах.
Если на втором компьютере выполнить первый вход, то потребуется некоторое время и наличие доступа к Интернет, чтобы применились указанные настройки.
Привыкнув пользоваться определённым набором программ, с помощью синхронизации пользователь будет использовать их в удобном месте. Также синхронизации подвергаются файлы. Это особенно удобно, когда приходится работать «на ходу», выполняя часть задач на стационарном компьютере, а другую на ноутбуке. Работу можно взять с собой.
На чём построен механизм?
В основе механизма синхронизации лежит знакомый многим пользователям принцип «резервное копирование». Он заключается в создании специальной копии всех настроек, программ и параметров, которая будет располагаться в облаке и может быть вызвана пользователем по требованию.
При выполнении синхронизации происходит создание такой копии и открытие доступа к ней для учётной записи. Дальше возможны 2 сценария:
- Перезапись копии. Происходит, когда выключается компьютер с включённой синхронизацией. Все изменения настроек, которые включены в список синхронизируемых перезаписываются в резервной копии.
- Чтение копии. Производится при включении любого из компьютеров. Помимо чтения состояние копии сравнивается. Все различия загружаются и записываются отдельно, чтобы все устройства работали синхронно.
На таких простых процедурах и базируется весь алгоритм синхронизации. При отсутствии копии на устройстве она создаётся. Если копия на устройстве есть: происходит сравнение с резервным образцом в облаке и состояние копии автоматически настраивается по этому образцу. Если изменений не производилось, то Windows запустится быстрее.
Работа с синхронизацией
Для того, чтобы синхронизация работала её потребуется не только включить, но и настроить. Включение и настройку, а также объекты синхронизации рассмотрим отдельно. Каждый из этих моментов важен по-своему и пренебрегать ими не следует.
Включение
Достаточно простая и быстрая процедура. Единственным нюансом является обязательное её включение на всех устройствах, где используется указанная учётная запись. Ведь общие данные доступны только в пределах одной учётной записи.
Так, что потребуется создавать на каждом компьютере одинаковую «учётку» или выполнять вход с помощью учётной записи Microsoft. Благо, общемировой опыт использования подобной практики позволил максимально оптимизировать данный процесс.
Также необходимо учитывать тот факт, что синхронизация доступна только для устройств под управление Windows 10. Для Windows Mobile доступна частичная синхронизация настроек.
Алгоритм простой:

Настройка параметров
Теперь синхронизация для указанной учётной записи включена. Но одним включением настройка данной опции не ограничивается. Ведь есть ещё и общий перечень пунктов синхронизации, который можно подстроить «под себя». В список входят:
- Тема . Становится доступной после подтверждения учётной записи. Переносятся настройки рабочего стола и элементов всех меню. Так можно получить абсолютно одинаковый внешний вид системы на разных компьютерах.
- Пароли . Один из пунктов, который синхронизируется с мобильными устройствами. При использовании таких браузеров, как Internet Explorer и Microsoft Edge, сохранённые в них пароли тоже будут передаваться между устройствами. Это может существенно ускорить посещение определённых ресурсов.
- Настройки языка . Игнорируют установленный на компьютере язык. В перечень настроек языка входят, как настройки системного языка, так и раскладок клавиатуры для набора текста. Избавит от необходимости делать ненужные переключения.
- Специальные возможности . Позволяет переносить такие опции, как «Высокая контрастность» или «специальные возможности», а также «залипание клавиш». Речь идёт о специфических параметрах, которые не так уж и часто применяются людьми.
- Другие параметры Windows . Включают в себя перечень установленных приложений и даже подключённых принтеров. На практике это не позволит просто так печать на домашнем принтере находясь от него далеко, зато позволит сохранять параметры печати, которые для него установлены.
Это лишь обобщённый перечень параметров, которые можно переключить прямо в окне синхронизации. Прежде, чем запрещать резервное копирование определённой группы следует ознакомиться со списком функций, которые к нему привязаны.
Синхронизируемые элементы
Помимо указанных категорий, существует ещё и дополнительный лист, который можно найти на официальном сайте Microsoft. Хотя все эти пункты так или иначе подпадают под определения из предложенного выше перечня, есть и исключения. Рассмотрим их:
Данные приложений. На официальном сайте имеют маркер «Внутренние». То есть параметры этих приложений синхронизируются отдельно. Для того, чтобы получить доступ к собственным настройкам Photoshop предстоит иметь учётную запись Adobe Creative Cloud с включённой в ней синхронизацией.
Параметры командной строки. Такие настройки, как размер окна в командной строке или её цвет имеют отдельные настройки и тоже могут подлежать синхронизации. Впрочем, едва ли данная опция обязательна для кого-то.
Настройки браузеров. Речь идёт о браузере Internet Explorer. Остальные обозреватели интернет страниц имеют собственные инструменты синхронизации и скорее относятся к разделу «данные приложений». Для конкретных браузеров синхронизация выставляется отдельно, в их окнах.
Настраивать свой смартфон надо так чтобы один раз и навсегда! Настройка синхронизации Android поможет вам всегда держать актуальную телефонную книжку, календарь, заметки и многое другое!
Если вы решили посетить данную страничку, то возможно вы новичком в мире Andoid и не знаете многих основ в данной операционной системе, посетив наш ресурс Вы сделали правильный выбор!
Зачем нужна настройка синхронизации Android
Синхронизация (от греч. ????????? - одновременный) - процесс приведения к одному значению одного или нескольких параметров разных объектов (спасибо wikipedia). Синхронизация - необходима для того чтобы на всех ваших устройствах были необходимые данные и случае утери или блокировки Android, смогли быстро восстановить их.
Потратив один раз время, в дальнейшем вы будете его экономить, настроив синхронизацию, можно мгновенно настроить устройство, чтобы на вашем Android сразу были все ваши контакты и настройки.
В данной статье вы научитесь:
- Создавать учетную запись Google
- Быстро перебросить контакты со старого телефона на новый
- Как не остаться без телефонной книге
- Синхронизировать данные
Создание учетной записи Google
Для тех кто не знает зачем нам создавать учетную запись Google, поясняю Google создала Android, поэтому данная ОС тесно связана с поисковым гигантом!
Если вы когда либо регистрировались в таких интернет ресурсах как:
Это означает, что у вас есть учетная запись Google и вам не нужно выполнять каких либо действий, но лучше перепроверить и убедиться что у вас есть почта Google . Если есть листаем статью ниже, Нет читаем далее!
Телефонная книга с Outlook в Gmail
После того как все контакты оказались в Outlook их необходимо экспортировать в Gmail. Для этого
Откройте Outlook
Выбрать Импорт и Экспорт

Выбрать Экспорт в файл

Выбрать Значения разделенные запятыми (DOS)

Выбрать куда сохранить и имя файла

После этого скармливаем файл контактов Gmail .Теперь все эти контакты скармливаем Gmail
Выбрать Дополнительно -> Импорт

Выбираем по одному контакты и импортируем

Настройка синхронизации Android (телефонной книги)
Теперь когда вся телефонная книга у вас в Gmail необходимо чтобы вся телефонная книга оказалась в Android смартфоне или планшете и при изменение каких либо значений - появился контакт или удалили контакт, добавили номер, день рожденье, все синхронизировалось автоматически.
В Android устройстве перейти в настройки
Аккаунты -> добавить аккаунт

Выбрать существующий

Ввести почту Gmail и пароль

Синхронизируйте данные

Теперь у вас всегда под рукой, вся телефонная книга и на Android смартфоне или планшете и на компьютере. Если вы купили новый Android, то вам стоит только ввести учетные данные Gmail и все данные уже в нем!
Многие современные браузеры предлагают своим пользователям включить синхронизацию. Это очень удобный инструмент, который помогает сохранить данные своего обозревателя, а затем получить к ним доступ с любого другого устройства, где установлен этот же браузер. Такая возможность работает при помощи облачных технологий, надежно защищенных от каких-либо угроз.
Яндекс.Браузер, работающий на всех популярных платформах (Windows, Android, Linux, Mac, iOS), не стал исключением и добавил синхронизацию в список своих функций. Чтобы ей воспользоваться, нужно установить его на другие устройства и включить соответствующую возможность в настройках.
Шаг 1: Создание учетной записи для синхронизации
Если у вас еще нет своей учетной записи, ее создание не займет много времени.

Шаг 2: Включение синхронизации
После регистрации вы вновь окажетесь на странице включения синхронизации. Логин уже будет подставлен, вам лишь остается ввести пароль, указанный при регистрации. После ввода нажмите на кнопку «Включить синхронизацию »:

Сервис предложит установить Яндекс.Диск, о преимуществах которого написано в самом окне. Выберите «Закрыть окно » или «Установить Диск » по своему усмотрению.

Шаг 3: Настройка синхронизации
После успешного включения функции в «Меню» должно будет отобразиться уведомление «Синхронизировано только что» , а также детали самого процесса.

По умолчанию происходит синхронизация всего, и чтобы исключить некоторые элементы, кликните «Настроить синхронизацию» .

В блоке «Что синхронизировать» снимите галочки с того, что хотите оставить только на этом компьютере.

Вы также можете воспользоваться одной из двух ссылок в любое время:
- «Отключить синхронизацию» приостанавливает ее действие до момента, пока вы не повторите процедуру включения еще раз (Шаг 2 ).
- «Удалить синхронизированные данные» стирает то, что было помещено в облачный сервис Яндекс. Это необходимо, например, когда вы меняете условия список синхронизируемых данных (допустим, отключаете синхронизацию «Закладок» ).

Просмотр синхронизированных вкладок
Многих пользователей отдельно интересует синхронизация вкладок между своими устройствами. Если при предшествующей настройке они были включены, это еще не значит, что все открытые вкладки на одном девайсе автоматически откроются и на другом. Для их просмотра потребуется заходить в специальные разделы десктопного или мобильного браузера.
Просмотр вкладок на компьютере
В Яндекс.Браузере для компьютера доступ к просмотру вкладок реализован не самым удобным способом.

Просмотр вкладок на мобильном устройстве
Конечно же, существует и обратная синхронизация в виде просмотра вкладок, открытых на синронизированных устройствах, через смартфон или планшет. В нашем случае это будет Android-смартфон.

Используя синхронизацию от Яндекс, вы сможете без труда переустанавливать браузер в случае проблем, зная, что никакие ваши данные не пропадут. Вы также получите доступ к синхронизированной информации с любого устройства, где есть Яндекс.Браузер и интернет.
Синхронизация смартфона на базе Android с аккаунтом Google — функция чрезвычайно полезная. Почему? Некоторые данные сохраняются на сервере интернет-гиганта Google, поэтому при необходимости их можно будет без особых проблем восстановить — это касается и контактов, привязанных к аккаунту. Поэтому мы настоятельно рекомендуем включить синхронизацию данных.
Первым делом необходимо включить интернет — Wi-Fi или мобильный, решать вам. Главное, чтобы соединение было стабильным.

Открываете настройки.

Находите раздел «Аккаунты», открываете.

Среди доступных аккаунтов выбираете учетную запись Google. Если у вас ее еще нет, .

Что дальше? Если вы видите, что переключатели находятся в положении «Вкл», можете ничего не делать, синхронизация включена. Если переключатели находятся в положение «Выкл», синхронизация отключена и ее необходимо включить. Переместите переключатели напротив нужных пунктов в положение «Вкл». Это не обязательно должны быть все пункты: вы можете выбирать, что именно синхронизировать.

При подключение к сети данные синхронизируются автоматически.

Если вы, к примеру, изменили какие-то данные и хотите, чтобы они синхронизировались с сервером прямо сейчас, нажмите на кнопку в виде трех точек.

Появится меню, в нем есть строка «Синхронизировать» — тапните по ней.

Данные синхронизируются, о чем говорят соответствующие иконки.

Согласитесь, не так уж сложно?
Наверняка, запуская Яндекс браузер вы видели в нем кнопку “Синхронизация” в меню, и задавались вопросом – что это такое и для чего нужно? На самом деле, данная функция есть почти у всех современных браузеров и является просто необходимой, поскольку несет весьма важную миссию. Она дает возможность сохранять все ваши данные, включающие настройки браузера, историю просмотра сайтов, куки, кэш, сохраненные закладки, часто посещаемые сайты и вообще всю важную информацию на специальном веб-хранилище. Поэтому, если случится какая-то ситуация и все данные будут утеряны, вы сможете восстановить их без проблем, используя представленную функцию. К тому же, синхронизация в Яндекс Браузере удобна тем, что все данные, которые вы сохраните локальном сервере, можно импортировать на любые другие устройства, например, телефон, либо планшет.
Синхронизировав свои данные всего один раз, вы можете быть уверенны в том, что в любой ситуации сможете их вернуть всего в несколько щелчков. Ниже будет подробно расписано, как включить синхронизацию, как её настроить, как импортировать данные и использовать прочие возможности данной функции.
Создаем аккаунт (если его нет)
Чтобы включить синхронизацию Яндекс браузере, нужно обзавестись аккаунтом в сервисах Яндекс. Если у вас уже зарегистрирована учетная запись, вы можете смело пропускать этот шаг и переходить к следующему. Если аккаунта в Yandex у вас не имеется, то перед тем как приступать к синхронизации, его нужно заиметь. Для этого следуем инструкции:
Все, вы успешно завели учетную запись и получили доступ ко множеству сервисов, в том числе и к синхронизации настроек яндекс браузера.
Как включить синхронизацию
Теперь можем смело приступать к процессу включения функции. Чтобы сделать все правильно, внимательно следуйте инструкции и у вас все получится.
Шаг 1. Запускаем Яндекс Браузер, если он еще не запущен.
Шаг 2. В верхнем правом углу видим значок настроек в виде трех полос, размещенных по горизонтали. (Иконка может быть другой, в зависимости от версии установленного обозревателя). Делаем клик по нему и переходим к шагу ниже. Есть более сложный способ, заходим в “Настройки ” и в самом верху жмем кнопку “Настроить синхронизацию ”.

Шаг 3. Выдвинулся небольшой список, где надо найти и нажать на пункт под названием “Синхронизация ”.
Шаг 4. После клика по соответствующей вкладке вы будете переадресованы на страницу авторизации. Вводим данные от своей учетной записи на нажимаем кнопку входа. В поле “Логин ” введите тот логин, который вы выбрали при регистрации, вводить, с @yandex.ru. Ну в поле “Пароль ”, что вводить, объяснять не требуется.

Шаг 5. После входа, на экране будет окошко с предложением установить Яндекс Диск. Его можно устанавливать на компьютер, телефон и даже планшет. Рекомендуем сделать это. Тогда вы всегда быстро и легко сможете управлять своими сохраненными данными и даже хранить там свои файлы. Если вас это не нужно, жмите на “Закрыть окно ”. В некоторых случаях этого окна может не быть, а сразу будет предложено включить синхронизацию, делаем, как на скрине.


Шаг 6. Вуаля, синхронизация успешно включена. Но хотим обратить ваше внимание, что её можно настраивать. А как это сделать, смотрите ниже.
Настройка синхронизации в Яндекс Браузере
После включения синхронизации, в обозревателе появляется возможность настроить, какие именно данные сохранять. Чтобы приступить к настройке делаем следующее:

Также там же можно и удалить все сохраненные при синхронизации данные. Для этого нажмите “Показать данные ” и кликните по ссылке “Удалить ”. В открывшемся всплывающем окошке подтвердите свое действие и данные будут успешно очищены.
Чтобы отключить синхронизацию Яндекс Браузера, нажмите по кнопке “Отключить”, которая находится там же в настройках.
Синхронизация Яндекс Браузера между устройствами
Как, уже говорилось ниже, в обозревателе от Яндекса, можно без проблем импортировать данные на другие компьютеры, смартфоны и планшеты. Как это осуществить, мы сейчас и разберем.
На самом деле, это просто, как щелкнуть пальцами. Если нужно синхронизировать данные на другом устройство, все, что от вас требуется, запустить Яндекс браузер и войти в свой аккаунт описанным в статье образом (Настройки – Включить синхронизацию – Войти в учетную запись ).
Больше никаких действий предпринимать не нужно. Все данные будут загружены на устройство, на котором включена синхронизация данных в автоматическом режиме. Все, что потребуется от вас, это просто подождать несколько минут, пока интернет-браузер завершит процесс загрузки данных закладок, паролей, истории и т.д. на устройство.
Импорт данных из других браузеров и HTML-файла
Еще одна из полезных возможностей Яндекс обозревателя – импорт данных из другого браузера, либо с файла формата html. Таким образом, вы можете легко переносить все данные из любого другого браузера в Яндекс.
Это очень удобно, особенно когда, вы решите поменять свой браузер и начать пользоваться Yandex Browser, а настройки, закладки и прочее желаете сохранить. В итоге, не придется переносить все закладки, пароли и остальное вручную.
Как импортировать данные в Яндекс Браузер: