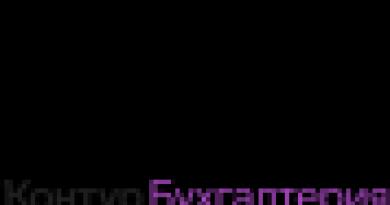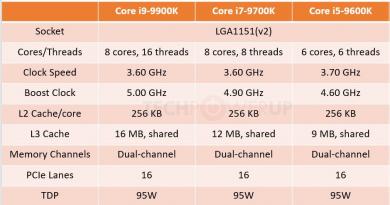Как настроить макбук аир новый. Тонкая настройка Mac OS X. Принудительное завершение приложений
Если у вас Mac с небольшим дисплеем, то на подгонку приложений так, чтобы все было видно на экране, порой уходит больше времени, чем на работу. Хватит это терпеть! Сегодня мы поговорим о том, как освободить максимум места на экране под приложения.
Как автоматически скрывать строку меню
Строка меню содержит в себе меню Apple («яблочко» в левом верхнем углу), меню активного приложения и иконки статуса (например, время, уровень сигнала Wi-Fi). Если подумать, эта часть интерфейса macOS нужна нам далеко не всегда. Раз так, то почему бы её не отключить и вызывать только при необходимости?
1. Откройте Системные настройки (через меню Apple, иконку в Dock или поиск Spotlight).
2. Выберите раздел Основные .
3. В верхней части экрана поставьте галочку напротив надписи Автоматически скрывать и показывать строку меню .

Строка меню сразу исчезнет. В следующий раз она появится только тогда, когда вы подведете курсор мышки к верхнему углу экрана или нажмете Ctrl + F2 .
Как автоматически скрывать панель Dock
Dock - это панель с иконками приложений (Finder, Safari, Mail и т.д.) в нижней части экрана. Туда же можно добавить иконки программ, которыми вы часто пользуетесь, папки и документы. Очень удобно - но места Dock часто занимает много, и перевести его в работу «on demand» - «по запросу», т.е. отображать его только тогда, когда он нужен — может сэкономить вам немало места на рабочем столе.
Чтобы сделать это:
1. Откройте Системные настройки .
2. Выберите раздел Dock. Кстати, в системные настройки можно и не заходить - достаточно нажать ⌘Cmd + ⌥Option (Alt) + D .
3. Поставьте галочку напротив пункта Автоматически показывать или скрывать Dock .
ПО ТЕМЕ: .
После этого Dock автоматически исчезнет с экрана. Теперь он будет появляться только тогда, когда курсор мышки окажется в нижней части экрана, и снова отправится в укрытие после того, как вы кликните на нужную иконку.
Если вы не хотите скрывать Dock, то можете сделать его меньше (слайдер Размер) или сделать так, что маленькие иконки будут увеличиваться при наведении на них курсором (галочка напротив пункта Увеличение). Наконец, Dock можно перенести с нижней части экрана на левую или правую часть — возможно, там он не будет мешать вам так сильно.

Полноэкранный режим
Если вы хотите сосредоточиться на одном приложении и больше ни на что не отвлекаться - активируйте полноэкранный режим! Он автоматически скрывает и строку меню, и Dock, при этом окно с программой разворачивается на весь экран. При необходимости добраться до них можно будет курсором (как в предыдущих двух случаях).
Для перехода в полноэкранный режим есть два способа:
1. В окне приложения нажать на зеленый кружок с двумя расходящимися в разные стороны стрелками (он находится в левом верхнем углу). Ещё одно нажатие по этой иконке вернет вас в обычный режим работы.
2. Шорткат Ctrl + ⌘Cmd + F .

Spaces (дополнительные рабочие столы)
Spaces («пространства») помогает организовать открытые приложения. Вы можете организовать до 16 пространств одновременно и разместить в них столько приложений, сколько захотите. Инструмент Spaces отлично подходит для сортировки приложений - например, в одном Spaces можно расположить только рабочие программы, в другом - только приложения и игры для домашних развлечений, и т.д.
Если ранее вы пользовались Windows - это как работать в «винде» с виртуальными рабочими столами.
Чтобы получить доступ к Spaces,
1. Откройте Mission Control (F3 или Fn + F3 в зависимости от типа вашей клавиатуры, или Ctrl + стрелка вверх).
2. Кликните по значку «+» в правом верхнем углу и создайте новый рабочий стол. Откройте на нем нужные программы (можно и перетащить иконки с уже используемого стола на новый).


Более подробно о рабочих столах Spaces и о том, как переключаться между ними мы рассказывали .
You can adjust system settings to customize your Mac. For example, you can change the size and location of the Dock , choose a desktop background, and more.
To open System Preferences, click the System Preferences icon in the Dock or choose Apple menu > System Preferences.
Explore preferences
Options are organized into preferences. For example, options that control how the desktop appears are located in Desktop & Screen Saver preferences.
Preferences appear as a grid of icons; the icons shown may vary depending on your Mac and the apps you have installed. Click an icon to open a preference pane and see the options.

By default, preferences are arranged in rows by category. To see them in alphabetical order, choose View > Organize Alphabetically.
Set options
Each preference pane contains options you can set. Most panes include a Help button to click for more information about the options.

Some panes are locked to protect your Mac, indicated by a closed lock icon at the bottom of the pane, and the options are dimmed. To unlock a pane so you can set options, click the lock icon, then enter the administrator password for your Mac.
Find options
If you want to change an option but don’t know where to find it in System Preferences, use the search field at the top of the window. Options that match your search text are listed, and the preference panes where they’re located are highlighted.

If you see a red badge on the System Preferences icon in the Dock, you need to take one or more actions. For example, if you didn’t fully set up your iCloud account, the badge appears on the icon in the Dock; when you click the icon, iCloud preferences are displayed so you can complete setup.
To change options for a specific app, such as Mail or Safari, open the app, click the app’s name in the menu bar , then choose Preferences
Иногда в операционке MacBook Pro или MacBook Air возникают сбои. То же самое нередко происходит и с софтом. В обеих ситуациях возникает необходимость возврата исходных настроек. Вообще Mac OS отличается стабильностью, но от неприятностей даже она не застрахована. Может случиться всякое.
В ситуации с макбуками сброс до заводских настроек подразумевает полную переустановку системы. При этом все данные сотрутся. Девайс станет пустым, будто вы только его приобрели. Поэтому перед тем, как произвести полный сброс, обязателен backup. Копию желательно сохранить на отдельный носитель. Сама операция простая, но потребуется стабильное подсоединение к сети. Как сбросить макбук до заводских настроек – смотрите в этой инструкции.
Большинство опытных обладателей iOS – девайсов, вероятно, формируют копии регулярно. Но если вы забыли об этой важной процедуре – приступите к ней немедленно. Только после завершения можете щелкать по элементу сброса.
Почему backup столь важен? Да просто потому, что если вы не сохраните копию всех важных для вас данных, то в будущем вернуть их уже не сможете. То есть безвозвратно утратите данные.
«Яблочная» компания рекомендует сперва выполнить проверку обновлений, а после обновляться и подсоединить девайс к ПК/ноутбуку для формирования копии вручную. Или можно поступить еще проще – войти в «облако», и сервис сам сделает свое дело.

Способ переустановки Mac OS
Перед операцией сброса настроек требуется убедиться в том, что сеть подключена. Макбук тоже нужно подсоединить к сети. Дальше алгоритм действий будет таков:
- Отправляем девайс на перезагрузку.
- В процессе зажимаем набор элементов Cmnd+R.
- Дожидаемся закачкой операционки режима восстановления.
- Выбираем раздел дисковой утилиты в окошке утилит.
- Выбираем загрузочный диск и переходим к дополнительному разделу стирания.
- С избранного диска выбираем операционку и подтверждаем его стирание.
- По завершении форматирования возвращаемся к разделу утилит.
- Выбираем пункт переустановки операционки.
Дальше закачка операционки произойдет на полном автомате через сеть. После этого, выполняя указания на дисплее, вы сможете вторично выполнить инсталляцию операционки. Много времени для этой операции не потребуется. Главное следить за стабильностью сетевого подключения. Внезапный разрыв может произойти из-за окончания заряда батарейки, что повлечет за собой неприятности.
Еще загодя хорошо бы озаботиться созданием загрузочной флешки. Либо диском – если он шел в изначальной комплектации. А для формирования backup с винчестера можно воспользоваться внешним софтом.
Сброс настроек: шаги
Иногда проблемы с «торможением» девайса легко решаются через сброс настроек системы и устранением ошибок. Обычно такой способ подходит, если когда присутствуют проблемы со скоростью закачки системы. Если этот метод окажется полезным, то сброс настроек до исходных не потребуется. Конечно, знать, как его выполнить, необходимо – на всякий случай.
Итак, для сброса выполняем такие шаги:
- Выключаем макбук.
- Зажимаем набор элементов Cmnd+Opt+P+R (включая элемент питания).
- Удерживаем все это то того момента, как звуки включения проиграют два раза.
- Проверяем скорость закачки и настройки системы.
На этом все. Но если проблема не разрешится – попробуйте выполнить сброс до исходных настроек.
Для входа на ПК потребуются символы пароля. Еще он может запрашиваться при инсталляции некоторого софта. А генерируются эти символы при первичной настройке ПК. Также пароль может быть сформирован при добавлении новой учетки. Однако ситуация, когда владелец iOS – девайса не помет припомнить символы пароля и войти в системы – достаточно распространенная.
Если такое произошло с вами, попробуйте вернуть пароль через:
- Процедуру восстановления через ID.
- Использование загрузочного диска.
- Сброс посредством восстановительного режима.
А самое первое, что следует сделать в такой неприятной ситуации – обратиться к подсказке об установленных символах пароля. Может, получится, вернуть его самому? С этой целью трижды вбиваются заведомо неверные символы, а после записанная владельцем макбука (или иного «яблочного» девайса) подсказка всплывет на дисплее.
Работаем с Apple ID
Как выполняется операция сброса символов пароля через ID детально описывается на ресурсе техподдержки компании. На операционках от 10-й версии и старше система привязана к ID, поэтому на шаге настраивания ПК лучше установить галочку рядом с разделом сброса пароля с использованием своего ID.
Нужно троекратно вбить неверные символы пароля. После системой будет предложено выполнить восстановление (подсказка тоже всплывет). Потребуется дать согласие, вбить идентификатор и нажать на раздел сбрасывания пароля. Сгенерируется новый набор ключей, но старый никуда не исчезнет. Но если когда-нибудь вы вспомните прежний пароль – можете без проблем его использовать.
Используем загрузочный элемент
Для смены символов пароля через диск загрузки – потребуется доступ к нему. Современные линейки макбуков таковыми не оснащаются в принципе. Так что этот способ только тем владельцам «яблочных» ноутбуков, у которых диск был и никуда не делся. Еще заранее можно подготовить загрузочную флешку на случай всяких неприятностей при очистке.
Скинуть пароль таким способом можно через следующие шаги:
- Вставляем диск.
- При загрузке ПК придерживаем элемент «С».
- Ожидаем возникновения установщика.
- Открываем раздел утилит.
- Выбираем «Password Reset».
- Останавливаемся на диске с системой и пользовательским профилем, на котором требуется выполнить сброс.
- Вбиваем «resetpassword».
- Нажимаем на «Enter».
- Вбиваем новые символы пароля.
Теперь можно спокойно перезагружать девайс и генерировать новые символы пароля.
Обращаемся к режиму восстановления макбука
Процедура сброса символов пароля макбук посредством восстановительного режима не потребует привязки к ID или диска установки. Алгоритм действий будет таков:
- В процессе перезагрузки зажать набор элементов Command + R.
- Ожидать перехода к восстановительному режиму.
- Выбрать язык загрузчика.
- Перейти к разделу терминала посредством панели с утилитами.
- Вбивание (двойное) новых символов во всплывшем окошке.
- Подтверждение смены символов.
Примерно год назад я купил свой первый MacBook - 13-ти дюймовый Air. До этого мое знакомство с настольными системами Apple оставалось на уровне «покликать образец в магазине» и «попускать слюни на обзоры MacBook».
И вот, в торжественной обстановке, впервые включаю новенький ноутбук и… чувствую себя школьником, который не выучил уроки . Что делать-то? Как тут работать? Оп, сафари нашёл.
Ребята, впитавшие экосистему Apple с молоком матери по-любому посмеиваются . Но это не про меня.
Нет, в общих чертах все было понятно, я давно пользовался iOS, и стандартные приложения мака не вызывали отторжения. Но непривычный интерфейс серьёзно меня тормозил . Поэтому «как перепрыгнуть с Windows на macOS и не просесть в темпе работы» – самый актуальный на тот момент вопрос.
И я нашёл ответ. Надо немного допилить MacBook под свои нужды. Вот какой набор программ помог мне:
Tuxera

Научить Macbook работать с NTFS разделами - первая задача в моём списке. Оказалось достаточно установить одну программу и… забыть про неё. Серьёзно, не нужно никуда кликать или предварительно что-то запускать, флешки подхватываются сами собой, да и скорости записи вполне приличная. Мне хватило Tuxera, но говорят, Paragon пошустрее.
HyperDock

Эту программу я установил по двум причинам - превью папок и разделение экрана.
Да, SplitView появился аж в El Capitan. Но после Windows, в котором я организовывал место на рабочем столе практически не глядя, просто «кинув» окно к краю экрана, привыкнуть к новому способу просто нереально. Намного проще установить HyperDock и даже не задумываться как расположить две папки рядом.
Кстати, родной Dock на три головы опережает пресловутое меню «Пуск». Только превью папок и запущенных приложений откровенно не хватало. Вместо того, чтобы перебирать окна Chrome, достаточно навести курсор на значок и выбрать нужное. Таким же образом можно закрывать приложения, плюс работают функциональные значки, например, переключение треков в iTunes.
YouType

С моим тринадцатидюймовым экраном часто приходится работать в полноэкранном режиме. И тогда, заполнение форм логин\пароль становится лотереей «а какой включен язык». Проблему решает маленький твик, который добавляет флажок с выбранной раскладкой клавиатуры прямо возле курсора. Включается в момент ввода текста, работает по всей системе.
Amphetamine

Эпоха ADSL прошла, уже не нужно оставлять Download Master на ночь, чтобы скачать трек. Теперь ночью мы тянем сериалы целыми сезонами. Чтобы быть уверенным, что файл точно скачается к утру, я установил программку, которая не даёт MacBook уснуть. Там довольно гибкие настройки, можно даже привязать расписание к определённому приложению.
f.lux

Один из первых твиков для iOS перерос в одно из самых полезных приложений под macOS. Оно просто корректирует цветопередачу экрана, в нужный момент повышая «температуру» картинки. Очень актуально, особенно когда работаешь допоздна. Признаться, я не сильно заморачивался с этим вопросом на Windows. Зато теперь мои глаза мне благодарны.
Clean my mac

Если в паре слов - это прокачанная версия Ccleaner из Windows-прошлого. Clean my mac мне настойчиво насоветовали купить. Как оказалось, она действительно незаменима. Чистит систему, удаляет дубли - для моего 128 Гб MacBook её будто доктор прописал.
Serviio

Программа, слабо помогающая мне в работе, скорее даже наоборот. С помощью Serviio можно в два счёта развернуть свой личный DLNA сервер и смотреть фильмы с любого телевизора, который имеет доступ к локальной сети. Именно к локалке, никаких висящих SmartTV, встроенного браузера и прочего. Просто включаешь MacBook, запускаешь Serviio и на телевизоре выбираешь другой input.
А как же Unarchiver?
Специально не упоминаю программы типа Transmitter, VLC Player, Chrome, Photoshop или Office – они и так на слуху и содержатся в любой мастхэв-подборке. Конечно, я установил их первым делом .
Не подумайте, у меня не было стремления сделать Windows-подобный интерфейс. Просто, на мой взгляд, даже в винде есть несколько действительно удобных фишек. Так почему бы не объединить всё самое лучшее?
Сейчас 80 процентов своего рабочего времени я провожу не у компьютера, а за MacBook. Без мышки, да хоть на диване. Очень удобно и никаких тормозов. Тачпад - вообще вышка. Комбинации клавиш буквально въелись в подкорку. Плюс, я перестал искать столы поближе к розеткам.
Доволен, как слон! А вообще есть такие, кто купил Macbook и жалеет об этом?
Включение нажатия как клика
"Preferences > Trackpad > Tap to click"
Это по-прежнему поражает, что нажатие как клик не включено по умолчанию в MacBook. На самом деле, я был бы счастлив, если каждый мультитач тачпад, OS X или Windows, воспринимал нажатие одним пальцем для левой кнопкой мыши и нажатие двумя пальцами как правую кнопку.
Включение нажатия для перетаскивания
Preferences > Accessibility > Mouse & Trackpad > Trackpad options > Enable dragging
Еще один стандарт перемещения окон, который приводит в бешенство тех, кто пытается перейти на Маки. Хуже того, эта функция не скрыта в настройках трекпада, но припрятана в меню "Accessibility"(Доступность), которое, кажется, стремится охватить как можно больше разнообразных областей.

Показать жёсткий диск на рабочем столе
Finder > Preferences > General > Show these items
Некоторые люди предпочитают чистый рабочий стол. Мне же нравится иметь быстрый доступ к файловой системе, что позволяет легко переключаться между документами, загрузками и другими папками, а также быстрее подключаться к сетевым или подключенным устройствам.

Включить "Найти мой Мак"
Preferences > iCloud > log in > Use Find My Mac
Если у вас есть устройство iOS, вы, вероятно, уже несколько раз использовали встроенную в устройство функцию поиска, даже если только чтобы проверить, не оставили ли свой Айфон на работе (или в баре). Маки теперь тоже имеют такую функцию, для её работы надо связать систему с вашим идентификатором Apple ID.

Включить отображение процентов заряда батареи
Левый клик на иконке батареи>Установить галочку на "Show percentage"
Какой смысл иметь 10-14-часовой аккумулятор, если вы можете получить только очень убогую информацию о том, сколько энергии на самом деле осталось? Умолчанием является монохроматическая иконка того, что выглядит как батарейка AA, которая медленно опустошается по метре расхода заряда. Этот значок предоставляет вам только самую элементарную информацию, но нажмите на неё и сможете выбрать, чтобы всегда отображалось процентное значение оставшегося заряда. Так что вы будете лучше знать, когда следует поторопиться с зарядкой батареи.