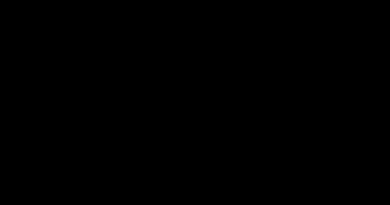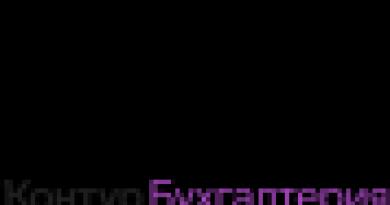Как сохранить презентацию Microsoft PowerPoint как Веб страницу. Создание Web-страниц средствами PowerPoint Сохраняем в виде web-страниц документы Draw
Рис. 6.79 Диалоговое окно Настройка действия
Гиперссылки на веб-узлы обеспечивают доступ к информации в Интернете, имеющей отношение к презентации. Чтобы задать гиперссылку на веб-узел, нужно открыть диалоговое окно Добавление гиперссылки и указать URL-адрес узла (Рис. 6 .80). Можно ввести адрес вручную или воспользоваться кнопкой Обзор , чтобы перейти к нужному узлу. URL-адрес состоит из трех частей: префикса http://, указывающего адрес в Интернете; сетевого идентификатора (например, www для World Wide Web) и имени веб-узла или домена (например,). Управляющие кнопки представляют собой набор стандартных кнопок, выполняющих определенные действия. Кнопка Домой , например, запрограммирована на возвращение на первый слайд презентации.

Рис. 6.80 Диалоговое окно Добавление гиперссылки
Кнопки Справка и Сведения обеспечивают доступ к справочной и дополнительной информации. Можно также воспользоваться настраиваемой кнопкой для выполнения любых действий. Управляющие кнопки снабжены изображениями, описывающими их назначение. Чтобы создать управляющую кнопку, нужно выбрать кнопку из подменю Управляющие кнопки в меню Показ слайдов (или в одноименном подменю кнопки Автофигуры ), а затем протащить указатель по слайду, чтобы начертить кнопку нужного размера. Появится диалоговое окно Настройка действия , позволяющее модифицировать параметры кнопки. Прежде чем сохранять презентацию как веб-страницу, можно просмотреть, как она будет выглядеть в веб-формате, воспользовавшись командой Предварительный просмотр веб-страницы в меню Файл . Презентация откроется в окне обозревателя в виде страницы, разделенной на части, называемые рамками. В левой рамке представлена панель перехода, включающая заголовки всех слайдов презентации, а в самой большой рамке, расположенной в правой части окна, отображается текущий слайд. Внизу окна обозревателя обычно располагается набор кнопок перехода. Используя эти инструменты вместе с кнопками и связями, имеющимися на слайдах, можно легко перемещаться по презентации. После предварительного просмотра веб-страницы можно изменить ее параметры, щелкнув на кнопке Веб-параметры на вкладке Общая диалогового окна Параметры . Откроется диалоговое окно, позволяющее изменить цвет и внешний вид панели перехода, а также сохранить рисунки в формате PNG (Portable Network Graphics). В PowerPoint можно легко сохранить презентацию как веб-страницу, то есть в виде файла в формате HTML с расширением.htm. HTML (Hypertext Markup Language) представляет собой язык разметки, управляющий отображением текста и рисунков в окне обозревателя. Преобразование презентации в формат HTML осуществляется с помощью команды Сохранить как веб-страницу в меню Файл . При этом возможны два варианта: можно щелкнуть на кнопке Сохранить , чтобы создать веб-презентацию, используя заданные по умолчанию установки, или воспользоваться кнопкой Опубликовать . Откроется диалоговое окно Публикация веб-страницы , позволяющее указать слайды, которые нужно включить в веб-презентацию, задать отображение заметок докладчика и выбрать версию обозревателя. При сохранении презентации в формате HTML, PowerPoint создает файл с расширением.htm и папку с тем же именем, которая содержит набор файлов, необходимых для отображения презентации в окне обозревателя. При перемещении презентации в другое место необходимо также переместить эту папку. Веб-презентацию, созданную таким способом, можно открыть в PowerPoint для дальнейшего редактирования или в окне обозревателя для просмотра. Просмотр презентации в обозревателе: 1. На панели инструментов Стандартная щелкните на кнопке Открыть . 2. В поле Папка перейдите к папке, где хранится веб-презентация. 3. В списке щелкните на файле с расширением.htm, который нужно открыть. 4. Щелкните на стрелке кнопки Открыть , а затем щелкните на команде Открыть в обозревателе .
6.8Печать презентации
Под печатью презентации подразумевается печать слайдов, заметок, выдач (т.е. тезисов) и структуры. С помощью диалогового окна Печать можно выбрать цвет печати, указать номера слайдов и страниц, которые нужно напечатать, задать обрамление слайдов и другие параметры. Прежде чем печатать презентацию, можно воспользоваться диалоговым окном Параметры страницы , чтобы задать пропорции и ориентацию слайдов, заметок, выдач (т.е. тезисов) и структуры на напечатанной странице. По умолчанию для слайдов принимаются следующие установки: экранный показ, альбомная ориентация (25,4х19,05 мм) и нумерация, начиная с 1. Заметки, выдачи (тезисы) и структура печатаются в книжной ориентации (19,05х25,4 мм). Эти установки можно в любой момент изменить, чтобы настроить презентацию на определенный формат. Щелкнув на стрелке поля Печатать в диалоговом окне Печать , можно выбрать один из следующих вариантов.- Слайды
– обеспечивает печать слайдов в том виде, в каком они отображаются на экране, по одному слайду на страницу. В частности, можно напечатать слайд в виде диапозитива для проектора, загрузив в принтер прозрачную пленку вместо бумаги. Выдачи
– обеспечивает печать одного, двух, трех, четырех или шести слайдов на страницу, упорядоченных по вертикали или горизонтали. Страницы заметок
– обеспечивает печать слайдов вместе с заметками докладчика. Структура
– используется для печати структуры презентации, отформатированной в соответствии с текущими установками. То есть на бумаге отобразится тот же текст, что и на вкладке Структура.
7АРХИВАЦИЯ ДАННЫХ
Архивирование – упаковка (сжатие) папки, файла или группы файлов для того, чтобы уменьшить место, занимаемое ими на диске, при обмене информацией по сети Интернет, а также при создании резервных копий на магнитных лентах, дискетах или СD-дисках. Архиваторами называют специальные программы (диспетчеры архивов), которые позволяют сжимать файлы, значительно уменьшая их в размере. Вместо одного или нескольких исходных файлов вы получаете один файл архива, в котором в сжатом виде находятся все файлы. В любой момент вы можете извлечь файлы из архива, восстановив их исходный размер. Сжатие информации и размещение ее в архиве часто называют упаковкой, а обратная операция называется, соответственно, распаковкой. Поэтому архиваторы иногда называют упаковщиками. Таким образом, если кто-либо говорит об архивации, сжатии или упаковке, то речь идет об одной и той же операции. Простой алгоритм сжатия информации позволяет заменять длинные последовательности одинаковых символов одним символом и количеством повторов. Одинаковая последовательность символов часто встречается при растровом кодировании изображения. При этом друг за другом следуют коды точек одинакового цвета, например, белого. Например, вместо строки «NNNNNNNNNNNNNNN» пишем 15«N». Видно, что такая запись занимает значительно меньше места. В современных архиваторах используются и другие, более сложные методы сжатия. Все методы основаны на статистике сжимаемой информации. Другими словами, наиболее часто встречаемые символы кодируются наименьшим числом бит. Соответственно, редко встречаемые символы кодируются более длинной последовательностью бит. Большинство архиваторов пользуются несколькими методами одновременно, чем достигается наибольшая степень сжатия или сжатый размер файла по отношению к его исходному размеру. Существуют упаковщики, которые архивируют графические изображения с потерей информации, т.е. при распаковке получившийся рисунок не совсем совпадает с исходным, но отличия на глаз практически не заметны, при этом обеспечивается высокий коэффициент сжатия. Основными характеристиками программ-архиваторов являются:скорость работы;
сервис (набор функций архиватора);
степень сжатия - отношение размера исходного файла к размеру упакованного файла.
создавать архивные файлы из отдельных (или всех) файлов текущего каталога и его подкаталогов, загружая в один архив до 32 000 файлов;
добавлять файлы в архив;
извлекать и удалять файлы из архива;
просматривать содержимое архива;
просматривать содержимое архивированных файлов, осуществлять поиск строк в архивированных файлах;
вводить в архив комментарии к файлам, добавлять информацию о создателе архива, времени и дате последних изменений, внесенных в архив;
создавать многотомные архивы;
создавать самораспаковывающиеся архивы как в одном томе, так и в виде нескольких томов;
запоминать в архиве пути к файлам;
сохранять в архиве несколько поколений (версий) одного и того же файла;
переупорядочивать архивный файл по размерам файлов, именам, расширениям, дате и времени модификации, коэффициенту сжатия и др.;
обеспечивать защиту информации в архиве и доступ к файлам, помещенным в архив, защищать каждый из помещенных в архив файлов циклическим кодом;
тестировать архив, проверять сохранность в нем информации, в том числе и с помощью паролей-
восстанавливать файлы (частично или полностью) из разрушенных (поврежденных) архивов;
поддерживать типы архивов, созданных другими архиваторами. Например, архиватор оболочки FAR Manager 1.6 поддерживает 14 архивных форматов.
7.1Программа ARJ.EXE
Архиватор ARJ.EXE - это одна из наиболее удобных и многофункциональных программ архивации. Мы рассмотрим только основные и наиболее интересные функциональные возможности архиватора ARJ.EXE. Более подробную информацию об архиваторе ARJ.EXE можно получить, запустив на выполнение программу ARJ.EXE без параметров. Архиватор ARJ.EXE используется следующим образом: ARJ <команда> [-<ключ> [-<ключ>...]] <имя_архива> [<имя_файлов>...] Обязательный параметр команда определяет команду, выполняемую архиватором. Приведем таблицу самых важных команд (Таблица 7 .5):Таблица 7.5
Список основных команд
| Команда | Назначение |
| a | Добавление новых файлов в архив |
| d | Удаление файлов из архива |
| e | Извлечение файлов из архива |
| l | Просмотр содержимого архива |
| m | Перенос файлов в архив. Файлы записываются в архив, а затем исходные файлы удаляются с диска |
| x | Извлечение файлов из архива с подкаталогами, т.е. восстановление файлов вместе со структурой каталогов и подкаталогов, в которой эти файлы были расположены при архивации |
Таблица 7.6
Список наиболее важных дополнительных параметров ARJ.EXE
| Дополнительный параметр | Назначение |
| -g | Защита создаваемого архива паролем |
| -je и -je1 | Создание самораскрывающегося архива |
| -jm | Установить максимально возможную степень сжатия файлов |
| -r | Используется с командами "a" или "m" для указания того, что в архив должны войти файлы из текущего каталога и всех его подкаталогов |
| -v | Создание и восстановление многотомных архивов, расположенных на нескольких дискетах. Каждая дискета содержит один том архива (файл). Существует несколько модификаций параметра -v: |
| vv - выдавать звуковой сигнал между обработкой отдельных томов архива; | |
| va - автоматически определять объем свободного пространства на дискете (размер очередного тома архива); | |
| vnnnnn - размер отдельных томов архива, например v20000 - создать архив из томов по 20 Кбайт; | |
| v360, v720, v1200, v1440 - создать тома, фиксированного размера по 360 Кбайт, 720 Кбайт, 1,2 Мбайт, 1,44 Мбайт | |
| -x | Не архивировать файл, указанный далее. В имени файла можно использовать символы "?" и "*" |
Решения
Оказалось, что в PowerPoint имеется возможность встраивать элемент управления Microsoft WebBrowser ActiveX , который и отображает страницы.
Oднако такой вариант имеет существенные недостатки:

Так как докладчик будет самостоятельно встраивать страницы и может не обладать нужными знаниями, желательно сделать эту процедуру простой.
LiveWeb add-in
Поэкспериментировав с Visual Basic, я решил поискать готовое решение для докладчика. Кроме платных вариантов, вроде iBrowse , я нашел бесплатный add-in – LiveWeb . Страница с описанием довольно навороченная, но содержит всю нужную информацию по установке и работе с LiveWeb, повторять которую смысла нет. Поддерживаются версии Microsof PowerPoint с 97 по 2010. Add-in пользуется популярностью, а также продолжает поддерживаться разработчиком. Слайды сохраняются с расширением *.pptm (ppt + macros).Кроме удобного создания и изменения параметров окна, важно, что LiveWeb при каждом посещении слайда обновляет страницу.
Примеры
Встроенное в презентацию видео (youtube)
Встроенный в презентацию SMS-опрос
Преимущества add-in
- Мастер встройки web-страниц в слайды, настройка параметров.
- Add-in показывает актуальную страницу при каждом просмотре слайда
- Исправить ситуацию с IE7 можно добавив мета-тег, с указанием желаемой версии Internet Explorer, на нужную страницу:
Недостатки
- При изменении параметров страницы, например адреса, другие настройки (размер и расположение)меняются на дефолтные, что неудобно.
- Не решены проблемы с прогресс-баром и пустой страницей (если сайт недоступен).
Итог
Конечно мета-тег на чужую страницу не вставить, не помешал бы прогресс-бар, да и интернет не всегда есть. Но как готовое решение для простой и быстрой вставки сайтов, совместимых с IE7, плагин зарекомендовал себя очень хорошо.Буду рад если кто-нибудь поделится своим решением. Также хотелось бы найти решение для Mac.
В прошлой статье речь шла о преобразовании документов, созданных в популярных офисных программах из пакета Microsoft Office system 2003, в формат, приемлемый для размещения на веб-страницах. В основном самыми популярными приложениям являются MS Word и Excel, а документы содержат в большинстве случаев только текст, графику и таблицы и могут быть сравнительно легко преобразованы даже стандартными средствами. Но если речь заходит о других приложениях, которые имеют дело со смешанными данными мультимедийной природы, да к тому же требуется сохранение анимации и звука – тут уже все сложнее. Речь далее пойдет о приложении PowerPoint, с помощью которого создают мультимедийные презентации. Эта программа часто используется для подготовки презентационных материалов для выставок, конференций и совещаний. Поэтому, скорее всего, в вашей компании уже есть много презентаций, которые очень желательно перевести в удобный для размещения на корпоративном веб-сайте формат.
Презентация – это сложный мультимедийный документ
Сложность в том, что презентация – это интерактивный документ, в котором широко применяются эффекты анимации: переходы между слайдами, постепенное появление элементов, звуки, которые могут управляться как автоматически, так и пользователем. Конечно, очень хотелось бы сохранить все возможности презентации при переносе ее в Веб, но это трудно сделать, хотя в некоторых случаях и возможно.
Допустим, у нас есть простая презентация, где два эффекта анимации, которые сопровождаются звуком. Сами слайды содержат как обычный текст с форматированием, так и графику. Попробуем преобразовать ее в приемлемый для размещения на сайте формат. Начнем с утилит сторонних разработчиков.
Когда-то компания eHelp выпускала утилиту под названием RoboPresenter для преобразования презентаций во Flash – пожалуй, единственный формат, который поддерживает все мультимедийные и интерактивные возможности PowerPoint. Правда, в своем развитии эта утилита остановилась на версии 2.0 и не работает с презентациями, созданными в PowerPoint 2000 или выше. Сейчас этой утилиты уже нет, а ее функциональность перешла в приложение Macromedia Captivate. Эта программа сама по себе является одним из шедевров и заслуживает отдельного разговора. Сейчас нас интересует лишь возможность преобразовывать презентации во Flash, редактировать флеш-ролик и сохранять его в различных форматах.
 |
Для импорта во Flash используется Macromedia Captivate
Для импорта необходимо выбрать меню "File – Import..." и указать путь к презентации. После обработки надо выбрать размер презентации – его можно указать как в точках, так и выбрать разрешение из списка предустановок, в зависимости от того, где будет воспроизводиться презентация: в браузере, Flash-player"е или на сервере Breeze. Потом можно просмотреть все слайды и выбрать те, которые надо импортировать. Дальше программа сначала сконвертирует все в промежуточный XML-формат, а потом сгенерирует стандартный проект программы Captivate. В результате вы получите набор из слайдов, которые можно преобразовать во флеш-ролик. К сожалению, хотя возможности вставки звука и анимации присутствуют и в формате Flash, и в самой программе, но из презентации они не импортируются. Звуки можно вставить вручную, во флеш-редакторе, похожем на упрощенный Macromedia Flash MX, а из эффектов анимации присутствуют только затемнение и плавное появление. Переход между слайдами также выполняется автоматически, можно только настроить время удержания одного слайда на экране. Для создания действительно хорошей презентации придется еще поработать в Captivate и желательно знать основы Flash. Готовую презентацию можно сохранить в формате SWF и даже сразу опубликовать на веб-узле по FTP.
Если в случае Word"а генерируемый в режиме "сохранить как веб-страницу" документ был очень далек от оптимального, то сохранение презентаций работает очень хорошо. Если надо работать с презентациями из PowerPoint XP и выше, то использование стандартных средств окажется лучшим решением (и к тому же совершенно бесплатным).
Как и в других программах Office 2003, для сохранения следует выбрать команду "Файл – Сохранить как веб-страницу...". Доступно сохранение в виде одного файла (*.mht) или набора веб-страничек (*.htm). Сразу заметим, что второй вариант предпочтительнее, потому что, во-первых, гораздо легче потом будет оперировать с отдельными элементами презентации и, во-вторых, появится возможность просмотреть ее в других браузерах, отличных от Internet Explorer. Так, автор проверял отображение презентации в Mozilla Firefox 1.0 – хотя продвинутые функции, реализованные с помощью элементов ActiveX и JavaScript, были отключены, но сама презентация отображалась более-менее нормально, хоть и с некоторыми ошибками.
 |
Для сохранения в диалоговом окне "Сохранение страницы" выберите кнопку "Опубликовать". Теперь вам доступны различные опции сохранения, которые помогут сделать качественный вариант презентации для веб-страницы. Можно указать, для какой версии браузера оптимизировать файл – например, если требуется поддержка даже старых версий браузера IE 4.0/Netscape 3.0, или же сгенерировать сразу универсальную версию, которая будет поддерживаться всеми браузерами. Но это приведет к увеличению размера создаваемого файла.
Тут же присутствует кнопка "Веб-параметры", которая позволяет сразу настроить дополнительные параметры, в частости кодировку, разрешение и формат изображений, а также указать, следует ли использовать анимацию при смене слайдов.
Для сохранения лучше создать отдельную папку на каждую презентацию, потому что при работе создается очень большое количество дополнительных файлов. Для каждого слайда создается свой html-файл, отдельно сохраняются рисунки и звуки, а также служебные xml-файлы и дополнительные ActiveX-объекты, которые используются java-скриптами для реализации в браузере окружения, максимально похожего на стандартный PowerPoint.
В результате после открытия презентации в браузере вы попадаете на страницу с тремя фреймами. Слева располагается меню, в котором показана структура презентации и можно сразу перейти на любой слайд. Внизу отображаются элементы управления презентацией. Кнопка "Структура" позволяет включить/выключить показ детальной структуры каждого слайда или же вообще убрать фрейм с навигацией, увеличив таким образом пространство для отображения слайдов. По центру располагаются кнопки управления отображением, которые позволяют переходить на один слайд вперед и назад. Например, в Captivate можно включить в создаваемый ролик полную панель управления воспроизведением, которая позволяет останавливать и перематывать ролик в любом направлении. Тут же смена кадров происходит в ручном режиме, поэтому можно перемещаться только послайдово вперед или назад.
С помощью JavaScript и ActiveX можно сделать идеальную презентацию...
Но самое интересное и привлекательное скрывается за кнопкой "Показ слайдов". После ее нажатия в работу включается специальный ActiveX-объект, который показывает презентацию в полноэкранном режиме прямо в браузере. Полностью сохраняются все эффекты анимации и переходов между слайдами, звуковое сопровождение, смена слайдов может осуществляться как автоматически, так и по нажатию мыши (клавиатура не поддерживается). Только простое контекстное меню, без дополнительных функций вроде управления экраном или работы с заметками докладчика позволяет определить, что это не оригинальная презентация PowerPoint, а веб-страница.
 |
Но работающую только в IE 6.0+
Единственное, что обескураживает, так это то, что полностью насладиться всеми этими возможностями можно только при просмотре в Internet Explorer 6.0 и выше, тот же Firefox отображает только меню навигации и сами слайды, причем странно масштабируя их (кстати, подгонка к размеру экрана очень хорошая, все слайды в IE очень хорошо масштабируются с сохранением всех пропорций).
К сожалению, для того чтобы превратить презентацию в формат Flash с сохранением всех интерактивных возможностей, придется очень много поработать, практически заново изготавливая презентацию во флеш-редакторе. Программы типа Captivate или FlashPaper могут лишь частично помочь, преобразуя основную информацию, остальные же навороты надо реализовать с нуля.
Macromedia FlashPaper также может сохранять презентации
Кстати, о FlashPaper. Панель этой утилиты встраивается во все приложения MS Office и дает доступ к простому преобразованию в формат SWF любого открытого файла. Конвертация презентации не сложнее обычной печати – необходимо всего лишь выбрать из меню "FlashPaper – Convert to Macromedia Flash" и указать имя сохраняемого файла. В нем кроме непосредственно самих слайдов будет содержаться еще и небольшая панель навигации, а удобные инструменты масштабирования позволят подогнать презентацию под размер экрана. Управлять показом презентации можно кнопками на панели, передвигаясь от слайда к слайду. К сожалению, простота работы с этим инструментом имеет свои последствия – никакая анимация и дополнительные возможности не сохраняются, только сами слайды, хоть и очень точно, практически без отличий от оригинала. Этот способ может подойти, если надо очень быстро преобразовать множество презентаций и можно спокойно пожертвовать интерактивностью. К тому же будет обеспечена полная совместимость – презентацию можно просмотреть на любом компьютере с браузером, который поддерживает Flash, а сама презентация будет выглядеть совершенно одинаково на всех платформах.
 |
И последнее, что можно посоветовать: если вам нужен, к примеру, всего лишь один кадр из презентации или вы решите сами сделать оболочку для показа слайдов, то можно сначала сохранить все слайды в виде отдельных графических файлов. Поддерживаются форматы Gif, Jpeg и PNG. При сохранении вам будет предложен выбор – сохранить только текущий слайд или все. К сожалению, в таком режиме недоступно окно с настройками, например нельзя сразу установить прозрачность или степень сжатия файлов.
Как видите, сохранение презентаций из PowerPoint – довольно сложное дело. Интересно, что на этот раз Microsoft предоставила более удобные функции, чем предлагаемые сторонними программами, хоть и пожертвовав поддержкой альтернативных браузеров. Вердикт такой: если надо максимально сохранить интерактивность и визуальные эффекты – придется сохранять в виде веб-страницы с помощью самого PowerPoint и рекомендовать посетителям для просмотра только IE; если же прежде всего универсальность – следует поискать варианты экспорта во Flash.
Код внедрения, который вам нужен, должен быть в PowerPoint для Интернета . Эта возможность недоступна в версиях PowerPoint для Windows или Mac OS.
Получение кода внедрения
Внедрение презентации на веб-страницу или в запись блога
HTML-код, скопированный со страницы OneDrive, представляет собой тег iframe, который поддерживается во многих средах разработки веб-сайтов и службах блогов. Приведенная ниже инструкция подходит для большинства популярных служб блогов, таких как WordPress, Blogger и TypePad.
Хотя служба WordPress обычно не поддерживает теги IFRAME, для тегов IFRAME документов Office Online сделано исключение. Чтобы использовать режим редактирования HTML, не выбирайте команду Создать запись в верхней части страницы. Перейдите в панель управления блогом и щелкните Записи > Добавить .
В TypePad не используйте редактор "Экспресс-создание". Перейдите в раздел блоги , щелкните имя блога, а затем нажмите кнопку создать , в которой можно переключиться с ФОРМАТИРОВАННОГО текста на HTML-редактирование.
Если вы работаете с Blogger, перейдите от окна создания записи к режиму редактирования HTML-кода. После завершения следующего шага вы сможете вернуться в режим создания записи.
В редакторе блога или веб-страниц создайте запись и переключитесь в режим редактирования HTML.
Если ваша служба блогов не поддерживает теги IFRAME в записях, обратитесь за помощью к ее поставщику.
Вставьте из буфера обмена скопированный со страницы OneDrive HTML-тег, нажав сочетание клавиш ⌘+V.
Закончите создание записи. Просмотрите запись и опубликуйте ее как обычно.
Внедрение презентации в вики-сайт SharePoint
С помощью кода внедрения можно также добавить презентацию на вики-сайт SharePoint. В этом случае нужно вставить только часть тега iframe из раздела src в веб-часть просмотра страниц.
Откройте вики-страницу и нажмите Изменить .
Вставьте из буфера обмена в вики-страницу скопированный со страницы OneDrive HTML-тег, нажав клавиши CTRL+V. Благодаря этому вы сможете легко скопировать часть тега в веб-часть. Перед завершением удалите тег с вики-страницы.
Скопируйте часть тега между кавычками, начинающуюся с http . Кавычки включать не надо.
На вкладке Работа с редактором нажмите Вставить , а затем выберите пункт Веб-часть .
В списке Веб-части выберите пункт Средство просмотра страниц и нажмите Добавить .
Чтобы вставить адрес, скопированный в шаге 3, выберите пункт откройте панель инструментов и в поле Ссылка нажмите клавиши ⌘+V.
Нажмите кнопку Применить и просмотрите страницу.
Внесите необходимые изменения в веб-часть. Например, чтобы разместить презентацию во фрейме без полос прокрутки, в редакторе просмотра страниц разверните пункт Вид и укажите высоту 332 пикселя и ширину 407 пикселей.
Закончив работу, нажмите кнопку ОК в редакторе просмотра страниц и удалите тег IFRAME с вики-страницы.
Изменения, внесенные в презентацию в службе OneDrive, автоматически отражаются на странице, куда внедрена презентация.
Примечание: Эта страница переведена автоматически, поэтому ее текст может содержать неточности и грамматические ошибки. Для нас важно, чтобы эта статья была вам полезна. Была ли информация полезной? Для удобства также (на английском языке).
В сегодняшнем выпуске антологии мы рассмотрим очень важный вопрос: как превращать созданные в приложениях OpenOffice документы в web-страницы для публикации в интернете. Имеются в виду модули Writer, Calc, Draw и Impress. Конечно, OpenOffice 2.0 не способен конкурировать со специализированными web-редакторами, даже самыми простыми, но такая задача перед ним и не ставится. Зато он может оперативно готовить для публикации в сети текущие рабочие документы. Обычно они публикуются где-то "в глубинах" служебных сайтов и служат исключительно для подачи информации - дизайн там дело десятое…
Сохраняем в виде web-страниц документы Writer
Возможности Writer по работе с HTML-кодом включают самые основные функции: сохранение существующих документов в HTML-формате, создание новых HTML-документов и создание нескольких различных типов web-страниц с использованием мастера. Проще всего создать HTML-документ, преобразовав уже существующий документ Writer. Пользователь может предварительно просмотреть его в том виде, в котором он будет выглядеть на web-странице, пройдя в меню Вид --> Режим веб-страницы.
Для того, чтобы вставлять и изменять ссылки в документе, используется диалоговое окно "Гиперссылка". Отобразить этот диалог можно, просто щелкнув по значку Гиперссылка, который расположен на стандартной панели. Также можно зайти в меню по пути Вставить --> Гиперссылка. Кроме того, ввод или вставка URL в документ автоматически преобразует его в гиперссылку (если должным образом настроена Автозамена, разумеется). Отредактируем существующую ссылку:
1. В первом варианте помещаем курсор на ссылку при помощи клавиатурных клавиш со стрелками либо изменяем на статусной строке (внизу окна редактора) ТЕКСТ на ССЫЛ (щелкнув мышью по буквам ТЕКСТ или ССЫЛ в строке состояния). Тут нужно заметить одну особенность: когда в строке состояния отображается надпись ССЫЛ, и пользователь нажимает левой кнопкой мыши на ссылку в тексте, OpenOffice пытается открыть эту ссылку в браузере, который установлен в системе по умолчанию. Чтобы можно было нажать и позиционировать курсор, необходимо иметь надпись ТЕКСТ в строке состояния.
2. Выбираем в меню пункты Правка --> Гиперссылка. Открывается окно Гиперссылка.
Чтобы включить в ссылку уже существующий текст, следует его выделить, после чего открыть окно Гиперссылка. Затем копируем текст в поле Адрес и нажимаем кнопку Применить, чтобы вставить ссылку в документ перед закрытием этого окна.
Сохраняем документ в качестве одиночной web-страницы
Для сохранения документа как единственной web-страницы (HTML-формат) следует выбрать Сохранить как из меню Файл и указать в качестве типа файла Документ HTML. То есть все предельно просто. Единственное - нужно помнить о том, что Writer не заменяет многократные пробелы в оригинальном документе на HTML-код неразрывных пробелов. Если требуется иметь дополнительные пробелы в создаваемом HTML-файле или web-странице, пользователь должен сам вставить неразрывные пробелы в документ. Для этого следует нажимать вместо просто Пробел сочетание Control+Пробел.
Сохраняем документ в качестве ряда web-страниц
Модуль Writer может сохранять большие документы в виде ряда web-страниц (HTML-файлов) со страницей оглавления. Для этого осуществляем следующие операции:
1. Выбираем, какие заголовки должны использоваться в документе на новой странице, и убеждаемся в том, что все эти заголовки имеют один и тот же стиль (к примеру, Заголовок 1).
2. В меню проходим путем Файл --> Отправить и выбираем Создать документ HTML.
3. Открывается окно Имя и путь к документу HTML, в нем вводим имя файла, в который будут сохранены страницы. Кроме того, следует определить, какой стиль служит признаком новой страницы.
Создаем web-страницы при помощи Мастера
Специальный web-мастер OpenOffice позволяет создавать стандартные web-страницы нескольких типов. Используется он следующим образом:
1. Проходим путем Файл --> Мастер --> Веб-страница. Если это первая web-страница, единственным возможным значением параметра Установки для Веб- Мастера будет Стандарт. Затем нажимаем кнопку Дальше.
 2. Выбираем документ, который требуется преобразовать, и вводим информацию в поля Заголовок, Краткое описание и Автор. Жмем кнопку Дальше.
2. Выбираем документ, который требуется преобразовать, и вводим информацию в поля Заголовок, Краткое описание и Автор. Жмем кнопку Дальше.
3. Выбираем внешний вид содержания создаваемого web-сайта. Для этого следует щелкнуть мышкой по одному из образов внешнего вида, показанных в разделе Основная разметка диалогового окна Веб-мастер. После этого нажимаем кнопку Дальше.
4. Выбираем информацию, которая должна быть включена в каждый документ, и разрешение экрана. Нажимаем кнопку Дальше.
5. Выбираем стиль для страницы. Используем выпадающий список для выбора различных стилей и цветовых сочетаний. Тут также можно просмотреть фоновые рисунки и набор иконок, которые имеются в Галерее. Нажимаем кнопку Дальше.
6. Вводим общую информацию: Заголовок и Метаданные HTML. Нажимаем кнопку Дальше.
7. Выбираем папку, в которую будет сохранен файл. При желании можно предварительно просмотреть страницу.
При необходимости изменить либо просмотреть HTML-код, сгенерированный для документа, следует выбрать в меню Вид --> Исходный код HTML либо нажать на значок Исходный код HTML, который расположен на Стандартной панели инструментов.
Сохраняем в виде web-страниц документы Calc
Модуль электронных таблиц Calc также может сохранять файлы в формате HTML-документов. В данном случае следует пройти в меню Файл --> Сохранить как и выбрать Документ HTML либо пройти путем Файл --> Мастер --> Веб-страница. В случае, если исходный файл содержит более одного листа, то и листы в HTML-файле будут аналогичным образом следовать друг за другом. Ссылки на каждый лист будут размещены в верхней части документа. Calc также позволяет вставлять ссылки непосредственно в электронную таблицу, используя для этого диалоговое окно Гиперссылка, аналогичное описанному выше.
Сохраняем в виде web-страниц файлы презентаций
В OpenOffice пользователь может очень просто экспортировать готовые презентации в файлы Macromedia Flash. Для этого следует пройти в меню Файл -- > Экспорт, после чего выбрать в качестве типа файла тип Macromedia Flash. Также можно преобразовать презентацию в ряд web-страниц. Для этого выполняем следующее:
1. Сначала идем в меню Файл --> Экспорт и в качестве типа файла выбираем тип Документ HTML.
2. Выбираем папку для сохранения файла, определяем имя результирующего HTML-файла и жмем кнопку Экспорт. Открывается окно мастера экспорта в HTML-формат.
3. Выбираем единый дизайн для всех страниц. Можно выбрать уже существующий дизайн, а можно и самостоятельно создать новый. Если прежде пользователь не сохранял дизайн, переключатель Имеющийся дизайн не будет доступен.
4. Нажимаем кнопку Далее и выбираем тип создаваемых веб-страниц:
- Стандартный формат HTML: по одной странице для каждого слайда с использованием навигационных ссылок для перехода от одного слайда к другому. - Автоматически: создается одна страница для каждого слайда, на каждой странице используется мета-тег Refresh для автоматического просмотра браузером каждой страницы в цикле.
- Интернет-трансляция генерирует ASP- или Perl-приложение для отображения слайдов.
5. Решаем, в каком формате сохранять графику (GIF или JPG), а также выбираем используемое разрешение экрана.
6. Если на шаге №4 было выбрано "Создать титульную страницу", следует ввести на следующей странице для нее соответствующую информацию. Информация для титульной страницы содержит имя автора, адрес электронной почты и стартовой страницы, а также любые дополнительные сведения, которые необходимо включить.
7. Выбираем стиль навигационных кнопок для перехода от одной страницы к другой. Впрочем, можно не выбрать ни одной - в этом случае OpenOffice самостоятельно создаст текстовый навигатор.
 8. Выбираем для web-страниц цветовую схему. Среди доступных схем - существующая схема документа, схема браузера и цветовая схема пользователя. Пользователь может сохранить новую схему, и тогда она появляется на первой странице мастера Экспорт HTML.
8. Выбираем для web-страниц цветовую схему. Среди доступных схем - существующая схема документа, схема браузера и цветовая схема пользователя. Пользователь может сохранить новую схему, и тогда она появляется на первой странице мастера Экспорт HTML.
9. Наконец, для генерации HTML-файлов нажимаем кнопку Готово. На странице экспорта, если ранее не был выбран стандартный параметр, OpenOffice предложит несколько векторных или точечных форматов.
Сохраняем в виде web-страниц документы Draw
Экспорт в web-формат рисунков из модуля OpenOffice Draw аналогичен экспорту презентаций из модуля Impress. Проходим в меню Файл --> Экспорт, после чего выбираем тип файла "Документ HTML". При использовании мастера пользователь может создать web-страницу в любой момент времени нажатием кнопки Готово.
Общие замечания
Напоследок хотелось бы заметить, что OpenOffice, создавая HTML-файлы, помещает в код намного меньше "мусора", чем Microsoft Office. Способность MS Office буквально нашпиговывать HTML-файлы ненужным кодом в свое время даже стала притчей во языцех. После этого более-менее продвинутые пользователи раз и навсегда отказались от использования офисного пакета Microsoft для создания web-страниц.
В отличие от MS Office, OpenOffice создает намного более "худые" HTML-версии документов - соответственно, с намного более "чистым" кодом. Но заменой даже полупрофессионального web-редактора OpenOffice служить все равно не может.
Денис Лавникевич