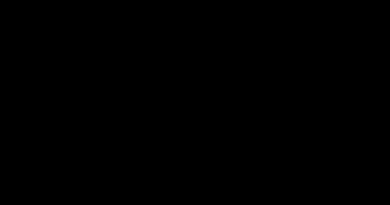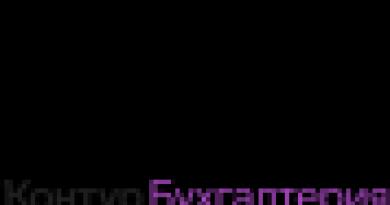Что делать, если не получается войти в биос. Компьютер включается, но не запускается операционная система: возможные причины и способы решения проблемы Не запускается bios asus
Приветствую всех читателей компьютерного блога сайт! На днях мне в руки попал ноутбук Samsung NP300E5C-S0VRU с проблемой BOOTMGR is Missing. Проблема в принципе стандартная. Решение — восстановление загрузчика через Live-CD, либо переустановка Windows. Поскольку, по словам клиента, жесткий диск был отформатирован, сошлись на переустановке.
Нет проблем — всё как обычно, заходим в БИОС, выставляем загрузку с флешки, ставим винду. Поехали… Упс… Не так быстро, бро!
Ноутбук Samsung NP300E5C не заходит в BIOS при нажатии f2
Ноутбук прервал процесс своего оживления на первом же пункте. При нажатии F2 он на долю секунды писал «Entering SETUP», но всё равно продолжал загрузку с жесткого диска, и упорно выдавал надпись BootMgr is Missing.
Физическое отключение жесткого диска результата не дало — ноутбук просто уходил в циклическую перезагрузку, не давая ни зайти в биос по F2, ни запустить Recovery Mode через F4.
Ковыряние в интернете показало, что проблема достаточно распространённая, именно для этой модели. Дело в том, что в этом ноутбуке по умолчанию включена блокировка клавиатуры при заходе в биос. При переустановке Windows с 8ки на 7 нужно было сначала зайти в UEFI через Win8, отключить Secure Boot, и включить CSV. А затем уже производить какие то действия по переустановке Винды.
Владелец же ноутбука каким то образом отформатировал винчестер, не изменив перед этим настройки биоса, и, соответственно, получил «замкнутый круг» — что бы зайти в биос — нужно было установить ОС, а чтобы установить ОС — нужно было зайти в bios.
Не запускается BIOS на ноутбуке
В интернете предлагаются разные решения данной проблемы, я же предложу своё, проверенное лично мною.
Список того, что вам понадобится:

Итак, у вас есть жесткий диск с установленной ОС, вы вставили его в ваш ноутбук. Запускаем его, должна загрузиться ОС. Устанавливаем заранее скачанные драйвера на сетевые адаптеры, подключаем ноутбук к интернету через Wi-Fi или по кабелю.
Запускаем программу обовления биоса, скачанную с офф. сайта. Вот так выглядит окно утилиты обновления Bios на ноутбуках Samsung (на фоне — сайт самсунга, откуда всё и качалось):

Как вы видите на картинке, текущая версия системы BIOS совпадает с последней версией bios, доступной для загрузки(прошивка P09RAP). Это потому, что я делал фото уже после обновления.
У вас эти версии скорее всего не совпадают, так что, во-первых, убеждаемся что у вас вставлен, и заряжен не менее чем на 30% аккумулятор, и подключено сетевое устройство. Во-вторых, жмём кнопку «Обновить».
Итак, прогресс обновления биоса дошёл до конца, ноутбук перезагрузился. Скорее всего теперь ОС перестанет загружаться, но теперь это для нас не проблема, ибо биос — разблокирован! Жмём при загрузке F2, изменяем настройки на нужные нам (отключаем Secure biot и включаем Legacy CSV), и спокойно ставим любую Windows, какую захотим!
Ноутбук не заходит в БИОС — [решено]
Не исключено, что проблема, когда при нажатии F2 не запускается bios, может встречаться и на других ноутбуках кроме Samsung. Также, она может возникнуть при замене жесткого диска . Решается всё обновлением bios до последней версии. А обновление биос — не такая уж сложная процедура, как Вы смогли убедиться, прочитав эту статью!
Самое главное, чтобы при этом не случилось внезапное отключение питания, иначе получим «кирпич». Который придётся оживлять, разбирая ноутбук, выпаивая микросхему биоса термофеном, прошивая её через программатор, и запаивая обратно. Это операция, доступная доступно уже далеко не каждому..
Рад, если смог помочь вам своей заметкой! Остались вопросы — пишите в комментариях! Не забудьте подписаться на обновления блога, что бы не пропускать интересные статьи по ремонту и настройке вашей компьютерной техники!
Ситуация, когда пользователь включает компьютер или ноутбук, и видит, что вместо загрузки операционной системы открывается программа настройки опций БИОС, не встречается очень часто. Тем не менее, ее нельзя и отнести к разряду проблем, с которыми у пользователя нет никаких шансов столкнуться. Подобная проблема неприятна тем, что делает невозможным использование компьютера по назначению.
Следует отметить, что автоматический вход в БИОС при включении компьютера или ноутбука предусмотрен не во всех БИОС. В большинстве случаев при обнаружении каких-либо неисправностей БИОС останавливает загрузку компьютера или ноутбука. Автоматический вход в БИОС призван показать пользователю, что он должен что-то исправить в БИОС, прежде чем продолжить работу.
Из этого следует, что источником возникновения проблемы, как правило, являются неверные установки БИОС. Прежде всего, к самопроизвольному входу в БИОС могут приводить завышенные значения частоты или напряжения памяти либо процессора – в том случае, если пользователь занимался разгоном аппаратных компонентов. Кроме того, многие материнские платы реагируют при помощи стартовой загрузки BIOS на неожиданные выключения электропитания, воспринимая их как свидетельство нестабильности системы из-за оверклокинга.
Очень часто самопроизвольная загрузка BIOS при включении компьютера или ноутбука может свидетельствовать и о проблемах с самой BIOS. В большинстве случаев эти проблемы могут быть вызваны неисправностью питающей память CMOS батарейки. Также проблема может проявляться и при изменении состава оборудования компьютера или ноутбука, например, при установке новой видеокарты.
Ну и, наконец, не стоит сбрасывать со счетов такую банальную причину, как неисправность клавиатуры или даже попросту отдельную западающую клавишу. Вполне возможно, что неисправная клавиатура постоянно подает сигнал, который интерпретируется BIOS, как сигнал от клавиши, предназначенной для входа в BIOS.
Что необходимо сделать, чтобы исправить проблему
Если вы столкнулись с ситуацией, когда компьютер автоматически загружает BIOS компьютера или ноутбука, то, прежде всего, следует попытаться еще раз перезагрузить компьютер. Вполне возможно, что вы сами могли случайно нажать на клавишу входа в BIOS при перезагрузке или включении компьютера или ноутбука. Также программа настройки BIOS может появляться после перезагрузки компьютера или ноутбука, вызванной неожиданным исчезновением напряжения в сети.
Однако если вы убедились, что причина проблемы не заключается в случайной ошибке, то следует применить другие способы ее исправления. Прежде всего, можно попробовать сменить клавиатуру. Затем постарайтесь вспомнить, не делали ли вы раньше каких-то изменений в BIOS. Если да, то опциям, которые вы редактировали, следует вернуть первоначальные значения. Надежнее всего будет произвести сброс BIOS к установкам по умолчанию. Также следует попробовать извлечь из компьютера недавно установленные платы, если такие имеются.
Если данная операция не помогает, то можно попробовать поменять батарейку BIOS на новую. Практика показывает, что в большинстве случаев смена батарейки помогает решить проблему. Однако если проблема все же остается, то с большой вероятностью можно заключить, что причиной ситуации является неисправная микросхема BIOS или материнская плата.
Заключение
Причины ситуации, когда компьютер вместо загрузки операционной системы самопроизвольно загружает BIOS, могут быть разнообразными. Подобное явление может быть вызвано как неправильными настройками BIOS, так и аппаратной неисправностью. Если ситуация не появляется следствием случайного сбоя, например, вызванного броском внешнего напряжения, то в большинстве случаев проблему может исправить сброс BIOS к установкам по умолчанию.
Q
ВОПРОСЫ:
Компьютер включается, но НЕ ЗАГРУЖАЕТСЯ!
только чёрный экран…Что делать?…
C чего начать поиск неисправности, если компьютер не загружает BIOS POST?
Нет даже звукового сигнала, но блок питания работает, вентиляторы крутятся…
A
ОТВЕТ:
Если компьютер включается, но НЕ ЗАГРУЖАЕТСЯ (НЕ СТАРТУЕТ), то причин может быть довольно много.
Иногда неопытные люди описывают такую ситуацию так: «… компьютер загружается, вентиляторы крутятся, но экран черный» - как-будто для компьютера вращение вентиляторов важнее всего прочего…
ПРЕЖДЕ ВСЕГО
надо обратить внимание -
слышен ли на старте один короткий писк
из системного блока?
Или этот писк не один, а несколько
.
Тогда какие именно эти писки
(например, 3 коротких + 1 длинный или в другой какой-то последовательности) - это коды ошибок материнской платы, которые должен выдавать на старте BIOS POST
(Power-On-Self-Test
= самотестирование при включении питания).
Один короткий писк - это сообщение о том, что всё ОК
.
А если писка нет вообще или наоборот, если их несколько разных по длительности или один длинный - это говорит о том, что наличествуют какие-то неисправности.
Есть специальные справочники (например, «wikipedia.org — Звуковые сигналы BIOS»), описывающие, какой неисправности соответствуют определённые последовательности звуков. Некоторые, наиболее важные варианты из этого списка, присущие конкретно вашей материнской плате, можно найти в мануале
(инструкции пользователя).
Если вы услышали определённую последовательность звуков, то обычно согласно описанию можно сразу понять (к сожалению, не всегда с большой точностью), какое из подключенных к «материнке» устройств виновато в проблеме.
Если звуков нет никаких, или справочник не помог,
то последовательность действий такая:
Будем действовать по принципу из шуточной поговорки:
«Электроника - это наука о контактах!»
Как вы понимаете, в этой шутке есть (только) доля шутки …
1.
Открываем системный блок.
Достаточно снять левую боковую крышку
, если смотреть «с лица»
.
То есть, удобно бывает положить системный блок на правый бок
и снять ту крышку, которая оказалась сверху
.
Смотрим, много ли пыли вообще в корпусе и на материнской плате.
Сначала слегка чистим пылесосом. Хорошо помогает кисточка из строительного магазина, которой красят окна - выбирайте плоскую, а не круглую кисточку с наиболее длинным ворсом. Кисточкой подметаем, особенно в зазорах решёток радиаторов, а пылесосом (в другой руке) высасываем.
Будьте аккуратны! Не заломайте кистью или раструбом пылесоса какие-нибудь детали, припаянные к материнской плате!
Если открутить вентиляторы с корпуса и с кулера процессора, то картина бывает удручающая:

Кулером (от английского COOLER = охладитель) называется радиатор (такой алюминиевый или медный решётчатый «кирпич») с установленным на нём вентилятором.
Какое уж тут охлаждение, если радиатор кулера глухо забит шубой из пыли!
Вот как выглядит новый или очищенный стандартный кулер процессора (несколько устаревший):

А вот варианты современных более продвинутых моделей:

2.
Далее надо выщелкнуть (вынуть) / защёлкнуть (вставить) модули оперативной памяти. Для этого действия обратите внимание на пластмассовые (обычно чёрного цвета) рычажки на концах модуля. Если небольшим усилием отогнуть эти рычажки в стороны, модуль оперативной памяти сам «выскакивает» из слота.
Когда вынули - чистим той же кисточкой ножевой контакт (щель, куда вставляются модули).
На самих модулях посмотрите состояние позолоченных контактов -
все ли на месте, не загрязнён ли какой-то.
Не мешает аккуратно протереть мягкой тряпочкой, смоченной в спирте.
Подойдёт и водка - только не одеколон!!!
Вставлять модуль в слот надо очень аккуратно . Заведите ножевые контакты в щель, можно под небольшим уклоном, как получится. И затем слегка надавите пальцами сначала на край модуля, который оказался выше, затем на другой край, чтобы модуль защёлкнулся в слоте. При этом рычажки по краям модуля сами встанут в вертикальное положение.
Если на видеокарте есть кулер (радиатор с вентилятором), смотрим его состояние.
Можно с помощью маленькой отвёртки открутить вентилятор и почистить его от пыли вместе с радиатором.
Если кулер шумел, то можно капнуть в его подшипник немного машинного масла (хотя бы от швейной машинки) - для этого временно снимите наклейку, закрывающую подшипник.
Масла надо ОЧЕНЬ МАЛО - не переборщите!!!
Окуните в масло маленькую отвёрточку и перенесите в подшипник МАЛЕНЬКУЮ КАПЕЛЬКУ
с этой отвёрточки. Затем покрутите вентилятор, аккуратно толкая лопасти пальцем, чтобы масло разошлось по подшипнику.
После этого можно попробовать «стартануть».
4. Если не стартует - отключаем от «материнки» все жёсткие диски, оптические приводы и прочую периферию.
Оставляем ТОЛЬКО ОПЕРАТИВНУЮ ПАМЯТЬ
, ПРОЦЕССОР
и ВИДЕОКАРТУ
.
Не забудьте отключить провода USB
, ведущие от материнской платы к передней стенке корпуса (к разъёму USB или кардридеру, встроенному в переднюю панель, если есть) - из-за них часто бывает проблема, типа вашей.
5.
Пробуем «стартануть».
Если не стартует в таком положении - обнуляем BIOS
(Basic Input-Output System
= базовая система ввода-вывода)
Это делается перестановкой джампера (от английского JUMPER = прыгун), т.е. перемычки, обычно расположенной около батарейки (см. на фото ниже). Там написано что-то вроде «Clear RTC» (стереть реальное время = REAL TIME CLOCK) или «Clear CMOS» .
Для справки:
CMOS
= Complementary-symmetry/metal-oxide semiconductor
- технология построения полупроводниковых электронных плат.
Данное сокращение чисто историческое - когда-то BIOS CMOS
была единственной микросхемой на материнской плате (SYSTEM BOARD
= СИСТЕМНОЙ ДОСКЕ С РАЗЪЁМАМИ)
Обычно на плате для установки джампера предназначена группа из 3-ёх контактов. Перемычка установлена так, что замкнуты средний и один из крайних. Перестановка в положение, когда она замыкает средний и ДРУГОЙ КРАЙНИЙ сбрасывает установки BIOS на дефолтные (от английского DEFAULT = по умолчанию).
Один из этих трёх контактов, обычно подписан - поищите около него беленькую цифру 1
или какой-нибудь значок в виде маленькой стрелки (или просто широкую белую полоску, как на фотографии ниже). А рядом бывает изображена небольшая табличка, на которой написано что-то вроде
(может отличаться с точностью до наоборот):
1-2 NORMAL
2-3 CLEAR CMOS (RTC)
Это означает, что в положении 2-3
будут стёрты пользовательские значения настроек BIOS
.
Переставьте перемычку в положение CLEAR CMOS
и подождите 10-15 секунд.
После этого НЕ ЗАБУДЬТЕ
вернуть в положение NORMAL
.

Если не нашли такой перемычки - снимите батарейку на 30 секунд и вставьте обратно.
На платах фирмы Gigabyte
нет перемычки, а в мануале (инструкции пользователя) написано именно это:

Перевожу пояснительный текст к этому мануалу:
БАТАРЕЯ:
Если вы хотите стереть значения CMOS
1. Выключите компьютер и отсоедините кабель питания от розетки
2. Выньте батарейку и подождите 30 секунд (выделено на картинке)
3. Заново установите батарейку
4. Подключите кабель питания и запустите компьютер
[Правее написано:]
ПРЕДУПРЕЖДЕНИЕ:
ОПАСНОСТЬ ВЗРЫВА при неправильной установке батарейки
- Заменяйте только аналогичной моделью, рекомендованной производителем
- Утилизируйте (выбрасывайте) использованные батарейки только в соответствии с рекомендациями производителя
Вынимая батарейку будьте ОЧЕНЬ АККУРАТНЫ!!!
Бывали случаи, когда неаккуратное обращение вызывало РАЗРЫВ БАТАРЕЙКИ
-
очень пренеприятная «веСЧЬ», я вам доложу!
(в мануале выше об этом есть предупреждение)
Это, конечно, не взрыв (как там написано), но…
из батарейки выплёскивается небольшое (Слава Богу!) количество ЕДКОЙ ЩЁЛОЧИ!
Которая, как известно, сразу разъедает любую одежду и очень
НЕ ПОЛЕЗНА ДЛЯ ГЛАЗ, УШЕЙ, НОЗДРЕЙ и КОМПЛЕКТУЮЩИХ КОМПЬЮТЕРА!!!
Учтите, что всё это надо делать
НА ПОЛНОСТЬЮ ОБЕСТОЧЕННОЙ МАТЕРИНСКОЙ ПЛАТЕ!!!
(То есть, необходимо, как написано в мануале, отключить кабель питания от розетки!)
На некоторых материнских платах есть специальная лампочка-индикатор
, которая как раз своим свечением напоминает о том, что надо плату обесточить, прежде, чем что-то на ней включать или выключать.
Например, посмотрите на фотографии выше - слева-внизу там есть такая зелёная лампочка.
6.
Если и теперь не стартует - проверяйте, как установлен процессор, саму память и т.д.
Это уже, как говорится - «ВЫСШИЙ ПИЛОТАЖ»
, так что не имея опыта, не суйтесь!
Впрочем, разборка системы охлаждения процессора и замена термопасты, которая, может быть, уже высохла и вместо того, чтобы ускорить отвод избыточного тепла, работает, как «шуба», не так уж и сложна - читайте пошаговое описание процедуры в теме про ноутбуки:
Компьютеры уже давно стали частью нашей жизни. Но наш ПК – это сложный инструмент, с кучей всяких компонентов. Иногда мы можем столкнуться с проблемой, когда перестает запускаться наш ПК, при этом мы не можем зайти в BIOS . Сейчас мы рассмотрим основные проблемы с BIOS. Итак: вы включаете ваш компьютер, он начинает «гудеть», но никакой загрузки не происходит, при этом мы видим черный экран. Не нужно сразу же в панике нести ПК в ремонт, потому, что вполне возможно решить нашу проблему самостоятельно.
Если в вас черный экран, ПК начинает шуметь, но не идет загрузка BIOS и не запускается ОС, то нужно послушать сигналы, которые издает наш ПК.
1. Если после включения идет 1 сигнал – значит все компоненты ПК в норме и загрузка пройдет успешно, а проблему нужно искать в мониторе. Посмотрите чтобы он был полностью подсоединен и рабочий.
2. Если же при загрузке вы слышите 2 сигнала – проблема в видеокарте. С сигналами в BIOS работать легко, но для разных версий BIOS сигналы могут отличаться. Посмотрите список сигналов для вашей версии.
3. При запуске нет никаких сигналов. Эту проблему могут вызвать блок питания, оперативная память, проблемы с материнкой или проблемы с охлаждением системы. Нужно проверить все компоненты.
Также распространенным случаем бывает то, что пользователь не может зайти в свой БИОС. Типичной ошибкой, по которой вы не можете запустить BIOS, есть самая банальная причина – вы попросту нажимаете неправильную кнопку и не в то время. Часто бывают ситуации, при которых пользователь попросту не то нажимает и вместо BIOS грузится ОС. В таком случае точно не нужно переживать. Чтобы войти в BIOS, достаточно при загрузке ПК сразу же нажимать кнопку F8.
Еще одной из причин может являться отсутствие установленной поддержки USB-устройств в вашем БИОС. В таком случае если вы используете USB клавиатуру, вы попросту не сможете зайти в БИОС.
Также возможно, проблема в нерабочей клавиатуре. Проверьте ее на другом ПК.
Для решения всех проблем с запуском BIOS прежде всего нужно вспомнить, не устанавливали ли вы новые компоненты на ваш ПК? Возможно именно они конфликтуют с БИОС и именно из-за них он не запускается. Если вы что-то меняли, то попробуйте вернуть старый компонент и посмотрите, как на это будет реагировать BIOS. Также если вы устанавливали новое оборудование – удалите его.
Если же дело не в оборудовании, то вспомните, не проводили ли вы самостоятельно какие-то операции с BIOS. Возможно вы изменили настройки, после чего он перестал грузиться. Для исправления попробуйте вернуть вашему BIOS стандартные настройки. Делайте это с помощью джампера сброса CMOS-памяти на вашей материнской плате .
Если же вы ничего не меняли в вашем ПК и не лазили в настройках BIOS, то причиной, при которой вы видите черный экран и не идет загрузка BIOS и ОС, может быть вышедший из строя какой-то компонент вашего ПК. Первым делом попробуйте почистить ваш компьютер от пыли. Возможно, именно из-за загрязнения вашего компьютера не происходит загрузка. Если же чистка не помогла – проверяйте оперативную память, видеокарту, процессор, блок питания и материнскую плату. Если не умеете этого делать, то тут лучше всего все-таки обратиться к специалисту.
Что делать, если ничего не помогло?
Вам необходимо проделать определенную работу с вашей системой. Предлагаем сделать это с помощью двух полезных программ.
1. Обновление драйверов с Driver Booster . Это действительно крутой софт, который часто помогает. Обновление старых драйверов на новые – одно из ключевых требований для нормального функционирования игр и программ на компьютере.
Возможно, вы думаете, что Windows всегда оповещает пользователей о наличии новых обновлений. Так и есть, он показывает оповещения, но только на наличие обновлений для Windows и видеокарты. Но, кроме этого, есть еще множество драйверов, которые необходимо регулярно обновлять.
2. Ремонт ПК с Reimage Repair . Запустите эту программу, чтобы проанализировать вашу систему на наличие ошибок (а они будут 100%). Затем вам будет предложено вылечить их, как по отдельности, так и все сразу.
Обновлено: 26.12.2019 Опубликовано: 13.03.2018
Описание
Каждый раз, при включении компьютера сразу открывается БИОС (окно синего цвета с настройками). После выхода из него либо идет запуск системы, либо опять загружается только БИОС.
Очень часто, такое может происходить с ноутбуками производителей ASUS или Samsung.
Причина
Как правило, проблема вызвана тем, что BIOS не может найти устройство, с которого должна загрузиться операционная система. Это может произойти по следующим причинам:
- Сбились настройки базовой системы ввода вывода;
- Отсутствуют носители для запуска операционной системы или его неисправность;
- Программная ошибка БИОС;
- Предупреждение о неисправности компьютера — запуск меню сигнализирует о наличие неправильной настройки, которая может привести к выходу из строя самого ПК. Например, некорректная частота шины.
Также не исключено, что просто залипла клавиша запуска BIOS (как правило, Del или F2) — из-за этого происходит постоянный базовой системы ввода вывода.
Решение
Решения выстроены в порядке простоты диагностики и вероятности встречаемости.
1. Включаем Launch CSM (режим BIOS / UEFI)
В случае использования систем, которые не поддерживают UEFI (например, Windows 7), необходимо, чтобы была включена опция «Launch CSM» (данная опция отвечает за совместимость со старыми операционными системами). Если она выключена, сначала находим опцию «Secure Boot» — отключаем ее и перезагружаем компьютер. Затем активируем Launch CSM. После уже можно попробовать перезагрузить компьютер.
Проверяем, есть ли раздел Boot Device Control и возможность выбрать между такими параметрами, как: UEFI and Legacy, UEFI Only, Legacy Only. Для старых версий системы стоит выбрать Legacy и UEFI Only или Legacy Only. Для новых систем нужно попробовать разные варианты.
В некоторых версиях BIOS/UEFI есть опция выбора типа операционной системы — могут быть варианты Windows 8 (7) и Other OS. Для системы, не поддерживающих UEFI выбираем последний вариант.
Также может помочь отключение быстрой загрузки. Для этого в биосе находим опцию «Fast Boot» (как правило, в разделе Boot) и переводим ее в положение Disabled.
2. Сбрасываем настройки БИОС
Сначала пробуем сбросить настройки в самом БИОСе. Для этого в разделе «Exit» находим опцию с названием на подобие «Load Default», например:
Если это не помогло, пробуем сбросить настройки, вытащив батарейку на материнской плате.
3. Проверяем дисковый накопитель
Проверяем работоспособность диска, на котором установлена операционная система (или загрузчик). Для этого можно:
а) Посмотреть, видит ли диск БИОС в разделе Main .
б) Отключить диск от компьютера и вставить в другой, проверив, что он определяется и с него можно прочитать данные.
в) Загрузить компьютер с загрузочного диска Windows LiveCD и проверить состояние носителя, на котором стоит система, например, программой CrystalDiskInfo .
Если диск не определяется или его состояние определяется, как критическое, то необходимо заменить сам диск.
4. Проверяем подключение дискового накопителя
Отключаем кабели жесткого диска от материнской платы и самого диска, на котором находится загрузчик. Проверяем, чтобы в них не было пыли и подключаем снова:
Также, кабель диска подключаем в другой SATA-разъем на материнской плате. Еще можно попробовать заменить разъем питания накопителя.
5. Настраиваем раздел Boot (приоритет загрузки)
БИОС может постоянно запускаться, так как компьютер не может найти загрузочную область и запустить операционную систему. В этом случае может сразу запускаться «Boot menu».
Переходим в раздел «Boot» и проверяем, чтобы загрузка начиналась с жесткого диска:
* если в списке устройств запуска диск отсутствует, проверьте плотность крепления проводов. Также не исключено, что сам носитель вышел из строя.
* если в системе установлено несколько жестких дисков, нужно загружать систему с того, на котором установлен загрузчик. Если мы не знаем, что это за диск, пробуем задать приоритет каждому из них по очереди.
6. Меняем батарейку
Если каждый раз после выключения компьютера/электропитания, появляются настройки БИОС, это может говорить о том, что батарейка села. Также, сигналом для необходимости заменить ее может являеться ошибка CMOS checksum error .
Для замены батарейки разбираем компьютер и находим ее на материнской плате. Примерно, это выглядит так:
Саму батарейку можно купить во многих магазинах. Маркировки для разных плат могут немного отличаться (как правило, это CR2016, CR2025 или CR2032). Проще всего, вытащить батарейку и прийти с ней в магазин.
7. Проверяем клавиатуру
Если на клавиатуре залипли клавиши запуска БИОС (обычно, это Del или F2 — полный список в статье Как зайти в БИОС), это может привести к его запуску при включении.
Для проверки пробуем аккуратно постучать по данным клавишам и, если это не помогло, отключаем клавиатуру (ноутбук придется для этого разобрать).
8. Сохраняем настройки
БИОС может постоянно появляться, так как просто требуется разово сохранить его настройки (например, после замены одного из компонентов). Для этого переходим в раздел «Exit» и выходим с сохранением настроек. Например:
9. Выключаем компьютер
В некоторых случаях, может произойти сбой в работе БИОС. Чаще всего, поможет выключение компьютера. Для этого отключаем компьютер, вытаскиваем кабель питания, ждем секунд 10 и включаем его снова.
10. Пустой диск (без операционной системы)
Подобная проблема будет в случае, когда комьпьютеру не с чего загрузить операционную систему, так как она не установлена на диск. Например, при покупке нового компьютера или замены диска. В некоторых случаях — из-за повреждения файловой системы и, как следствие, потеря на ней системы. В данном случае, необходима установить операционную систему на диск.
Также проблема может быть из-за повреждения операционной системы. Можно попробовать решить проблему, переустановив систему.
11. Перегрев компьютера
Проверяем на ощупь компьютер. Если он горячий, необходимо дать ему остыть (минут, 30). После включаем ПК.
Сильный перегрев может быть причиной того, что система охлаждения не справляется со своей задачей. Необходимо почистить компьютер от пыли, заменить термопасту а, при необходимости, вентиляторы или кулеры.
12. Обновляем БИОС
Для обновления БИОС, скачиваем последнюю его версию на сайте разработчика материнской платы. К скачанному архиву прилагается инструкция — внимательно ее изучаем и выполняем пошаговые действия.
Если на компьютере уже установлена последняя версия БИОС, то устанавливаем ее еще раз (перепрошиваем БИОС).