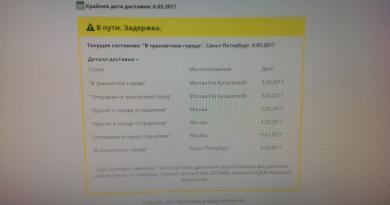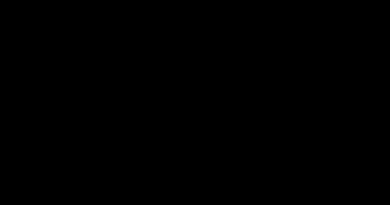Две учетные записи администратора в виндовс 7. Необходимые условия для активации учетной записи Администратора
В этой статье Мы опишем 3 способа включения учетной записи Администратора в Windows 7.
Внимание:
Итак, приступим.
Способ 1
1) Жмём Пуск и выбираем Панель управления
Если у Вас нет Пуска то наводим курсор мыши в правый нижний угол и ждём появления Меню и выбираем Параметры , далее откроется похожее Меню , в котором выбираем Панель управления и следуем указаниям ниже.


4) В появившемся окне в конце списка находим и выбираем Управление компьютером

5) В окне Управление компьютером открываем Локальные пользователи

6) Видим учетную запись Администратора , открываем её

7) У нас появится окно Свойства: Администратор , в данном окне убираем галочку напротив надписи Отключить учетную запись , в поле Полное имя можно вписать название учетной записи Администратора.

8) Жмем ОК и закрываем все предыдущие окна.
9) Перезагружаем компьютер. Готово! Права администратора получены!
Способ 2
Чтобы включить учетную запись Администратора , необходимо запустить командную строку повышенного уровня, идем по пути Пуск - Все программы - Служебные Windows - Командная строка. Жмем по Командной строке правой кнопкой мыши и выбираем в контекстном меню Запустить от имени Администратора .
Появится окно Командной строки, в ней набираем такую команду:
Для англоязычной Windows:
Net user administrator /active:yes
и нажмите клавишу ВВОД/Enter .
Для русскоязычной Windows:
Net user администратор /active:yes
и нажмите клавишу ВВОД/Enter .

После ввода видим что команда выполнена успешно. Перезагружаем ПК. Готово! Права администратора получены.
Команда для отключения полномочий Администратора командой:
Для англоязычной Windows:
Net user administrator /active:no
и нажмите клавишу ВВОД/Enter .
Для русскоязычной Windows:
Net user администратор /active:no
и нажмите клавишу ВВОД/Enter .
Так же видим сообщение об успешно выполненной команде. Полномочия Администратора отключены!
А также можно установить пароль для Администратора командой:
Для англоязычной Windows:
Net user administrator password
и нажмите клавишу ВВОД .
Для русскоязычной Windows:
Net user администратор password
и нажмите клавишу ВВОД .
Вместо password - ваш пароль.
Способ 3
1) Альтернативный метод включения и отключения учетной записи Администратора . Воспользуемся опцией «Локальная политика безопасности » (Жмем Пуск - Выполнить (так же можно вызвать сочетанием клавиш win+R ) - и вводим параметр secpol.msc - нажимаем Enter ).

2) В появившемся окне находим Локальная политика жмём по ней 2 раза левой клавишей мыши, в раскрывшемся списке находим Параметры безопасности и так же жмём 2 раза левой клавишей мыши. В появившемся списке параметров в центре окна находим Учетные записи: состояние учетной записи Администратор и открываем двойным нажатием левой клавишей мыши.

3) У нас появится вот такое окно:

4) Изменяем параметр на Включен и нажимаем ОК . Закрываем все предыдущие окна и перезагружаем компьютер.
5) Готово! Права Администратора получены!
Внимание: работа из учетной записи главного администратора происходит с низким уровнем защиты, так как все программы (соответственно и вирусы) будут запускаться от имени Администратора.
Многие пользователи Семерки, безусловно, сталкивались в процессе активной эксплуатации этой операционной системы с ситуацией, когда какую-либо программу необходимо запустить с правами администратора. Если подобное происходит часто, то юзеру может надоесть данное затруднение. Поэтому люди начинают интересовать тем, как включить учетную запись администратора Windows 7, чтобы раз и навсегда избавиться от этой проблемы.
Подобная возможность действительно есть, но, перед тем, как осуществить задуманное, важно понимать, что активизация такого функционала автоматически отключает Виндовс 7 от встроенной системы безопасности. Что, естественно, может привести к некоторым неприятным последствиям. Например, к появлению на жестком диске каких-либо вредоносных программ, способных нанести непоправимый ущерб всей системе.
С другой стороны, включить реализовать подобный функционал, значит, избавить себя от проблем с загрузкой некоторых важнейших программ, которые банально запускаются только таким образом либо их начинает блокировать защита Windows 7.
Методика включения учетной записи администратора в Windows 7
Итак, чтобы запустить и начать использовать учетную запись администратора, можно воспользоваться таким методом:
Естественно, что вместо слова «пароль» следует использовать персональные данные пользователя, созданные специально для нужной учетной записи.
Если кому-то данный вариант действий покажется сложным, то можно применить альтернативный метод, который также позволяет добиться желаемого результата:
- Кнопочка «Пуск» – поисковая строка (Win + R) – фраза «secpol.msc».
- В левой части появившегося окна следует выбрать «Параметры безопасности».
- Дальше небольшое путешествие: «Локальные политики» – «Параметры безопасности».
- Перейти в правую часть экрана – выбрать доступные учетки.
- Совершить вход в учетную запись администратора. Переставить переключатель в положение «включено».

January 4th, 2016 , 07:52 pm
Одна из наиболее популярных операционных систем сегодня, является Microsoft Windows 7.
Некоторые пользователи, столкнулись с необходимостью выполнять определённые операции из под учётной записи «Администратора».
Несмотря на то, что зарегистрированная учётная запись в системе может быть единственной, тем не менее, она не делает пользователя администратором.
Таким образом, компания Microsoft, пытается защитить систему от неаккуратных действий пользователя.
Поэтому, учётная запись, создаваемая при установки системы, не обладает полными правами администратора.
Чтобы активировать учётную запись администратора, необходимо пройти в «Панель управления» -> «Администрирование» -> «Управление компьютером».
В левой части окна вы увидите каскадное меню, в котором нужно выбрать пункт «Управление компьютером» -> «Служебные программы» -> «Локальные пользователи и группы» -> «Пользователи».
Справа будут отображены учетные записи всех зарегистрированных в системе пользователей, а также нужную нам учетную запись администратора - пока неактивную.
Кликаем по ней правой кнопкой мыши и выбираем в контекстном меню пункт «Свойства».
Теперь необходимо снять галочку в чекбоксе «Отключить учетную запись».
Применяем изменения и перезагружаем компьютер. Теперь в окне входа в систему вы увидите новую пиктограмму.
Такое описание включения администратора можно найти на “компьютерных” сайтах и в прочих руководствах.
Но Windows 7 распространяется в разных редакциях, и так, например, в Windows 7 "Домашняя базовая" или "Начальная(starter)", вы просто не обнаружите раздела «Локальные пользователи и группы» в меню «Панель управления» -> «Администрирование» -> «Управление компьютером», соответственно и включить учётную запись администратора таким образом не сможете.
Из-за этого кстати, многие пользователи считают, что работа в качестве администратора в базовых версиях Windows 7, не возможна.
Итак, для того, что бы включить, учётку админа необходимо запустить командную строку, от имени администратора и прописать: net user Administrator /active:yes (для английской версии ОС) или net user Администратор /active:yes (для русской) и подтвердить активацию клавишей «Enter ».
Для того, что бы отключить ученую запись администратора windows нужно указать в параметре /active:no
После перезагрузки, появится новый пользователь с правами администратора.
Под учётной записью администратора следует работать исключительно по необходимости!
Обычную работу, выполняйте из под учётки, своего прежнего пользователя. Не забудьте задать пароль для администратора! Если его не установить, то Windows, не предоставит полных прав!
Для этого, на странице входа в систему, выберите учётную запись «Администратор», войдите в систему.
Откройте «Панель управления» -> «Учетные записи пользователей». Из списка учетных записей выберите «Администратор». Нажмите «Создание пароля» и установите пароль для этой учетной записи. Вот так, всё просто.
UPD: В связи с выходом новой операционной системы Windows 8 отмечу, что данная статья актуальна и для неё. То есть используя этот же инструмент можно включить «Администратора» и в Windows 8, 10.
Надеюсь эта заметка поможет вам в работе.