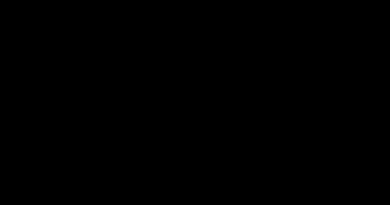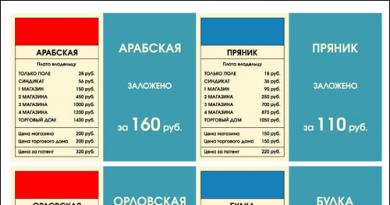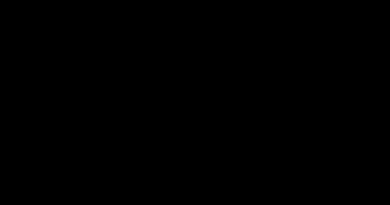Где скачать frigate. Frigate для Яндекс.Браузера — скачивание и настройка бесплатного анонимайзера. Как настроить мобильный Firefox
Последние шаги украинского правительства, направленные на блокирование популярных социальных сетей «Вконтакте» и «Одноклассники», ресурсов «Mail.ru», «Yandex» и других поспособствовали всплеску интереса к программным инструментам, позволяющим . Одним из таких инструментов является расширение для браузера «Frigate», использующее прокси-серверы для обхода нежелательных для пользователя блокировок. В данном материале я расскажу, что это такое фригат, как пользоваться friGate, а также каковы особенности его функционала.
Что такое friGate?
«friGate » - это расширение для браузеров Chrome, Firefox, а также навигаторов на основе «Chromium» («Яндекс.Браузер», «Opera», «Амиго» и др.), предназначенное для получения доступа к заблокированным сайтам. В своей работе «Фрегат» (так дословно переводится английское «frigate») использует иностранные прокси-серверы (обычно из США, Франции, Великобритании, Испании, Германии и Нидерландов), позволяющие получать контент с заблокированного цензорами сайта.

Принцип работы с прокси шаблонен: вы делаете запрос на прокси с целью доступа к заблокированному сайту, прокси-сервер связывается с данным сайтом, скачивает из него контент, который затем пересылает вам. Номинально с заблокированным сайтом связался какой-нибудь испанский сервер, а по факту это были вы из России или Украины.
- Рассматриваемое мной расширение friGate скачивается и устанавливается на ваш браузер, после чего в панели инструментов (справа сверху) появится соответствующий значок.
- После клика на нём левой или правой клавишей мыши (зависит от браузера) данное расширение можно активировать/деактивировать, изменить его настройки, выбрать предпочитаемую страну прокси-сервера и так далее.
Опционал «friGate» предусматривает возможность задействования турбо-компрессии (передаваемые данные запаковываются, что позволяет добиться экономии трафика и скорости передачи данных). А также активацию режима «анонимности», не позволяющего различным программным инструментам отслеживать вашу деятельность в сети.
Кроме того, вы можете отключить рекламу (за счёт которой и живут разработчики расширения). Для этого в Мозилле нужно перейти в Настройки браузера – «Дополнения» – «Расширения», найти в списке расширений «friGate» и нажать на кнопку «Настройки» справа. В открывшихся настройках поставьте галочку на «Отключить рекламу».
В Хром же это делается переходом в настройки приложения (правая клавиша мыши на значке «Фрегата» - «Параметры»), и установкой галочки напротив пункта «Не показывать рекламу».
Как добавить сайт в свой список friGate
Важной особенностью «frigate» является возможность активации данного приложения не для всех сайтов (как известно, работа с прокси несколько замедляет работу интернет-ресурсов), а лишь для выбранных пользователем. Ниже я опишу, как использовать friGate в данном контексте в срезе Firefox и Chrome.
Браузер Firefox
- Установите «Фрегат», перейдя в магазин расширений Firefox , и нажав на «Добавить в Firefox».
- После установки расширения перегрузите ваш браузер, значок «friGate» появится в панели браузера справа сверху.
- Теперь перейдите на проблемный сайт и подождите, пока браузер не выдаст вам сообщение, что данный сайт недоступен (в адресной строке браузера должен обязательно располагаться адрес заблокированного сайта).
- Теперь кликните на значок «friGate» левой клавишей мыши, в появившемся меню поставьте галочку рядом с опцией «вкл.прокси для сайтов из списка».
- Затем наведите курсор на самую верхнюю панель («сайт не из списка»), и в открывшейся панельке выберите «добавить сайт в список».

Браузер Chrome
- Установите расширение для браузера Хром из магазина Хром .
- После установки расширения наведите курсор мыши на значок «frigate», нажмите правую клавишу мыши и выберите «параметры».
- Здесь уже имеется список из сайтов, которые можно обойти с помощью прокси, вы же можете добавить свой список, введя для него имя, и нажав на кнопку «Добавить список».

Нажмите на «Добавить в список» для создания своего списка сайтов
После того, как вы добавите свой список, кликните на него, и внесите в него адрес заблокированного домена (например, *.vk.com – звёздочка и точка перед названием позволяет добавлять домен с поддоменами), и нажмите на кнопку «Добавить сайт». Также вы можете активировать опцию «proxy включён всегда» для данного сайта, или использовать аналитический алгоритм, позволяющий расширению самому выбирать, когда активировать прокси для указанного ресурса.
Настройка списка сайтов Фрегат
К сожалению, на данный момент расширение «friGate» для браузера Firefox не поддерживает настройку списка сайтов. Данная настройка доступна для браузеров на основе ядра «Chromium» (к примеру, тот же «Гугл Хром»).
- Для настройки списка наведите курсор на значок «Фрегата» в браузере, и кликните правой клавишей мыши.
- В появившемся меню выберите «Параметры», и в открывшемся окне вы увидите список из более заблокированных 200 сайтов под названием «friGate».
- Кликнув на него, вы можете просмотреть данный список, а также деактивировать блокировку какого-либо из данных сайтов, нажав на соответствующую кнопку справа.
- Также вы можете создать свой список, и добавить в него нужные вам ресурсы. Специфика создания и редактирования такого списка была описана мной в предыдущем разделе.

Заключение
В данном материале мной было описано, как начать пользоваться расширением friGate, и как настроить список сайтов в данном плагине. Рассмотренный мной инструмент будет полезен тем пользователям, которые желают восстановить полноценный доступ к заблокированным в их стране ресурсам («Вконтакте», «Одноклассники», «Яндекс», различные торрент-трекеры и иные ресурсы). Скачайте и установите «Фрегат», найдите страну, прокси которой работают наиболее быстро и стабильно – и вы сможете забыть о проявлениях цензуры в вашей стране.
В последнее время правительство серьезно взялось за авторские права. В связи с этим многие полезные сайты подвергаются блокировке и пользователи интернета не могут получить к ним доступ. Само собой, человек начинает искать пути обхода запретов. На помощь ему приходят различные программы и сервисы - анонимайзеры, которые делают пользователей анонимными в сети, позволяют обходить блокировки и скрывать реальный IP.
Можно адаптировать сам браузер к таким блокировкам - с помощью расширений. Одна такая утилита полностью оправдывает свое назначение. Правда, работает она только с Yandex-браузером. Этот анонимайзер называется friGate.
Упрощенная установка
Пользователи привыкли, что каждую утилиту требуется устанавливать, зайдя в официальный список с дополнениями. Но для пользователей новых версий Яндекс Браузера все еще легче. Им даже не нужно отыскивать плагин, так как он уже присутствует в этом браузере. Его остается лишь включить.
- Заходим в расширения используя меню > Дополнения
- В числе инструментов ищем friGate. Он будет с подписью «бесперебойный доступ к любимым сайтам»
- Жмем на кнопку справа. Расширение из выключенного состояния поначалу скачивается и устанавливается, а после активируется
 Непосредственно после установки откроется вкладка, ведущая на страницу утилиты. На ней пользователь может ознакомиться с интересной и полезной информацией о расширении и прочесть, как им использовать. Отсюда можно узнать, что фригейт работает неординарным образом, как все прочие прокси . Здесь пользователь самостоятельно составляет список веб-сайтов, для которых и запускается анонимайзер. Собственно в этом состоит его уникальность и комфорт при использовании.
Непосредственно после установки откроется вкладка, ведущая на страницу утилиты. На ней пользователь может ознакомиться с интересной и полезной информацией о расширении и прочесть, как им использовать. Отсюда можно узнать, что фригейт работает неординарным образом, как все прочие прокси . Здесь пользователь самостоятельно составляет список веб-сайтов, для которых и запускается анонимайзер. Собственно в этом состоит его уникальность и комфорт при использовании.
Как использовать фригейт
Использовать фригейт для яндекс браузера весьма просто. Обнаружить кнопку управления можно вверху браузера: она располагается между кнопкой меню и адресной строкой.
Плюсы Фрегата :
- friGate можно держать в запущенном состоянии постоянно и посещать все сайты, которые не включены в список под своим реальным IP.
- Однако как только будет совершен переход на сайт, который включен пользователем в список фрегата, IP будет автоматически изменен на другой.
- В правом верхнем углу окна покажется соответствующая надпись.
По умолчанию, в расширении friGate уже существует список веб-ресурсов, который обновляется самими разработчиками плагина по мере увеличения числа заблокированных сайтов). Обнаружить данный список можно таким образом:
- кликаем мышкой по иконкой расширения правой кнопкой,
- выбираем в выпавшем меню строку «Настройки»,
- в выпавшем подменю находим раздел «Настройка списка сайтов».
Именно он нам и нужен. Его необходимо внимательно просмотреть и отредактировать согласно своим предпочтениям и пожеланиям. Туда нужно внести ссылки на те сайты, которые вы хотите посещать. Тогда расширение, когда пользователь будет переходить на заблокированный веб-ресурс , быстро меняют IP на подходящий для того, чтобы блокировка не сработала.
Дополнительные настройки
 Расширение предлагает также дополнительные настройки для полного комфорта при работе. В меню «Настройки» (как его открыть, рассказано несколько выше) кроме добавления в список сайта пользователь может произвести дополнительные настройки уже имеющихся сайтов и в целом настроить расширение «под себя».
Расширение предлагает также дополнительные настройки для полного комфорта при работе. В меню «Настройки» (как его открыть, рассказано несколько выше) кроме добавления в список сайта пользователь может произвести дополнительные настройки уже имеющихся сайтов и в целом настроить расширение «под себя».
Фрегат предполагает следующие возможности:
- настройки прокси.
- анонимность,
- настройки оповещения,
- настройки рекламы,
- настройки прокси.
Пользователь имеет возможность прописывать собственные прокси-сервера, а может воспользоваться прокси-сервером от friGate. Также пользователь может перейти на протокол SOCKS или cdn.
Анонимность . Если возникает трудность с доступом к какому-то сайту или пользователь находится на работе под присмотром даже через friGate, он может попытаться использовать анонимность.
Настройки оповещения . С этим пунктом трудностей ни у кого не возникает. Их можно или включить, или выключить. Третьего, как говорится, не дано. Оповещения представляют из себя всплывающее уведомление о том, что на текущий момент расширение используется. Каждый может сам решить для себя, будет ли он использовать это оповещение или нет.
Эти три настройки расширения, которые пользователь имеет возможность включать или включать по своему пожеланию.
Как удалить расширение
По определенным причинам далеко не всегда пользователям сети Интернет удается попасть на нужную страницу. Как правило, это связано с ограничением администратором доступа к сайту, либо же провайдер блокирует сайт в целях безопасности. И сейчас в РФ развернулась очередная кампания борьбы с пиратами и всякого года неугодными (пишут там в своих блогах всякое… в общем вам не нужное). И некие дяденьки (тётеньки) решают за вас, что вам можно смотреть, а что вам совсем и не нужно.
Однако если попасть на такую Интернет-страницу все же необходимо срочно, существует возможность для решения такой проблемы. Разработчиками браузеров придуман плагин с названием friGate, открывающий доступ к любого рода заблокированным сайтам.
Плагин friGate — необычайно ценное приложение, позволяющее проверить доступность сайта и снимающее ограничение доступа в случае его блокировки.
Это делается достаточно просто:
при обнаружении блокировки плагин подключает прокси-сервер, выполняющий роль посредника между Интернет-ресурсом и компьютером. В итоге любой заблокированный сайт становится доступным пользователю, для чего не нужно применять никаких дополнительных усилий.
Важные особенности работы friGate
В настоящее время пока еще не существует полноценных аналогов Фригейту, а если определенные и имеются, то для них свойственны отдельные недоработки. В частности, прокси-сервер по ошибке может запускать все сайты, а не только заблокированные, и в итоге частое подключение пользователей через прокси-сервер вполне вероятно приведет к увеличению уровня безопасности, так как администратор посчитает такое действие за атаку на сайт. С расширением FriGate, в отличие от остальных плагинов, подобных проблем не возникает. Он позволяет получить доступ лишь при действительной блокировке, что обезопасит от усиления безопасности используемого сайта.
Для плагина FriGate свойственны и другие преимущества:
- «Умное» управление самостоятельно определяет, является ли доступ к сайту заблокированным, используя при необходимости прокси-сервер;
- Администратор систематически пополняет список ограниченных сайтов.
Более того, пользователь и сам имеет возможность добавить проверенные ресурсы или свои прокси в нужное время.
Как установить FriGate
Впрочем, у Фригейта есть и незначительный минус: установить его на браузер Опера невозможно напрямую. (Но мы справимся).Как видите при стандартной установке расширений он вообще не находится (вылазит совсем другое). Изначально плагин был создан исключительно для и . Скачать расширение возможно только в магазине Chrome, а из Оперы выполнить загрузку никак нельзя. Однако существует проверенный способ, как можно установить FriGate для браузера «Opera»:

Установив FriGate, вы сможете без лишних усилий открывать в браузере Opera любые прежде заблокированные Интернет-страницы, для чего не придется обращаться за помощью к другим, более прогрессивным, браузерам, установленным на вашем компьютере.
В последнее время в разных государствах, будь то Россия, Казахстан или Украина, все чаще и чаще начали блокировать доступ к различным сайтам и ресурсам. Сегодня мы расскажем, как исправить такие недоразумения и обойти блокировку при помощи расширения friGate CDN для Яндекс.Браузер.
Скачать бесплатно данный плагин на русском языке можно немного ниже. Инструкция, приведенная на этой странице, будет показана на примере Яндекс.Браузер, однако, то же самое получится сделать и в других обозревателях.
Что такое friGate CDN
Это дополнение для Yandex Browser, которое способно подменять основной IP, подключаясь к сети через собственные прокси-сервера. В результате доступ к заблокированным ресурсам будет возобновлен. Ведь наш провайдер не знает куда мы подключаемся, обмениваясь запросами с friGate CDN, который, в свою очередь, перенаправляет их к тем же Яндекс или ВКонтакте.
Внимание: не пытайтесь скачать и установить расширение со сторонних сайтов, а также воспользовавшись поиском в Яндекс или Google. Такой подход подвергнет ваш компьютер высокой вероятности заражения вредоносным кодом. Используйте только нашу ссылку, а лучше загрузите плагин из официального магазина Яндекс.
Установка
Приступим непосредственно к установке расширения. Делается это очень просто, следите за нашей пошаговой инструкцией:
- Переходим на официальный сайт и выбираем версию плагина. Сборка для Яндекс.Браузер будет доступна автоматически.
- Система перенаправит нас в официальный магазин. Так как Яндекс.Браузер поддерживает установку и использование плагинов от Google Chrome, мы видим Google Web Store. Для начала установки жмем отмеченную стрелкой кнопку.
- В новом окошке подтверждаем инсталляцию, нажав кнопку, обозначенную на скриншоте.
На этом установка friGate CDN для Яндекс.Браузер завершена и мы переходим к инструкции по работе с расширением.
Как работать с friGate
Изначально необходимо внести некоторые настройки и добавить адреса, доступ к которым должен идти через VPN. Это делается для того, чтобы мы исключили работу с прокси на не заблокированных ресурсах, например, YouTube или Facebook.
Итак, предпринимаем такие шаги:
- Жмем кнопку главного меню Yandex Browser (отмечена цифрой «1») и выбираем в выпадающем списке пункт «Дополнения».
- Находим наш плагин и разворачиваем его настройки нажатием по обозначенной на скриншоте кнопке.
- Переходим к настройкам плагина, нажав выделенную рамкой кнопку.
- Для того чтобы добавить правило, пишем его название в поле, обозначенное единицей, и жмем кнопку Яндекс.Браузер с надписью «Добавить список».
- В результате правило ВКонтакте появилось в настройках. Для внесения запрещенных доменов в friGate следует назвать именно на название.
- Указываем домен, к которому хотим получить доступ. Так как в нашем случае это vk.com, пишем «*» (звездочку), которая означает включение всех стоящих слева субдоменов, далее ставим точку и печатаем «vk.com». В конце снова закрываем правило звездочкой. Выберите режим работы (отмечен цифрой «2») и сохраняйте изменения кликом по кнопке «Добавить сайт».
Наше правило создано, и оно появилось в настройках.
Переходим на запрещенный ресурс и видим, что доступ к нему разблокирован. Об этом также свидетельствует табличка, которая появляется в верхнем правом углу обозревателя от Яндекс.
Фрегат (Frigate) - это очень мощный файловый менеджер с огромным количеством возможностей и функций. Он позволяет управляться с вашими файлами гораздо более эффективно и, что самое главное, с бОльшим комфортом. На сегодняшний день Фрегат является самым функциональным и самым мощным средством работы с файлами, использующим при этом самые передовые технологии.
"Изюминка" Фрегата - это возможность выполнять все операции с файлами в фоновом режиме. Можно копировать/перемещать файлы и одновременно с этим ходить по директориям. А многостраничный интерфейс делает работу ещё более удобной. Помимо всего прочего, во Фрегате имеются встроенные просмотрщики для большинства файловых форматов.
Ключевые особенности и функции
- комфортный интерфейс, гибко подстраиваемый под запросы пользователя;
- простая и удобная работа с файлами на FTP;
- встроенный быстрый просмотр для большинства форматов файлов;
- набор встроенных просмотрщиков: DBF, RTF, HTML, DOC, Excel;
- встроенный утилиты (Калькулятор, Быстрый блокнот, Структурный блокнот, Менеджер автозапуска);
- удобная навигация;
- удобная работа с закладками;
- история перемещений по папкам, история просмотра и редактирования файлов;
- одновременное выполнение любого количества файловых операций (копирование, переименование, работа с FTP, поиск, сжатие, работа с архивами, просмотр папок и т.д.);
- запись файлов на CD;
- поддержка популярных типов архивов (Zip, Arj, Rar, Ace, Jar, Ha, Lha и др.);
- встроенные функции сравнения файлов и синхронизации папок;
- встроенный менеджер размеров для поиска наиболее объёмных файлов;
- восстановление файлов после обрыва копирования (полезно при копировании больших файлов или по сети);
- поддержка файловых плагинов Total Commander;
- поиск и замена (с использованием регулярных выражений) в нескольких файлах;
- файловый фильтр;
- встроенный текстовый редактор с цветовой подсветкой для большинства языков программирования, скриптовых языков и языков разметки;
- поддержка HTML с быстрым набором тэгов и предпросмотром в Internet Explorer;
- экспорт в HTML и RTF с сохранением цветовой схемы;
- конвертирование раскладки (английская - русская);
- работа с MP3 тегами;
- подробная информация о видеофайлах;
- работа с картинками с большим набором функций;
- и множество других возможностей.