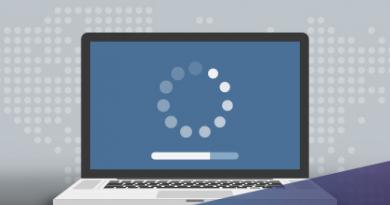Как работает клавиатура компьютера? Компоненты клавиатуры Из чего состоит клавиатура ноутбука
Клавиатура - это устройство для ввода данных в компьютер: букв, цифр и знаков. Также используется для управления системой, то есть является аналогом компьютерной мыши. По типу соединения она бывает проводной и беспроводной.
Проводная соединяется с компьютером через USB-порт или разъем PS/2.

Беспроводная может подсоединяться посредством радиопередатчика (USB-приемника) или bluetooth. Радиус действия обычно около 10 метров.
Поскольку у беспроводных устройств стационарное питание отсутствует, их требуется подзаряжать отдельно. Для этого в саму клавиатуру может быть встроен специальный аккумулятор, который нужно время от времени заряжать. Или же она может работать на батарейках.
Расположение клавиш
Расположение кнопок подчиняется одной и той же общепринятой схеме. Двенадцать функциональных клавиш от F1 до F12 (находятся в верхнем ряду). Под ними - алфавитно-цифровые клавиши. Справа - кнопки управления курсором.
Крайняя правая часть - это так называемая цифровая панель. Она дублирует алфавитно-цифровой блок (точнее, только цифры и арифметические знаки). Включается с помощью кнопки Num Lock.

На многих клавиатурах помимо этого стандартного набора, есть еще и дополнительные кнопки другой формы и размера (иногда - другого цвета). Их задача - упростить управление некоторыми функциями компьютера.
Так, среди прочих, могут быть кнопки, регулирующие громкость, запускающие некоторые программы (браузер, Word, Excel), клавиши для управления проигрывателем (пауза, перемотка).
Устройство клавиатур
Мембранные . Самый популярный и самый недорогой вид. Внутри каждой клавиши находится специальная мембрана. При нажатии она продавливается и замыкает контакт. Срок службы каждой клавиши около 5 млн. нажатий.

Ножничные . Такие клавиатуры устанавливаются во все ноутбуки. Принцип работы клавиш похож на ножницы - от того и такое название. Нажатие мягкое и четкое, что очень удобно при печати. Но стоит она дороже. Срок службы около 10 млн. нажатий.

Механические . Лучший, но и самый дорогой вид. Под каждой клавишей находится выключатель с металлической пружиной и металлическими контактами. Благодаря ему кнопка срабатывает еще до того, как опущена до конца. Пользоваться такой клавиатурой легко и приятно - совсем другие тактильные ощущения. Но звук при нажатии клавиш громче. Срок службы около 50 млн. нажатий.

Клавиши у них бывают разных типов в зависимости от потребностей: игровые, для работы с текстом, универсальные и всякие другие.
Полумеханические . Что-то среднее между мембранными и механическими. Фактически это те же мембранные, но с увеличенным сроком эксплуатации.
Конструкция
Классическая клавиатура выглядит просто и незатейливо - пластиковая прямоугольная штука. Бывает разных цветов, но лучше выбирать стандартный: белый, черный или металлик (серый).
Но сейчас в продаже можно встретить и другие виды, например, резиновые клавиатуры. Выглядят они интересно, но на деле весьма неудобны - клавиши слишком тугие.

Бывают еще всякие дизайнерские варианты: деревянные и даже стеклянные. А есть и вообще «виртуальные», где клавиши просто рисуются лазером.
Кстати, они очень неудобны в работе: даже на идеально ровной поверхности устройство постоянно «глючит».

Но вот из действительно полезных я бы выделил два вида: эргономические и игровые.
Эргономические . Имеют нестандартную изогнутую форму, а некоторые модели даже состоят из двух отдельных частей (что, кстати, хуже). Таким образом, клавиатура повторяет естественное положение рук и помогает избежать туннельного синдрома.

Такое устройство просто необходимо тем, кто печатает много текста вслепую (всеми пальцами, не глядя на клавиши).
Игровые . Имеют более удобное для геймеров расположение клавиш. Плюс обычно в них есть подсветка и дополнительные клавиши.

На что еще обратить внимание при выборе
Предназначение . Несмотря на то, что клавиатура штука универсальная, сейчас в продаже есть и специальные - для ноутбуков, телевизоров и медиаплееров. Собственно, от классических они мало чем отличаются, но все же более удобны для этих устройств.
Тип печати на клавишах . Это то, как нанесены буквы и цифры на кнопки. Чаще всего используется два вида нанесения: обычная печать (90%), лазерное выжигание.
При обычной печати буквы как будто бы находятся на наклейках.

При лазерной - каждый символ выжжен. Они долго не стираются, но надпись видна хуже.

Вообще с клавишами сейчас проблем нет - почти в любом компьютерном магазине можно найти для них специальные наклейки. А те, кому такой вариант не подходит, могут заказать гравировку - такая услуга тоже сейчас оказывается и стоит не так уж дорого. Особенно это актуально для ноутбуков, купленных заграницей (на них нет русских букв).
Защита от воды . Такая защита бывает только у мембранных клавиатур, да и то не у всех. Есть она или нет можно узнать из описания конкретной модели.
Подсветка . Актуально для игровых клавиатур. Она есть практически в каждой из них.
Цена вопроса
Цена стандартной «хвостатой» клавиатуры начинается от 3$, беспроводной - от 10$. Ножничные стоят дороже (от 15$), а механические сложно найти дешевле 25-и долларов. Эргономические стоят еще дороже.
Как чистить клавиатуру
Неплохо было бы делать это хотя бы раз в пару месяцев. Ведь мало того, что мы обычно не моем руки перед работой за компьютером, так еще и через щели между клавишами попадает разная грязь да пыль.
Чистить ее несложно:
1 . Выдуть грязь пылесосом (на режиме выдува). Можно это сделать и феном, но только холодным воздухом. Если нет ни того, ни другого, просто переверните и потрясите клавиатуру.
2 . Сами клавиши протереть сверху тряпочкой, немного смоченной спиртосодержащим раствором (можно купить в аптеке). Только не перестарайтесь: спиртом можно случайно стереть надписи на кнопках.
Мы с вами уже научились. Теперь пришло время изучить клавиатуру. Для того, чтобы написать письмо, или запрос в поисковой системе интернета, без клавиатуры нам никак не обойтись. К тому же, если у вас не работает мышь, то можно использовать клавиатуру. Достаточно знать несколько простых команд. Настоящие программисты и хакеры вообще не работают мышкой. Для них главный инструмент – клавиатура. Возможно, вы тоже когда-то будете так работать, а пока мы с вами изучим основы работы на клавиатуре.
Расположение клавиш
Всю клавиатуру, в зависимости от функций, можно визуально разбить на несколько групп:
- Функциональные клавиши (F1-F12) — используются для выполнения специальных задач. Если повторно нажать на ту же клавишу, то действие отменяется. Клавиша F1 — вызывает справку той программы, в которой вы находитесь в данный момент;
- Алфавитно-цифровые – это клавиши с буквами, цифрами, знаками препинания и символами.
- Управляющие клавиши — К ним относятся клавиши HOME, END, PAGE UP, PAGE DOWN, DELETE и INSERT .
- Клавиши управления курсором – используются для перемещения курсора по документам, веб-страницам, редактирования текста и т.п. Клавиши управления (модификаторы) (Ctrl, Alt, Caps Lock, Win, Fn ) – используются в различных комбинациях и по отдельности.
- Цифровые клавиши – для быстрого ввода чисел.
- Клавиши редактирования – Backspace, Delete .

Раскладки клавиатур могут немного отличаться. Часто на современных клавиатурах есть еще мультимедийные клавиши. Такие, как включение/отключение звука, регулятор громкости, переход в почтовый ящик и т.д.
Назначение клавиш клавиатуры
Каждая клавиша выполняет определенное действие:
- Клавиша «пробел»
- самая длинная клавиша на клавиатуре. Находится в самом низу по середине. Помимо своей основной функции, делать
пробел между словами, она ещё и удаляет «выделенный» объект. - Esc - отменяет последнее действие (закрывает ненужные окна).
- Print Screen -делает «снимок» экрана. Этот снимок экрана можно вставить в Word или Paint. Такая фотография экрана называется «скриншот». А так же эта клавиша выводит на печать содержимое экрана.
- Scroll Lock - служит, для прокрутки информации вверх-вниз, но не на всех компьютерах эта кнопка работает.
- Pause/Break -приостанавливает действующий компьютерный процесс, но тоже – работает не на всех компьютерах.
- Insert - служит для того, чтобы печатать текст поверх уже напечатанного. Если нажмете на эту клавишу, то новый текст будет печататься стирая старый. Чтобы отменить это действие, необходимо снова нажать на клавишу Insert.
- Delete (на клавиатуре часто обозначена сокращенно Del )- удаление. Удаляет знаки, находящиеся с правой стороны мигающего курсора. Удаляет «выделенные» объекты (строки текста, папки, файлы).
- Home - переход на начало заполненной строки.
- End - переход на конец заполненной строки.
- Page Up - перелистывает страницу вперёд.
- Page Down - перелистывает страницу назад.
- Backspase - удаляет знаки, находящиеся слева от мигающего курсора во время печатания текста. И возвращает на предыдущую страницу в браузерах и в окнах «Проводника», заменяя стрелочку «назад», в верхнем левом углу.
- Tab - табуляция фиксирует курсор в определённом месте строки.
- Caps Lock - переключатель заглавных и прописных букв.
- Shift - кратковременное нажатие этой клавиши – даёт заглавную букву. Для того, чтобы напечатать заглавную, надо сначала нажать клавишу Shift и удерживая её нажать нужную букву. Клавишу Shift можно нажимать и справа, и слева, как вам удобнее.
- Alt - чтобы перейти на противоположный язык (с английского на русский и наоборот) – надо нажать клавишу Alt и не отпуская её клавишу Shift. Нажатие и удержание клавиши AltGr (правый Alt) используется для перехода на второй уровень клавиатуры.
- Ctrl - справа и слева. Открывает дополнительные возможности программ.
- Nut Look – включает дополнительную цифровую клавиатуру.
- Enter
- клавиша ввода информации, подтверждает команду «да», или переход на следующую строку.
Клавиши управления курсором - (вверх), (вниз), (вправо),
(влево). С помощью этих стрелок можно передвигаться не только по тексту, который вы печатаете, но и по открытым страницам сайтов и программ.
«Горячие» клавиши
Вы наверняка слышали такое выражение. «Горячими » они называются потому, что при нажатии на комбинацию этих клавиш можно быстро вызвать какую-то программу или меню.
У каждой программы есть свой набор таких клавиш. Заучивать их не надо. Если вы постоянно работаете в какой-то программе, то тогда есть смысл их запоминать. Постепенно мы с вами многие из этих комбинаций изучим.
Во многих окнах программ, при открытии любого меню, напротив той или иной команды указываются сочетания клавиш для вызова этой же команды.

Сочетания клавиш





Обычно такие комбинации обозначаются со знаком + (плюс ). Например, Win + E . Это значит, что сначала вы должны нажать клавишу Win , а потом клавишу Е .
Буквы имеются в виду латинские, независимо от того какая раскладка у вас стоит в данный момент.
Самые необходимые действия на клавиатуре
- Для того, чтобы переключиться на другой язык , необходимо нажать одновременно клавишу Shift + Alt или Shift + Ctrl .
- Для того, чтобы напечатать большую (заглавную) букву , необходимо удерживать клавишу Shift и нажать на нужную букву.
- Чтобы весь текст печатать только большими буквами, нажмите клавишу Caps Lock и отпустите. А чтобы опять перейти на маленькие буквы, нажмите эту клавишу еще раз.
- Для того, чтобы напечатать запятую, необходимо нажать клавишу Shift и клавишу с запятой. Они обычно находятся рядом, справа.
- Точка в английской раскладке находится рядом, слева от точки русской раскладки.
- Чтобы быстро вызвать меню Пуск , можно нажать клавишу Win . На ней обычно нарисован значок окошка (логотип Windows).
- Клавиша Fn предназначена для ноутбука. Если нажать ее и любую из клавиш F 1- F 10 , то можно включить или отключить дополнительные функции. Обычно на клавишах F 1- F 10 нарисован маленький значок, который показывает, что именно эта клавиша делает.
Пока этих знаний о клавиатуре для вас достаточно. Найдите каждую клавишу на своей клавиатуре и попробуйте ее в действии.
Клавиатура компьютера - основное устройство ручного ввода информации, команд и данных. В данной статье рассматривается устройство клавиатуры, раскладка, назначение клавиш, символы и знаки.
Клавиатура компьютера: принцип действия
Основные функции клавиатуры не нуждаются в специальном программном обеспечении. Необходимые для её работы драйвера уже имеются в ПЗУ BIOS. Поэтому компьютер реагирует на команды основных клавиш клавиатуры сразу после включения.
Принцип действия клавиатуры таков:
- После нажатия клавиши, микросхема клавиатуры генерирует скан-код.
- Скан-код поступает в порт, интегрированный в материнскую плату.
- Порт клавиатуры сообщает процессору прерывание с фиксированным номером.
- Получив фиксированный номер прерывания, процессор обращается в спец. область оперативной памяти, содержащий вектор прерываний – список данных. Каждая запись списка данных, содержит адрес программы, обслуживающей прерывание, совпадающее с номером записи.
- Определив запись программы, процессор переходит к её выполнению.
- Затем программа обработчик прерывания направляет процессор к порту клавиатуры, где тот находит скан-код. Далее, под управлением обработчика, процессор определяет, какой из символов соответствует данному скан-коду.
- Обработчик отправляет код в буфер клавиатуры, известив об этом процессор, затем прекращает свою работу.
- Процессор переходит к отложенной задаче.
- Введённый символ хранится в буфере клавиатуры, пока его не заберёт программа, для которой он предназначен, например, текстовый редактор Microsoft Word.
Фото клавиатуры компьютера и назначение клавиш
Стандартная клавиатура имеет более 100 клавиш, распределённых по функциональным группам. Ниже представлено фото клавиатуры компьютера с описанием групп клавиш.

Алфавитно-цифровые клавиши
Алфавитно-цифровые клавиши служат для ввода информации и команд, набираемых по буквам. Каждая из клавиш может работать в разных регистрах, а также обозначать несколько символов.
Переключения регистра (ввод строчных и прописных символов) осуществляется удержанием клавиши Shift. Для жесткого (постоянного) переключения регистра используется Caps Lock.
Если клавиатура компьютера используется для ввода текстовых данных, абзац закрывается нажатием клавиши Enter. Далее, ввод данных начинается с новой строки. Когда клавиатуру используют для ввода команд, Enter завершает ввод и начинает её исполнение.
Функциональные клавиши
Функциональные клавиши расположены в верхней части клавиатуры и состоят они из 12 кнопок F1 – F12. Их функции и свойства зависят от работающей программы, а в некоторых случаях операционной системы.
Общепринятой функцией во многих программах обладает клавиша F1, вызывающая справку, где можно узнать функции других кнопок.
Специальные клавиши
Специальные клавиши расположены рядом с алфавитно-цифровой группой кнопок. Из-за того, что пользователи часто прибегают к их использованию, они имеют увеличенный размер. К ним относятся:
- Рассмотренные ранее Shift и Enter.
- Alt и Ctrl –используют в комбинации с другими клавишами клавиатуры для формирования специальных команд.
- Tab служит для табуляции при наборе текста.
- Win – открывает меню Пуск.
- Esc – отказ от использования начатой операции.
- BACKSPACE – удаление только что введённых знаков.
- Print Screen – печать текущего экрана или сохранение его снимка в буфере обмена.
- Scroll Lock – переключает режим работы в некоторых программах.
- Pause/Break – приостановка/прерывание текущего процесса.
Клавиши управления курсором
Клавиши управления курсором находятся справа от алфавитно-цифровой панели. Курсор – экранный элемент, указывающий место ввода информации. Клавиши с указателями выполняют смещение курсора в направлении стрелок.
Дополнительные клавиши:
- Page Up/Page Down – перевод курсора на страницу вверх/вниз.
- Home и End – переводят курсор в начало или конец текущей строки.
- Insert – традиционно переключает режим ввода данных между вставкой и заменой. В разных программах, действие кнопки Insert может быть иным.
Дополнительная числовая клавиатура
Дополнительная числовая клавиатура дублирует действия цифровых и некоторых других клавиш основной панели ввода. Для её использования необходимо предварительно включить кнопку Num Lock. Также, клавиши дополнительной клавиатуры могут использоваться для управления курсором.
Сочетание клавиш на клавиатуре
При нажатии определённого сочетания клавиш, выполняется та или иная команда для компьютера.
Часто используемые сочетания клавиш:
- Ctrl + Shift + Esc – открытие Диспетчера задач.
- Ctrl + F – окно поиска в активной программе.
- Ctrl + A – выделяет весь контент в открытом окне.
- Ctrl + C – копировать выделенный фрагмент.
- Ctrl + V – вставить из буфера обмена.
- Ctrl + P — вывод на печать текущего документа.
- Ctrl + Z – отмена текущего действия.
- Ctrl + X – вырезать выделенный участок текста.
- Ctrl + Shift + → выделение текста по словам (начало с места курсора).
- Ctrl + Esc — открывает/закрывает меню Пуск.
- Alt + Printscreen – скриншот активного окна программы.
- Alt + F4 – закрывает активное приложение.
- Shift + Delete – безвозвратное удаление объекта (мимо корзины).
- Shift + F10 – вызов контекстного меню активного объекта.
- Win + Pause – свойства системы.
- Win + E – запускает проводник.
- Win + D – сворачивает все открытые окна.
- Win + F1 – открывает справку Windows.
- Win + F – вызывает окно поиска.
- Win + L – блокировка компьютера.
- Win + R – открыть «Запуск программы».
Символы на клавиатуре
Наверняка, многие пользователи замечали символы для ников , и других социальных сетях. Как сделать символы на клавиатуре, если явных клавиш для этого нет?
Ставить знаки на клавиатуре можно при помощи Alt-кодов – дополнительных команд для ввода скрытых символов. Эти команды вводятся простым нажатием клавиши Alt + число в десятичной системе счисления.
Часто можно встретить вопросы: как сделать сердечко на клавиатуре, знак бесконечности или евро на клавиатуре?
- alt + 3 =
- Alt+8734 = ∞
- Alt + 0128 = €
Эти и другие символы на клавиатуре представлены в следующих таблицах в виде рисунков. В столбце «Alt-код» находится числовое значение, после ввода которого, в сочетании с клавишей Alt, отобразится определённый знак. В столбце символ находится конечный результат.




Обратите внимание, если дополнительная цифровая клавиатура не включена – не нажат Num Lock, то комбинация клавиш Alt + число может привести к неожиданным результатам.
Например, если в браузере нажать Alt + 4, без включенного Num Lock, то откроется предыдущая страница.
Знаки препинания на клавиатуре
Иногда пользователи, пытаясь поставить пунктуационный знак на клавиатуре, получают не совсем то, чего ожидали. Связано это с тем, что разная раскладка клавиатуры подразумевает иное использование сочетание клавиш.
Ниже рассмотрено, как ставить знаки препинания на клавиатуре.
Знаки препинания с кириллицей
- » (кавычки) — Shift + 2
- № (номер) — Shift + 3
- ; (точка с запятой) — Shift + 4
- % (процент) — Shift + 5
- : (двоеточие) — Shift + 6
- ? (вопросительный знак) — Shift + 7
- ((открыть скобку) — Shift + 9
- – (тире) – кнопка с надписью «-»
- , (запятая) — Shift + «точка»
- + (плюс) – Shift + кнопка со знаком плюс «+»
- . (точка) – кнопка справа от буквы «Ю»
Знаки препинания с латиницей
- ~ (тильда) — Shift + Ё
- ! (восклицательный знак) — Shift + 1
- @ (собачка – используется в адресе электронной почты) — Shift + 2
- # (решетка) — Shift + 3
- $ (доллар) — Shift + 4
- % (процент) — Shift + 5
- ^ — Shift + 6
- & (амперсанд) — Shift + 7
- * (умножение или звездочка) — Shift + 8
- ((открыть скобку) — Shift + 9
- ) (закрыть скобку) — Shift + 0
- – (тире) – клавиша на клавиатуре с надписью «-»
- + (плюс) — Shift и +
- = (равно) – кнопка знак равенства
- , (запятая) – клавиша с русской буквой «Б»
- . (точка) — клавиша с русской буквой «Ю»
- < (левая угловая скобка) — Shift + Б
- > (правая угловая скобка) — Shift + Ю
- ? (вопросительный знак) – Shift + кнопка с вопросительным знаком (справа от «Ю»)
- ; (точка с запятой) – буква «Ж»
- : (двоеточие) – Shift + «Ж»
- [ (левая квадратная скобка) – русская буква «Х»
- ] (правая квадратная скобка) – «Ъ»
- { (левая фигурная скобка) – Shift + русская буква «Х»
- } (правая фигурная скобка) – Shift + «Ъ»
Раскладка клавиатуры компьютера
Раскладка клавиатуры компьютера - схема закрепления символов национальных алфавитов за конкретными клавишами. Переключение раскладки клавиатуры выполняется программным образом – одной из функций операционной системы.
В Windows, поменять раскладку клавиатуры можно нажатием клавиш Alt + Shift или Ctrl + Shift. Типовыми раскладками клавиатуры считаются английская и русская.
При необходимости, поменять или добавить язык клавиатуры в Windows 7 можно перейдя в Пуск – Панель управления – Часы, язык и регион (подпункт «смена раскладки клавиатуры или других способов ввода»).
В открывшемся окне выберите вкладку «Языки и клавиатуры» — «Изменить клавиатуру». Затем, в новом окне, на вкладке «Общие» нажмите «Добавить и выберите необходимый язык ввода. Не забудьте сохранить изменения, нажав «ОК».

Виртуальная клавиатура компьютера
Виртуальная клавиатура - отдельная программа, либо входящее в ПО дополнение. С её помощью осуществляется ввод буков и символов с экрана компьютера при помощи курсора мыши.
Виртуальная клавиатура нужна, например, для сохранности конфиденциальных данных (логина и пароля). При вводе данных с обычной клавиатуры существует риск перехвата информации вредоносными программами-шпионами. Затем, через интернет, информация передаётся злоумышленнику.
Найти и скачать виртуальную клавиатуру можно при помощи поисковых систем, — это не отнимет у вас много времени. Если на вашем ПК установлен антивирус Касперского, запустить виртуальную клавиатуру можно через главное окно программы, она входит в его состав.

Экранная клавиатура
Экранная клавиатура расположена на сенсорном экране , смартфона, нажатие по ней происходит пальцами пользователя. Иногда её называют виртуальной.

Чтобы запустить экранную клавиатуру в Windows 7, перейдите в Пуск – Все программы – Стандартные – затем Специальные возможности — Экранная клавиатура. Выглядит она следующим образом.

Для переключения раскладки клавиатуры воспользуйтесь соответствующими кнопками на панели задач (возле даты с временем, слева внизу экрана монитора).
Что делать, если не работает клавиатура
Если у вас вдруг перестала работать клавиатура – не спешите расстраиваться, сначала выясните, что стало причиной поломки. Все причины, из-за которых она не работает можно разделить на аппаратные и программные.
В первом случае, если сломалась аппаратная часть клавиатуры, устранить проблему без специальных навыков весьма проблематично. Порою проще заменить её новой.
Прежде, чем распрощаться с, казалось-бы, неисправной клавиатурой, проверьте кабель, которым она подключена к системному блоку, Возможно, он немного отошел. Если с кабелем всё в порядке, убедитесь, что поломка не вызвана программным сбоем компьютера. Для этого перезапустите свой ПК.
Если после перезагрузки, клавиатура не подаёт признаков жизни, попробуйте растормошить её с помощью имеющегося в Windows решения. Последовательность действий приведена на примере Windows 7, если у вас другая версия операционной системы Виндовс – действуйте по аналогии. Принцип примерно тот же, могут немного отличаться названия разделов меню.
Зайдите в Пуск – Панель управления – Оборудование и звук – Диспетчер устройств. В открывшемся окне, если у вас неполадки с клавиатурой, она будет помечена жёлтым ярлыком с восклицательным знаком. Выделите её мышью и выберите из меню Действие – Удалить. После удаления закройте Диспетчер устройств.
Вернитесь на вкладку «Оборудование и звук» и выберите пункт «Добавление устройства». После поиска оборудования найдется ваша клавиатура, и будут установлены её драйвера.
Если установка оборудования прошла успешно и поломка клавиатуры была связана с программным сбоем, на клавиатуре загорится индикатор клавиши Num Lock.
Если устранить неисправность не удалось, то временным решением может стать .
В наши дни клавиатура компьютера, как и мышь, считается малоценным устройством. Тем не менее, ей отводится важная роль в работе с компьютером.
Клавиатура – клавишное устройство, предназначенное для управления работой компьютера и ввода в него информации. Информация вводиться в виде алфавитно-цифровых символьных данных.
Стандартная клавиатура имеет 104 клавиши и 3 информирующих о режимах работы световых индикатора в правом верхнем углу.
Многие современные компьютерные клавиатуры, помимо стандартного набора из ста четырёх клавиш, снабжаются дополнительными клавишами.
Устройство клавиатуры
Клавиатура — представляет собой матрицу клавиш, объединенных в единое целое и электронный блок для преобразования нажатия клавиши в двоичный код.
Типы клавиатур :
мембранные (пленочные),
сенсорные (емкостные),
полумеханические,
механические.
Мембранные : при нажатии клавиш замыкаются две мембраны. В местах соприкосновения мембраны имеют спец. покрытие, обеспечивающее малое сопротивление контактам. Мембраны выглядят как диски на пластиковой пленке, выполненной печатным способом. 20-30 млн. нажатий.
Достоинства :
1. мембраны находятся на внутренней стороне пленки, поэтому конструкция хорошо защищена, например от пролитого кофе;
2. низкий шум;
3. легкость нажатия клавиш;
4. защищенность от мелких предметов и жидкостей;
5. низкая цена.
Недостаток : недолговечность.
Сенсорные (емкостные ) клавиатуры . Принцип ее действия основан на усилении разности потенциалов, приложенном к одному элементу. Внутри клавиши находится электрод, прикрепленный к кнопке и два металлических выступа на печатной плате, образующих неподвижные электроды конденсатора переменной емкости. При нажатии на клавишу – электрод приближается к выступам и изменяет его емкость- срабатывает схема. 100 млн. и более нажатий.
Достоинств о : большая надежность клавиатуры.
Полумеханические : используются более долговечные и не протирающиеся металлические контакты, в дорогих моделях они могут быть позолоченные. Все это размещается на печатной плате. Клавиша возвращается резиновым куполом. Похожи на предыдущие, но дороже.50-100 млн. нажатий
Достоинство : долговечность.
Механические : клавиша возвращается пружиной.
Достоинства :
1. долговечность;
2. надежность;
3.отсутствует усталость, т.е сопротивление нажатию не зависит от количества нажатий.
Недостатки :
1. отсутствует герметичность (правда есть модели с защитой);
2. шумность;
3. высокая цена.
Эргономика клавиатуры
Под эргономичной клавиатурой понимается удобство клавиатуры для пользователя:
Толщина клавиатуры (чем тоньше тем лучше) и угол наклона (оптимальный 15 градусов);
схема расположения клавиш, форма и размеры;
коэффициент отражения света от всей поверхности клавиатуры;
легкость чтения надписей;
необходимое усилие на нажатие клавиши и ее свободный обратный ход.
Существует два общекомпановочных принципа исполнения клавиатуры:
моноблочный – клавиатура выполнена как составная часть системного блока (Notebook);
полиблочный – клавиатура выполнена в виде отдельного устройства.

Группы клавиш клавиатуры
1. Алфавитно-цифровые и знаковые
Клавиши пишущей машинки для ввода прописных и строчных букв, цифр и специальных знаков;
2. Функциональные клавиши от F1 до F12
к каждой клавише привязана функция, в разных программах разные функции)
3. Клавиши управления курсором (8 шт.): клавиши со стрелками (вверх, вниз, вправо, влево), Home (перевод курсора в начало строки), End (перевод курсора в конец строки), Page Up (перевод курсора на страницу вверх), Page Down (перевод курсора на страницу вниз)
4. Клавиши переключателей регистров : Caps Lock, Num Lock.
5. Клавиши модификации кодов (вспомогательные клавиши) Ctrl, Alt, Shift
6. Остальные : Esc – выход из программы, отказ от какого либо действия, Tab – перевод курсора на фиксированное число позиций вперед, Space – клавиша установки пробела, продвижения курсора на одну позицию вперед, Enter – клавиша завершения ввода команды, перевод курсора в другую строку, Bask Space – перемещение курсора влево и стирание при этом символов, Print Screen – вывод изображения на печать, Scroll Lock – режим прокрутки экрана, Pause – установка паузы, Insert – включение режима вставки\замены в режиме набора текста, Delete – удаление символа над курсором

Интерфейс подключения клавиатуры
Существует три типа интерфейса:
AT, PS/2 и USB-интерфейс.
АТ – уже устарел;
PS/2 –для материнских плат формата ATX (фиолетового цвета), круглой формы;
USB – разъем щелевидный прямоугольной формы.
Фирмы производители: DEL (США), COMPAQ (CША), Genius (Юго-Восточная Азия)
Клавиша «y» (yes) в стандартной анлийской раскладке соответствует клавише «н» (нет) в стандартной русской раскладке.
Поэтому нажатие этой клавиши в двуязычных программах может соответствовать противоположным действиям, в зависимости от раскладки (согласиться/не согласиться).
Таблица назначения клавиш клавиатуры
Ее необходимо выучить наизусть, ибо назначения общих клавиш необходимо знать.

Клавиши в ОС Windows
- CTRL+A — Выделить все
- Alt+M — Свернуть все окна
BACKSPACE — Перейти к папке верхнего уровня
CTRL+TAB — Перейти из одной вкладки в другую
F4 – Раскрыть адресную строку
F1 — Справка
F10- Перейти к меню SHIFT+F10 — Вызвать контекстное меню для выделенного объекта
CTRL+ESC — Открыть главное меню/ Нажать на кнопку Пуск
ALT+TAB — Перейти из одного окна в другое (смена активности окна)
Win+R — Открыть окно Запуск программы
Win+M — Свернуть все открытые окна
Win+F1 — Вызвать справочную систему Windows
Win+E — Вызвать Проводник Windows
Win+F — Найти файл и папку
CTRL+Win+F — Найти компьютер
Win+Tab — Переход между приложениями Панели задач
Win+Break — Вызвать свойства системы
Клавиатура имеет много полезных функций, которые позволяют значительно ускорить выполнение ряда рутинных действий. Поэтому предлагаю Вам узнать о её секретах.
Прекрасное изобретение - компьютерная мышка! Если Вы используете ПК лишь для простенького веб-сёрфинга и раскладывания пасьянсов, то большего Вам и не нужно. Однако, если возникает необходимость не только нажимать кнопки на экране, но и вводить хотя бы те же поисковые запросы в браузере, то тут уже одной мышки мало. И мы придвигаем к себе большую "доску с кнопками" (именно так она называется в буквальном переводе с английского "keyboard") - клавиатуру...
Клавиатура появилась ещё на заре глобальной компьютеризации и долгое время оставалась единственным средством взаимодействия человека с компьютером. Поначалу она использовалась как аналог обычной пишущей машинки и фактически дублировала её набор кнопок. Однако, с развитием технологий постепенно начали добавляться и другие дополнительные клавиши, которые позволяли в одно нажатие выполнить ту или иную типичную задачу.
В итоге клавиатура дошла до нас с Вами в её сегодняшнем виде с целой кучей "лишних" кнопок (всего от 101 и более) и спрятанных за ними функций. Поэтому сегодняшнюю статью хотелось бы посвятить более углублённому изучению такой знакомой всем клавиатуры.
Виды клавиатур
Классифицировать клавиатуры можно по разным признакам. Например, по типу подключения современные клавиатуры могут быть проводными (под гнездо USB или PS/2) либо беспроводными (подключаются через Bluetooth (возможно иной радиоканал) или ИК-порт). По внутреннему устройству механическими (используют полноценные механические клавиши на пружинах и печатную плату для расположения контактных дорожек), полумеханические (сами клавиши без механики, но контакты распаяны на монтажной плате) и мембранные (контактные дорожки разведены на специальной гибкой мембране).
Однако, всё это отличия, заметные не с первого взгляда. Гораздо более часто пользователи обращают внимание на отличия внешние. И здесь за последние годы появилось довольно большое разнообразие различных моделей клавиатур. Настолько большое, что можно даже разделить их на конкретные виды!
Традиционные клавиатуры
Это самые обычные классические прямоугольные клавиатуры, имеющие более 101 клавиши. Обычно такие клавиатуры однотонной расцветки с нанесёнными на клавиши надписями контрастного цвета (раскладка - QWERTY). У них имеется боковой блок с цифровыми клавишами (в народе называют "калькулятором") и верхний ряд функциональных клавиш (от F1 до F12). Более ничего лишнего:
Мультимедийные клавиатуры
Фактически это обычные клавиатуры, но с дополнительными клавишами, переключателями и/или верньерами ("крутилками") для управления типичными мультимедийными функциями (воспроизведение музыки, регулировка громкости, управление браузером и т.п.). Из-за необходимости размещения новых органов управления такие клавиатуры обычно имеют чуть большие габариты, чем традиционные:

Игровые клавиатуры
Как и мультимедийные, игровые клавиатуры имеют в своём арсенале ряд дополнительных клавиш. Однако, чаще всего, такие клавиши являются программируемыми. При помощи специального ПО пользователь может самостоятельно задать выполнение той или иной функции (или даже целого сценария) для нужной кнопки. Кроме того, подобные клавиатуры могут иметь ещё и собственный дисплей или даже сенсорный экран для отображения различных данных и дополнительного управления:

В отличие от остальных, в данном классе клавиатур главное - малогабаритность. Важно, чтобы их можно было легко уместить в среднестатистическую сумку и взять с собой в дорогу. По этой причине в таких клавиатурах либо уменьшают физический размер клавиш, либо сокращают их количество (обычно до 83-84 кнопок) за счёт "отсечения" бокового цифрового блока.
Помимо этого портативность может достигаться и иными способами. Например, сейчас можно встретить силиконовые гибкие клавиатуры, сворачивающиеся в трубочку, или даже проецируемые на поверхность стола при помощи специального лазерного проектора:

Как видим, разнообразных клавиатур хватает. Но работают они все примерно одинаково. Поэтому рассмотрим их основные дополнительные функции.
Блоки клавиш
Практически все клавиатуры строятся по стандартной схеме и имеют практически идентичное расположение клавиш. Причём клавиши сгруппированы особым образом, что даёт нам возможность выделить их специфические блоки:

Основную часть занимают клавиши ввода букв и цифр. Без них фактически клавиатура не будет полноценной. К этим клавишам относятся все цифро-знаковые кнопки, Enter, Backspace и, иногда, Shift (в качестве клавиши-модификатора для ввода заглавных букв). Основное их предназначение - ввод текста.
Слева и справа от кнопок ввода имеются блоки специальных клавиш . Сами они практически не выполняют никаких действий, но служат модификаторами, которые в сочетании с клавишами блока ввода могут образовывать клавиатурные комбинации для выполнения тех или иных функций (об этом ниже).
Над блоком ввода имеется 12 функциональных клавиш . На сегодняшний день не все из них используются системой, но те, которые ещё задействованы, позволяют в одно нажатие выполнить какое-либо действие (зависит от того, в какой программе работает пользователь).
Справа от основного блока клавиш обычно расположены кнопки управления курсором . Они используются в основном для перемещения метки курсора в текстовых редакторах на один знак (стрелочки), на начало или конец строки (Home и End), либо даже на целую страницу вверх (PageUp) или вниз (PageDown). Кроме того, кнопка Insert активирует режим ввода текста с заменой, а Delete позволяет убрать один символ после курсора (в отличие от Backspace, который убирает символы перед кареткой).
Наконец, не на всех клавиатурах (например, портативных или ноутбучных), но присутствует блок цифровых клавиш . Этим блоком удобно пользоваться для ввода цифр, проведения расчётов в программах-калькуляторах или электронных таблицах. Здесь есть все цифровые знаки, знаки основных арифметических действий, разделитель десятичных дробей, клавиша Enter и NumLock.
Цифровой блок клавиш
Начнём, пожалуй, с любимого блока всех бухгалтеров и людей, которые постоянно что-то считают на компьютере. Фактически он представляет собой несколько урезанную клавиатуру калькулятора с увеличенными клавишами Enter (аналог "=" на калькуляторе), "0" и "+" для большего удобства. Данный блок настолько востребован, что даже выпускается в виде отдельной USB-клавиатуры для ноутбуков:

За активацию ввода здесь отвечает клавиша NumLock . Это одна из трёх кнопок-триггеров (переключателей), которые есть на стандартной клавиатуре (другая CapsLock для включения верхнего регистра буквенных клавиш, а третья ScrollLock для переключения режима работы курсорных клавиш) и имеют собственные индикаторы.
Если NumLock "горит" (индикаторы находятся обычно в правом верхнем углу клавиатуры), то при помощи цифрового блока клавиш мы можем пользоваться всеми кнопками "калькулятора". Если же он отключён, то кнопки блока приобретают иные функции, которые обычно подписаны мелким шрифтом. Фактически в этом режиме они дублируют команды курсорного блока, который расположен левее.
Главная "премудрость" цифрового блока - если с его помощью не получается вводить цифры, значит, нужно включить NumLock:).
Функциональные клавиши
Когда компьютеры были ещё большими, а их операторы в основном имели учёную степень, последним хотелось иметь возможность быстро выполнить ту или иную микропрограмму, написанную для собственных нужд. Так появились дополнительные функциональные клавиши F1 - F12, которые позволяли "навесить" на себя нужные пользователю функции.
С распространением Windows возможность настройки функциональных клавиш отодвинулась на задний план. Вместо неё для некоторых из кнопок верхнего ряда было задано выполнение стандартных действий (иногда с дополнительной клавишей-модификатором):
- F1 - вызов справки по запущенной в данный момент программе;
- F2 - переименование выделенного файла в Проводнике;
- F3 - запуск штатного поиска в Проводнике;
- F4+Alt - закрытие текущего окна;
- F4+Ctrl - закрытие текущей вкладки браузера;
- F5 - обновление содержимого окна в Проводнике и некоторых программах (например, в браузерах);
- F6 - перенос фокуса в адресную строку в браузерах);
- F7-F9 - стандартных функций нет, конкретные действия зависят от программы, в которой кнопки активируются;
- F10 - перевод фокуса на строку меню или вызов основного меню программы;
- F10+Shift - вызов контекстного меню;
- F11 - активация/деактивация полноэкранного режима некоторых программ (например, браузеров);
- F12 - зависит от программы (часто используется для вызова каких-либо дополнительных меню или инструментов).
В принципе, функциональные клавиши выполняют свои задачи практически везде одинаково. Единственным исключением могут стать файловые менеджеры, которые используют их по-своему. Например, в них по нажатию F3 запустится просмотр текущего файла, по F5 - его копирование, а по F6 - копирование с перемещением. Посмотреть назначение функциональных клавиш обычно можно внизу окна файлового менеджера, а переназначить в настройках:

Ещё один нюанс, связанный с функциональными клавишами на ноутбуках. На ноутбучной клавиатуре имеется дополнительная спецклавиша "Fn" , которая в сочетании с одной из F-кнопок выполняет действие, которое на ней нарисовано в виде иконки. Например, Fn+F2 может выключить звук на компьютере, Fn+F3 и Fn+F4 добавляют или убавляют громкость, а Fn+F5 и Fn+F6 регулируют яркость экрана:

Специальные клавиши
Наиболее значимым феноменом на клавиатуре являются специальные клавиши . Они располагаются в левом и правом нижних углах основного блока ввода и позволяют реализовать множество полезных комбинаций с обычными цифро-символьными кнопками.
Клавиши-модификаторы
В первую очередь к спецклавишам можно отнести парные кнопки-модификаторы (дублируются как справа так и слева): Shift , Ctrl , Alt и Win (с иконкой Windows).
Shift и Ctrl самостоятельно не выполняют никаких функций, а лишь модифицируют нажатие одной из основных клавиш. Например, при одновременном нажатии Shift и любой кнопки с буквой в строке ввода будет отображён заглавный вариант нажатой буквы. А нажатие комбинации с клавишей Ctrl обычно приводит к выполнению какой-либо функции активной в данный момент программы (например, Ctrl+S сохраняет файл в большинстве программ).
Клавиши Alt и Win имеют самостоятельные функции (Alt переводит фокус в строку меню, а Win открывает меню "Пуск" или переключает рабочее пространство в режим планшетного интерфейса (в Windows 8)). Но они могут выступать и в роли клавиш-модификаторов. При этом Alt как модификатор часто используется вместе с клавишами Ctrl или Shift, а Win, как правило, самостоятельно для вызова ряда системных событий.
Комбинаций с клавишами-модификаторами (их ещё называют "горячими" клавишами) существует очень много. При этом их набор в различных программах может отличаться и даже настраиваться самим пользователем. Однако, есть и ряд общепринятых комбинаций, которые, на мой взгляд, удобнее всего представить в виде таблицы:
| Комбинация | Функция |
|---|---|
| CTRL (Control) | |
| CTRL+Q | Закрыть окно некоторых программ. |
| CTRL+W | Закрыть активную вкладку в программах с многооконным интерфейсом (браузер, графические и текстовые редакторы и т.п.) |
| CTRL+R | Обновить содержимое окна (например, в браузере или Проводнике) |
| CTRL+O | Открыть файл в активной программе |
| CTRL+P | Вызвать диалог печати |
| CTRL+A | Выделить всё содержимое окна активной программы |
| CTRL+S | Сохранить текущие данные в программе |
| CTRL+F | Вызвать диалог поиска |
| CTRL+F | Вызвать диалог поиска |
| CTRL+H | Отобразить историю действий в некоторых программах (например, в браузере) |
| CTRL+Z | Отменить последнее действие |
| CTRL+X | Вырезать в буфер обмена выделенный текстовый или графический фрагмент в редакторе |
| CTRL+C (или CTRL+Insert) | Копировать в буфер обмена выделенный текстовый или графический фрагмент в редакторе без его удаления |
| CTRL+V | |
| CTRL+N | Создать новый файл или рабочую область в большинстве программ |
| CTRL+TAB | |
| CTRL+TAB | Переключиться между вкладками активного окна (каждое нажатие TAB переключает одну вкладку вперёд, а в сочетании с зажатой клавишей SHIFT - назад) |
| CTRL+Esc | Вызов меню "Пуск" |
| CTRL+знак "+" или "-" | Увеличить или уменьшить содержимое окна |
| SHIFT | |
| SHIFT+Insert (аналог CTRL+V) | Вставить текстовый или графический фрагмент из буфера обмена |
| SHIFT+Delete | Вырезать текстовый или графический фрагмент в буфер обмена (аналог CTRL+X) или удалить выделенный файл без помещения его в Корзину |
| SHIFT+CTRL (иногда CTRL+ALT) | Переключить язык ввода |
| SHIFT+F10 | Вызвать контекстное меню |
| SHIFT+стрелка курсора | Выделить текст в направлении стрелки курсора |
| SHIFT+Enter | В текстовых редакторах перенос строки без создания нового абзаца |
| SHIFT+CTRL+Esc | Вызов Диспетчера задач |
| SHIFT+CTRL+N | Создание новой папки в Проводнике (Windows 8 и старше) |
| ALT (Alternate) | |
| ALT, а затем подчёркнутая буква в строке меню | Вызвать функцию, содержащую подчёркнутую букву. Например, ALT+Ф - откроет меню "Файл" в большинстве программ |
| ALT+Enter | Отобразить "Свойства" активного элемента |
| ALT+Пробел | Отобразить контекстное меню активного окна |
| ALT+F4 | Закрыть активное окно |
| ALT+TAB | Переключение между открытыми окнами с отображением их миниатюр (циклически по нажатию TAB и в обратном порядке при одновременно зажатом SHIFT) |
| ALT+Esc | Переключение между открытыми окнами без отображения миниатюр (циклически по нажатию TAB и в обратном порядке при одновременно зажатом SHIFT) |
| ALT+PAGE UP или ALT+PAGE DOWN | Перемещение на одну страницу вверх или вниз |
| ALT+CTRL+стрелка вниз или ALT+CTRL+стрелка вверх | Перевернуть изображение на 180 градусов |
| WIN (Windows) | |
| WIN+B | Переключение фокуса на область уведомлений (трей) |
| WIN+D | Скрытие/отображение рабочего стола |
| WIN+E | Запуск Проводника |
| WIN+F | Вызов системного поиска |
| WIN+L | Блокировка компьютера |
| WIN+M | Сворачивание всех окон (развернуть обратно - с зажатым SHIFT) |
| WIN+R | Вызов строки "Выполнить" |
| WIN+T | Переключение приложений на панели задач (с зажатым SHIFT в обратном порядке) |
| WIN+X | Отображение меню быстрых ссылок в Windows 8 и старше (аналог правой кнопки мыши в левом нижнем углу) |
| WIN+Pause/Break | Вызов "Свойств" системы |
| WIN+Home | Свернуть все окна, кроме активного |
| WIN+клавиша "+" или "-" | Увеличение или уменьшение при помощи экранной лупы (WIN+Esc для отключения увеличения) |
| WIN+клавиша курсора | Влево или вправо - прикрепить окно к левому/правому краю экрана; вверх - развернуть окно; вниз - свернуть окно |
Другие спецклавиши
Вне нашего внимания осталось не так уж много клавиш. Справа от основного блока ввода мы можем наблюдать кнопки CapsLock , Tab и Esc .
Первая из них - триггер для переключения вводимых букв в верхнем регистре без зажатия SHIFT (с нажатием будут вводиться наоборот прописные). Tab позволяет применять табуляцию (отступ) в текстовых редакторах или перемещать фокус между областями рабочего окна в режиме Проводника. Esc (или Escape) же служит для отмены действий в некоторых ситуациях.
В правой части на большинстве клавиатур внизу имеется ещё кнопка с изображением меню и курсора . Данная кнопка (если она есть) позволяет вызвать контекстное меню активного элемента (аналог нажатия правой кнопкой мыши).
Управление компьютером с клавиатуры
"Горячих" клавиш, как мы могли убедиться, существует очень много. Сразу запомнить их все, кажется, нереальной задачей. Однако, на деле большинство наиболее полезных комбинаций запоминаются довольно быстро. Да и, в принципе, запоминать их все особого смысла нет. Достаточно понять базовые принципы управления выделением и переходами между окнами.
Собственно, способов управления компьютером с клавиатуры есть два: управление курсором при помощи цифрового блока клавиш и истинное управление с клавиатуры. Начнём с первого как более простого и понятного тем, кто привык пользоваться мышью.
Управление курсором мыши с клавиатуры
Для активации режима управления курсором мыши с клавиатуры у Вас обязательно должен быть блок цифровых клавиш. Нужно нажать комбинацию левый Alt + левый Shift + NumLock , после чего (если Вы делаете это впервые) должно появиться окошко с запросом на разрешение включения режима управления курсором. Жмём "Да" и в трее у нас появится новый значок в виде мышки, который будет отображать состояние текущей эмуляции:

Если дважды кликнуть по этому значку, то перед нами появится окно настроек (см. скриншот выше). Здесь рекомендую выставить скорость перемещения и ускорения на максимум, поскольку средние параметры, на мой взгляд, довольно медленны. Кстати, попасть в это окно и включить режим можно из Панели управления раздела "Специальные возможности" - "Облегчение работы с клавиатурой" .
Ну и теперь - самое главное, какими же кнопками можно управлять курсором:
- Перемещение курсора - все цифровые кнопки, кроме "5" и "0".
- Единичное нажатие левой кнопки мыши - кнопка "5".
- Двойной клик - кнопка "+".
- Удержание кнопки мыши (например, для перетаскивания) - кнопка "0".
- Отключение удержания - кнопка ".".
- Активация правой кнопки мыши - кнопка "-".
- Активация левой кнопки мыши - кнопка "/".
- Активация левой и правой кнопок одновременно - кнопка "*".
За активацию/деактивацию режима управления курсором с клавиатуры отвечает клавиша NumLock. По умолчанию, режим включается, если индикатор горит, однако, для сохранения функции "калькулятора" я бы рекомендовал в настройках задать активацию режима при отключении NumLock. Но это уже, как говорится, на любителя.
Управление компьютером без мышки
Эмуляция мыши может понравиться простым пользователям, однако, истинные "хардкорщики" только цинично поморщатся и продолжат управлять компьютером вовсе без мышки. Если Вы хотите попробовать так же, то Вам нужно будет для начала запомнить несколько комбинаций клавиш, а также "подружиться", как минимум, с кнопками TAB, ALT, SHIFT, CTRL, WIN, ENTER и стрелками курсора.
Вообще принцип управления следующий:
- Активация любого действия (запуск программы, нажатие левой кнопки мыши, выбор пункта меню) осуществляется клавишей ENTER.
- Одним из способов Вы активируете нужное Вам окно . Запущенные окна можно перебирать при помощи комбинации клавиш ALT+TAB, запустить программу с рабочего стола удобно при помощи кнопки ENTER (предварительно выбрав нужный ярлык стрелочками), а для быстрого доступа к панели задач используйте сочетание WIN+T.
- Для навигации внутри запущенного окна программы пользуйтесь стрелками курсора, а для переключения между элементами окна (рабочей областью, боковыми панелями, панелью меню и т.п.) используйте клавишу TAB (с зажатым SHIFT переходит к элементам в обратном порядке). Данный метод не работает только в текстовых редакторах (там используются собственные комбинации, которые нужно запоминать отдельно).
- Для быстрого доступа к строке меню нажмите кнопку ALT. Затем перемещайтесь по меню стрелками курсора или вызывайте нужные команды при помощи буквенных клавиш, буква которых подчёркнута в том или ином пункте меню.
- Для вызова контекстного меню можно воспользоваться специальной клавишей в правом нижнем ряду клавиатуры (если она есть) или комбинацией клавиш SHIFT+F10.
Собственно, для начала вполне достаточно запомнить эти нехитрые приёмы управления. Со временем Вы запомните другие комбинации, которые позволят Вам ещё больше оптимизировать повседневные процессы, а, возможно, начнёте и сами назначать удобные Вам "горячие" клавиши. Главное - привыкнуть (по статистике на это тратится примерно 2-3 дня).
Выводы
Клавиатура - это на сегодняшний день практически единственное устройство, которое позволяет комфортно работать за компьютером. Никакие сенсорные экраны, мыши или иные интерфейсы управления пока не способны в полной мере заменить традиционные кнопки.
Клавиатур существует великое множество, но все они, по сути, работают одинаково. Даже самая простая дешёвая клавиатура без мультимедийных клавиш может в умелых руках стать могучим инструментом управления разнообразнейшими задачами.
Поэтому учите назначение клавиш, изучайте "горячие" комбинации и сможете стать настоящим компьютерным ниндзя:)
P.S. Разрешается свободно копировать и цитировать данную статью при условии указания открытой активной ссылки на источник и сохранения авторства Руслана Тертышного.