Виртуальная машина virtual pc настроить. Установка и настройка Microsoft Virtual PC. Закрытие виртуальной машины
Что такое виртуальный компьютер
Виртуальный компьютер (Virtual PC ), или эмулятор – это специальная программа, созданная «внутри» основной операционной системы. На этот виртуальный можно установить операционную систему (и не одну!), прикладное программное . При необходимости можно удалить этот виртуальный !
У виртуального есть , оперативная память, жёсткий диск (выделенное место на жёстком диске реального ), могут эмулироваться («устанавливаться») различные периферийные устройства. На одном реальном может функционировать несколько виртуальных.
Предназначение виртуальных :
– для установки программного , несовместимого с операционной системой, установленной на реальном ;
– для защиты информации на реальном ;
– для тестирования программного и/или аппаратного ;
– для эмуляции различных устройств;
– для запуска вредоносного с целью его исследования;
– для эмуляции локальной компьютерной сети;
– ….
Установка Microsoft Virtual PC
– зайдите на сайт www.microsoft.com/windows/products/winfamily/virtualpc/default.mspx ;
– скачайте и запустите файл установочный файл Microsoft Virtual PC (setup.exe );
– в окне Microsoft Virtual PC Wizard нажмите Next ;
I accept the terms in the license agreement –> Next ;
– в следующем окне введите Product Key –> Next –> Install –> Finish .
Запуск Microsoft Virtual PC
– нажмите Пуск –> Программы –> Microsoft Virtual PC ;
– в окне New Virtual Machine Wizard нажмите Next ;
– в следующем окне установите переключатель Create a virtual machine (Use default settings to create a virtual machine; Add an existing virtual machine) нажмите Next ;
– в следующем окне введите имя VM ( предлагается New Virtual Machine );
– нажатием на кнопку Browse… выберите место расположения VM (или примите предлагаемое системой) –> Сохранить (<буква_диска>:\New Virtual Machine.vmc ) –> Next ;
– в следующем окне в выпадающем списке выберите операционную систему, которую будете устанавливать (по умолчанию – Other ) –> Next ;
– в следующем окне установкой соответствующего переключателя выберите объём RAM (Adjusting the RAM) или примите предлагаемый мастером – Using the recommended RAM –> Next ;
– в следующем окне установите переключатель A new virtual hard disk –> Next –> Next –> Finish .
Установка операционной системы на виртуальный
– в окне «New Virtual Machine – Microsoft Virtual PC» появится надпись «Reboot and Select proper Boot device or Insert Boot Media in selected Boot device» ;
– вставьте в лоток привода установочный диск;
– выберите меню CD –> Use Physical Drive <буква_диска>: ;
– если программа установки не запустится, выберите меню Action –> Reset ;
– в окне New Virtual Machine с собщением «If you reset this virtual machine, you will lose all unsaved changes. Are you sure you want to reset this virtual machine?» –> Reset ;
– начнется установка , практически ничем не отличающаяся от обычной инсталляции (включая выбор раздела для установки ОС, форматирование этого раздела, копирование файлов установки и т.д.);
– по мере установки файл New Virtual Machine Hard Disk.vhd будет увеличиваться в размере;
– в определённый момент установки появится сообщение, что перемещения указателя теперь возможны только в окне Microsoft Virtual PC . Для выхода за пределы этого окна, то есть для возвращения в лоно родной , необходимо нажать правый Alt , а для возвращения в окно Microsoft Virtual PC – щелкнуть внутри этого окна);
– после установки вы можете её, как обычно.
Установка Virtual Machine Additions
Для обмена данными между виртуальным и основным необходимо установить специальную надстройку Virtual PC – Virtual Machine Additions :
– запустите виртуальную машину – в окне Virtual PC Console выделите New Virtual Machine , нажмите Start ;
– выберите меню Action –> Install or Update Virtual Machine Additions ;
– в окне Virtual Machine нажмите Continue ;
– в окне Virtual Machine Additions – InstallShield Wizard нажмите Next –> Готово –> Да ;
– после перезагрузки виртуальной создайте на жёстком диске основного папку для обмена данными между основным и виртуальным ;
– выберите меню Edit –> Settings в окне Virtual Machine (или нажмите кнопку Settings в окне Virtual PC Console );
– появится окно Note – Virtual PC с сообщением «Some settings for this virtual machine have been temporarily disabled and cannot be changed while the virtual machine is running or in a saved state» , нажмите OK (можете установить флажок Don"t show this message again );
– в окне Settings for Virtual Machine выберите Shared Folders ;
– нажмите кнопку Share Folder… ;
– в окне Обзор папок выберите папку, созданную для обмена;
– в выпадающем списке Drive letter задайте букву виртуального диска, который будет соответствовать этой папке на виртуальном (или примите букву, предлагаемую системой);
– установите флажок Share every time , нажмите OK –> OK .
Теперь Share Folder будет доступна и на основном , и на виртуальном (в разделе Сетевые диски – Share Folder на "<буква_диска_на_основном_ПК>:\" (<буква_диска_на_виртуальном_ПК>: ).
Как задействовать CD /DVD -дисковод на виртуальном ПК
Когда вам нужно задействовать на виртуальном CD /DVD -дисковод (например, для установки какой-либо программы), в окне Virtual Machine – Microsoft Virtual PC выберите меню CD –> Use Physical Drive <буква_диска>: . После этого в окне Мой компьютер виртуального можно пользоваться дисководом.
Для отключения привода выберите меню CD –> Release Physical Drive <буква_диска>: .
Для извлечения диска выберите меню CD –> Eject CD .
Работа со всеми установленными виртуальными машинами осуществляется с помощью консоли Virtual PC Console . Здесь размещен список всех установленных виртуальных машин, кнопки для добавления новых (New… ), удаления существующих (Remove ) и просмотра/изменения настроек (Settings ).
Виртуализация в данный момент является одной из самых перспективных компьютерных технологий. По мнению многих экспертов, технологии виртуализации обладают огромным потенциалом и входят в тройку самых быстроразвивающихся. Множество производителей как программного, так и аппаратного обеспечения ориентируются на поддержку виртуализации в своих продуктах, и это неудивительно: ведь по прогнозам ведущих аналитиков в сфере IT, к 2015 году половина всех компьютерных систем будут виртуальными. На сегодняшний день особое внимание уделяется виртуализации операционных систем, как в контексте виртуализации серверной инфраструктуры предприятий, так и в отношении виртуализации пользовательских десктопов. Виртуальная инфраструктура серверов обладает значительно большими возможностями, чем реальная: она более гибка, имеет множество средств для обеспечения высокой доступности и значительно проще в управлении и развертывании. Настольные системы виртуализуются для самых разных пользовательских задач: от создания безопасных виртуальных окружений для изоляции ПО, до переносных виртуальных машин, используемых на работе и дома.
Корпорация Microsoft, конечно, не могла не уделить внимания технологиям виртуализации в обоих этих аспектах. Еще в 2003 году ею была куплена компания Connectix вместе с продуктом Virtual PC, с которого началась история виртуализации Microsoft.
В то время еще не было ясно, как именно виртуализация позволит более эффективно использовать компьютерные системы, и Microsoft не давала большой приоритет развитию продукта Connectix Virtual PC, выпустив лишь версию Virtual PC 2004, в то время как компания VMware агрессивно продвигала аналогичный продукт VMware Workstation. Время показало, что виртуализация вызывает огромный интерес у домашних и корпоративных пользователей, и компании Microsoft пришлось действовать в роли догоняющей стороны в конкурентной борьбе с компанией VMware, которая сделала большую ставку на виртуализацию. Выпустив продукт Virtual Server 2005, основанный на ядре Virtual PC, компания Microsoft несколько реабилитировала себя в глазах пользователей, однако существовавшие в то время издания Standard и Enterprise продукта Virtual Server были не бесплатны и не вызывали большого интереса. В 2006 году была выпущена версия Virtual Server 2005 R2, которую компании Microsoft пришлось сделать бесплатной ввиду того, что VMware анонсировала бесплатный продукт VMware Server для сектора SMB (Small and Medium Business), который по своим возможностям превосходил Virtual Server.
В данный момент усилия обеих компаний направлены на создание мощных средств по управлению серверами виртуализации, возможности которого будут определять эффективность виртуальной инфраструктуры в целом. Не так давно, компания Microsoft выпустила первый пакет обновлений для Virtual Server R2, который позволяет серьезно отнестись к возможности использования этой платформы в производственной среде предприятия. В 2007 году был выпущен Virtual PC 2007 - настольная платформа виртуализации, поддерживающая Windows Vista и работающая заметно быстрее прошлой версии.
В свете стремительного роста аппаратных мощностей компьютеров, домашние пользователи зачастую поддерживают несколько одновременно запущенных виртуальных систем, объединенных сетью для различного рода экспериментов, а также безопасной работы в Интернет. На платформе Virtual Server обслуживание виртуальной сети является одной из ключевых задач системных администраторов при развертывании виртуальной инфраструктуры. В данной статье мы раскроем все подробности настройки сети на платформах виртуализации Microsoft.
Об организации виртуальных сетей на платформах виртуализации Microsoft
При использовании нескольких одновременно запущенных виртуальных машин на одном физическом компьютере возникает необходимость в настройке различных типов сетевого взаимодействия между гостевыми и хостовой ОС, в зависимости от задач, возложенных на них. Это основные варианты использования виртуальных сетей на платформе виртуализации:
- создание виртуальной машины, сетевой адаптер которой находится в режиме разделения ресурсов физической сетевой карты, вследствие чего виртуальная машина ведет себя по отношению к внешней сети как независимый компьютер
- создание изолированных сетей из нескольких виртуальных машин в целях тестирования программного обеспечения, обучения и использования серверов «в связке» в пределах собственной подсети
- работа с внешней сетью из виртуальной машины, при этом необходимы только соединения, инициированные из нее во внешнюю сеть
Для каждого из перечисленных вариантов использования на платформах виртуализации Microsoft реализован отдельный тип сетевого взаимодействия.
Разделение ресурсов физического сетевого адаптера (Virtual Networking)
Чтобы виртуальная машина могла предоставлять сервисы во внешнюю по отношению к хостовой системе сеть, компания Microsoft предлагает использовать этот тип сетевого взаимодействия. В этом случае виртуальная машина ведет себя как самостоятельный компьютер в сети, к которой подключен физический компьютер. Если в этой сети действует DHCP-сервер (DHCP, Dynamic Host Configuration Protocol), назначающий IP-адреса, виртуальная машина получит его и сможет работать как самостоятельная система в сети (в противном случае, нужно будет назначить внешний IP самостоятельно). Наглядно такую схему сетевого взаимодействия можно представить так:
Такой тип сетевого взаимодействия назначается виртуальной машине по умолчанию, поскольку он применим для большинства вариантов использования. Надо отметить, что при таком типе виртуальной сети сетевое взаимодействие осуществляется также между хостовой и гостевыми системами.
Локальное сетевое взаимодействие (Local Only Networking)
Этот тип сетевого взаимодействия позволяет объединять несколько виртуальных машин в изолированную сеть в пределах хостовой системы, при этом компоненты внешней по отношению к хосту сети не имеют к ним доступа. Наглядно это можно представить так:
Такой тип сетевого взаимодействия не позволяет виртуальным машинам взаимодействовать с хостовой системой.
Сеть с использованием NAT (Network Address Translation) - Shared Network
Безопасность является одним из самых важных моментов при планировании использования виртуальных машин для работы с внешней сетью. Если применение виртуальной машины планируется только для того, чтобы пользователь и программное обеспечение работали с сервисами внешней сети, не предоставляя при этом во внешнюю сеть свои сервисы, идеально подойдет тип сетевого взаимодействия Shared Networking.
В этом случае в хостовой операционной системе работает независимый DHCP-сервер, который назначает внутренние IP-адреса виртуальным машинам в пределах сети хоста. Виртуальная машина может инициировать соединение во внешнюю сеть посредством специального сервиса Network Address Translator, осуществляющего преобразование IP-адресов. При таком типе сетевого взаимодействия виртуальные машины используют один IP-адрес хостовой системы (Shared IP) и не видны из внешней сети.
Настройка сети Virtual PC
При планировании развертывания нескольких виртуальных машин на одном физическом хосте, необходимо заранее продумать структуру их сетевого взаимодействия. Наиболее частое применение продукта Virtual PC - создание виртуальной рабочей среды для испытания программного обеспечения или получение переносного пользовательского окружения. При этом, зачастую, требуется обеспечить как выход во внешнюю сеть из виртуальных машин, так и их взаимодействие между собой. Для каждого из вариантов использования виртуальной машины можно создать отдельную модель сетевого взаимодействия, прикрепив один или несколько виртуальных сетевых интерфейсов к соответствующему типу сети. Virtual PC позволяет создать до четырех виртуальных сетевых адаптеров для одной виртуальной машины. В гостевой системе эмулируемые адаптеры видятся как DEC / Intel 21140 Based PCI Fast Ethernet adapter. Они полностью поддерживают протокол IPv6, а также возможность загрузки по сети (PXE, Preboot eXecution Environment). Надо отметить, что платформы виртуализации Microsoft не поддерживают сети топологии Token Ring.
Еще при установке виртуальной машины в Virtual PC, в левом нижнем углу консоли можно увидеть значок сетевого подключения, который мигает во время обращения виртуальной машины к виртуальному сетевому адаптеру. Щелкнув на нем правой клавишей и выбрав «Networking Settings», можно перейти к настройке сети для виртуальной машины. Также сетевые настройки можно вызвать, выбрав в главном окне консоли «Edit» -> «Settings» -> «Networking»:
Примечание
Изменение сетевых настроек, в большинстве случаев, подхватывается виртуальной машиной «на лету», при этом не требуется перезагрузка виртуальной машины для их применения.
Not Connected
Чтобы виртуальная машина не имела виртуального сетевого адаптера и не имела доступа к сетевым ресурсам хостовой и других гостевых систем, в настройках виртуальной машины выберите категорию «Networking», и выберите «Not Connected» для первого сетевого адаптера:
Помните, что если вы не нуждаетесь в сетевом взаимодействии в виртуальной машине, лучше выбрать этот вариант, поскольку это может ускорить работу приложений, проверяющих сетевое соединение (благодаря отсутствию задержек).
Virtual Networking
Очень часто пользователям Virtual PC приходится выходить в интернет из гостевой системы, при этом требуется, чтобы гостевая система также предоставляла какие-нибудь сервисы во внешнюю сеть (например, сетевые папки). В этом случае подходит тип сетевого соединения «Virtual Networking», когда виртуальные машины в пределах хоста взаимодействуют как между собой, так и с внешней сетью.
Чтобы назначить виртуальному сетевому адаптеру такую модель взаимодействия, в настройках виртуальной машины выберите категорию «Networking», и выберите свой физический сетевой адаптер:
Примечание
Виртуальная машина на платформе Virtual PC может быть запущена без возможности взаимодействия с другими гостевыми системами на одном хосте. Для этого можно запустить виртуальную машину с помощью интерфейса командной строки. Нажмите «Start» -> «Run» -> введите «cmd» и нажмите «Enter». Далее выполните команду:
"Virtual PC.exe” -pc -extnetworking -launch
(параметр -extnetworking не влияет на тип сетевого взаимодействия «Shared»).
Local Only
Если вы установите этот тип сетевого взаимодействия для гостевых систем, то виртуальные машины будут взаимодействовать только между собой, при этом, не затрагивая внешнюю сеть хостовой системы. В этом случае сетевой трафик между виртуальными машинами не доходит до хостовой системы, локализуясь во внутренней сети платформы. Помните, что у Virtual PC в этой модели взаимодействия не используется DHCP-сервер, и вам необходимо будет настроить IP-адреса виртуальных машин вручную. Стоит отметить, что в пределах такой виртуальной сети сетевой адаптер одной из гостевых систем, работающий в promiscuous-mode (режим, когда сетевая карта принимает все пакеты, а не только предназначающиеся ей), может перехватывать трафик других виртуальных машин.
Чтобы назначить виртуальному сетевому адаптеру такую модель взаимодействия, в настройках виртуальной машины выберите категорию «Networking» и выберите «Local Only»:
Shared
Эта модель сетевого взаимодействия, как уже было сказано, «прячет» виртуальную машину за хостовой операционной системой, позволяя из гостевой системы инициировать соединения во внешнюю сеть через модем или LAN-подключение (однако Microsoft не рекомендует использовать модем в виртуальных машинах). Доступ к виртуальным машинам извне будет невозможен (это нужно учитывать при работе в сети из виртуальной машины). В этом случае в пределах виртуальной сети функционирует DHCP-сервер, который назначает виртуальным машинам внутренние адреса из диапазона 192.168.131.x, где x - число из диапазона от 1 до 253 (к сожалению, Virtual PC не позволяет менять этот диапазон). Помните, что этот тип сети не поддерживает взаимодействие между виртуальными машинами, а также соединение из хостовой системы в гостевую. Нужно отметить, что только первый виртуальный сетевой адаптер может быть использован для сетевого соединения Shared Networking.
Чтобы назначить виртуальному сетевому адаптеру такую модель взаимодействия, в настройках виртуальной машины выберите категорию «Networking» и выберите «Shared Networking (NAT)»:
Помните, что если вы не являетесь членом группы администраторов в хостовой системе, вы не сможете взаимодействовать с внешней сетью по протоколу ICMP (Internet Control Messages Protocol).
Создание нескольких виртуальных сетей в пределах хоста
При развертывании виртуальных машин на настольных компьютерах зачастую требуется настраивать сеть между виртуальными машинами и физическим хостом, при отсутствии подключения к внешней сети. Иногда физический компьютер не имеет сетевого адаптера вовсе, однако и в этом случае есть возможность настроить сетевое взаимодействие между хостовой ОС и виртуальными машинами. К тому же, в некоторых случаях требуется создать несколько изолированных виртуальных сетей типа «Local Only», в пределах которых будут взаимодействовать гостевые системы. Компания Microsoft предлагает простое и элегантное решение: работа виртуальных машин с хостовой системой через виртуальное устройство «Адаптер замыкания на себя» (Loopback Adapter), которое позволяет объединить виртуальные машины и хостовую систему в единую изолированную сеть. При добавлении этого интерфейса, в хостовой системе можно выставить его в настройках виртуальных машин в качестве сетевого адаптера, что позволит им взаимодействовать в рамках одной с хостом виртуальной сети. В этом случае адаптер замыкания на себя можно представить, условно говоря, как виртуальный коммутатор или концентратор, к которому подключены сетевые адаптеры хостовой и гостевых систем. При этом добавление нескольких таких адаптеров позволит создать несколько виртуальных изолированных сетей. Эти сети можно объединить между собой через виртуальную машину с двумя виртуальными сетевыми адаптерами, выставив в параметрах каждого из адаптеров привязку к соответствующему адаптеру замыкания на себя хостовой системы. При выходе в Интернет из виртуальной машины в такой сети не забудьте включить Internet Connection Sharing в хостовой системе.
Для добавления адаптера замыкания на себя, в хостовой системе проделайте следующие действия:

После этого нажмите «Next», а затем «Finish», и в списке оборудования, в категории «Network Adapters», у вас появится адаптер замыкания на себя, к которому мы можем «присоединять» виртуальные сетевые интерфейсы, как к коммутатору.
Откройте сетевые настройки виртуальной машины («Virtual PC Console» -> «Settings»), перейдите в категорию «Networking» и сделайте привязку для виртуального сетевого адаптера на Loopback Adapter: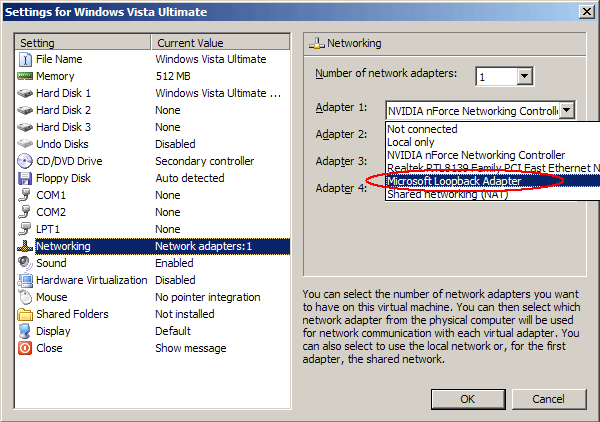
После этого в настройках сетевого адаптера вам необходимо выставить IP-адрес и маску подсети. IP-адрес рекомендуется выбирать из диапазона 192.168.x.y (где x - число от 0 до 255, y - от 1 до 254) для отсутствия конфликтов с другими адресами во внешней сети. Затем, в гостевой системе нужно настроить IP-адрес сетевого адаптера в соответствии с подсетью хоста (число x должно быть тем же, что и у хоста, при использовании маски 255.255.255.0).
Для других адаптеров вы можете сделать привязку к другим интерфейсам, объединив, таким образом, виртуальные сети между собой.
Использование сетевых адаптеров Wi-Fi в Virtual PC 2007
Некоторые пользователи настольной платформы виртуализации Virtual PC 2007 испытывают потребность в использовании беспроводной сети Wireless Network из виртуальной машины посредством Wi-Fi адаптера в хостовой системе. Однако не всегда распознавание этого типа сетевых адаптеров проходит успешно. Зачастую, при установке возникает следующая проблема:
В этом случае доступ к внешней сети и ресурсам хоста из виртуальных машин будет невозможен при использовании этой Wi-Fi карты в режиме разделения ресурсов физической сетевой карты (Virtual Networking) в связи с тем, что службы Virtual Machine Network Services оказываются отключенными для данного подключения. Чтобы заставить виртуальные машины работать с Wireless-адаптером, необходимо в хостовой системе выбрать сетевое соединение Wi-Fi, кликнуть на нем правой клавишей и выбрать «Properties». В появившемся окне нужно отметить чекбокс «Virtual Machine Network Services»:
Настройка сети Virtual Server R2
В отличие от Virtual PC, платформа Virtual Server R2 имеет больше возможностей при настройке сетевого взаимодействия между виртуальными машинами, однако принципы функционирования сети у нее те же. Virtual Server оперирует понятиями сети двух типов:
- Internal Network (взаимодействие в пределах хоста, аналог Local Only в Virtual PC)
- External Network (взаимодействие с внешней сетью посредством физического сетевого адаптера хостовой системы)
После установки продукта Microsoft Virtual Server, автоматически создается одна внутренняя (Internal) сеть и несколько внешних (External) сетей по числу физических сетевых адаптеров хостовой системы.
Чтобы посмотреть список доступных сетей в Virtual Server, на странице управления сервером виртуализации, в категории «Virtual Networks» нажмите «Configure» -> «View All»:
Как видно из рисунка, для построения виртуальных сетей мы можем использовать виртуальное устройство «Loopback Adapter» по тем же принципам, что и на платформе Virtual PC. Чтобы редактировать свойства виртуальной сети, наведите указатель мыши на имя виртуальной сети и выберите «Edit Configuration».
Здесь мы можем редактировать свойства виртуальной сети (Network Settings) или настройки DHCP-сервера для нее. При клике на «Network Setting», откроется редактор виртуальной сети:
На этой странице можно изменить имя виртуальной сети в поле «Virtual Network Name». В поле «Network adapter» задается тип виртуальной сети. Если выбрано значение «None (Guest Only)», то виртуальные машины, чьи сетевые адаптеры присоединены к этой сети, будут взаимодействовать только между собой, не затрагивая сетевое взаимодействие хостовой системы (аналог сети Local Only в Virtual PC). Если выбрать физический адаптер хостовой системы, то тип сетевого взаимодействия будет аналогичен Virtual Networking в Virtual PC.
В поле «Disconnected virtual network adapters» можно присоединить виртуальный сетевой адаптер виртуальной машины к редактируемой сети, а в поле «Virtual network notes» можно отредактировать описание сети.
Настройки DHCP-сервера включают в себя все необходимые установки сетевого адаптера, назначаемые им при старте виртуальной машины (начальный и конечный IP-адреса, шлюз по-умолчанию, подсеть, DNS и WINS-серверы и т. д.). При конфигурировании DHCP-сервера, нужно учитывать, что первые 16 адресов заданного диапазона резервируются сервером и никогда не назначаются виртуальным машинам. Для сетей типа External DHCP-сервер по-умолчанию отключен, чтобы виртуальные машины могли получить сетевые настройки из внешней сети.
После того как виртуальная сеть будет настроена, вы можете переходить к настройке сетевых адаптеров виртуальных машин. Вы также можете создать собственную виртуальную сеть, нажав ссылку «Add» в категории «Virtual Networks». Virtual Server позволяет создавать неограниченное количество виртуальных сетей, к которым может быть присоединено сколько угодно виртуальных машин. При создании виртуальной сети, в папке «Documents and SettingsAll UsersDocumentsShared Virtual Networks» создается.vnc-файл с настройками сети, который потом можно импортировать в Virtual Server. Помните, что виртуальные сети не обладают свойством переносимости на другой физический хост, поскольку их настройки зависят от конкретного оборудования, установленного в хостовой системе.
Чтобы настроить один или несколько виртуальных сетевых адаптеров виртуальной машины, в главном окне Virtual Server наведите указатель мыши на имя виртуальной машины и нажмите «Edit Configuration», далее нажмите на ссылку «Network adapters».
На этой странице можно выбрать виртуальную сеть, к которой будет присоединен виртуальный сетевой интерфейс, добавить еще один (до четырех для одной виртуальной машины) и назначить статический или динамический MAC-адрес (MAC, Media Access Control) сетевому адаптеру. Microsoft рекомендует назначать динамические MAC-адреса для предотвращения конфликтов в сети между виртуальными машинами. Если вы используете статические адреса по каким-либо причинам, убедитесь в том, что они уникальны для каждой из машин (особенно следите за этим при развертывании виртуальных машин из одного шаблона на различных серверах). Если конфликт MAC-адресов все же произошел, замените в.vmc-файле строчку:
0003FFxxxxxx
и перезагрузите гостевую систему, чтобы Virtual Server назначил уникальный MAC сетевому адаптеру.
Так же, как и в Virtual PC, вы можете полностью отключить сетевое взаимодействие виртуальной машины, выбрав вариант «Not Connected» в поле «Connected to». В Virtual Server нет отдельного типа сетевого взаимодействия Shared Networking, однако его можно без труда получить, привязав виртуальные машины к адаптеру замыкания на себя и включив Internet Connection Sharing для соединения с Интернет.
Заключение
Платформы Virtual PC и Virtual Server дают возможность пользователям создавать виртуальные сети с различными типами взаимодействия. Несмотря на то, что они не так гибко настраиваются, как, например, в продуктах VMware, они позволяют реализовывать все основные варианты использования нескольких виртуальных машин на одном хосте, работающих в одной или нескольких изолированных или объединенных сетях. Поскольку обе платформы компании Microsoft бесплатны, их использование вполне приемлемо энтузиастами, домашними пользователями и небольшими компаниями. Продукты Virtual Server и Virtual PC представляют собой огромное поле для экспериментов, при создании виртуальных сетей в целях обучения, при отсутствии физической возможности построить реальное сетевое взаимодействие между несколькими компьютерами.
С помощью Microsoft Virtual PC можно создать неограниченное количество виртуальных операционных систем (ОС).
Точнее, их количество ограничивается только объемом вашего жесткого диска.
Примечание: программа полезна для тестирования программного обеспечения, или для совместимости старых программ (тогда пригодится виртуальная ОС с Windows XP).
Для полного понимания процесса установки я предлагаю вам инструкцию по установке двух виртуальных ОС на один компьютер. В качестве примера возьмём Windows XP и Windows 7.
1. Скачиваем и устанавливаем Microsoft Virtual PC на компьютер.
Если при установке появляется сообщение, что данное обновление неприменимо к данному компьютеру, то, скорее всего, оно уже установлено автоматическим обновлением вашей Windows 7.
2. Заходим в "Пуск" - "Все программы", находим папку с названием Windows Virtual PC, открываем её и запускаем программу с этим же названием.
3. Нам откроется окно без содержимого. Нажимаем в верхнем меню на кнопку "Создать виртуальную машину".
4. В следующем окне вписываем имя виртуальной машины и, при желании, указываем месторасположение её будущих данных (желательно, чтобы на диске, на который мы собираемся установить виртуальную ОС, было побольше свободного места). Жмём "Далее".
5. Указываем выделяемую оперативную память виртуальной машине и оставляем отмеченным пункт о сетевых подключениях, это даст возможность виртуальной ОС заходить в интернет, используя подключение основной операционной системы.
6. Выбираем создание динамического жесткого диска, поскольку теперь машина будет занимать меньше места на нашем жестком диске. Жмём "Создать".
7. Вот мы видим, что виртуальная машина создана. Она отображена одним файлом-образом с расширением "*.vmcx". Но она не содержит операционной системы. Поэтому мы берем диск с Windows XP и вставляем его в наш CD/DVD-привод.
8. Двойной клик по файлу запустит виртуальную машину, и начнётся установка Windows XP.
9. Установив ОС, мы уже можем работать в ней.
10. Но нам ещё нужна одна "операционка" - Windows 7. Для того, чтобы её установить, повторяем пункты с 2 по 8, предварительно завершив работу установленной виртуальной ОС. Соответственно, название даём другое и меняем диск в приводе на Windows 7.
11. Как видим, установка ещё одной виртуальной ОС началась.
12. Открыв виртуальные машины, мы видим две ОС, каждую из которых мы можем использовать.
13. Теперь на компьютере у нас в наличии 3 операционных системы:
а) основная Windows 7;
б) виртуальная Windows XP;
в) виртуальная тестовая Windows 7.
О том, как сделать общие папки в основной и виртуальных ОС можно почитать в ответе на вопрос "


